 こんにちは。
こんにちは。
CData Software Japan Support Engineer の松本です。
Excel Add-In 製品は、簡単に導入できて、普段使いなれているExcel でいろいろな操作ができる、とても便利な製品ですが、部署などで複数のPC に導入する場合、初期設定が煩雑になりがちです。
この記事では、そんなときに便利なインポート・エクスポート機能の使い方を
CData Excel Add-In for Twitter を例に解説していきます。
CData Excel Add-In for Twitter とは?
CData Excel Add-In for Twitter は、Excel 上でTwitter のツイートデータやフォロー・フォロワーのデータを取得したり、ツイートやフォローをすることができる製品です。
インストール方法
普段の記事では省略していますが、今回は、インストール手順についても一通りご紹介します。
インストール手順の詳細を表示する場合はここをクリック
CData 製品のインストールは、ほとんどの製品の場合、特に入力する項目はなく、次へを押していくだけです。
まず、インストール前の注意点として、今回は、Excel Add-In 製品なので、インストール前にExcel が終了していることを確認してください。
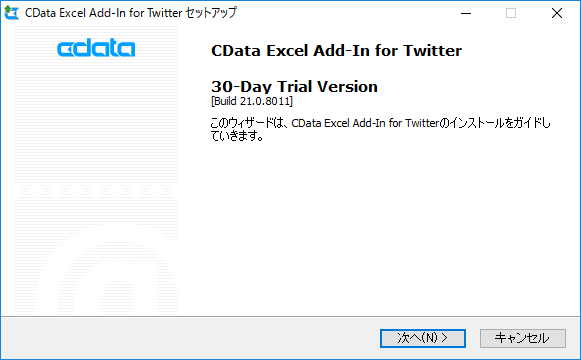
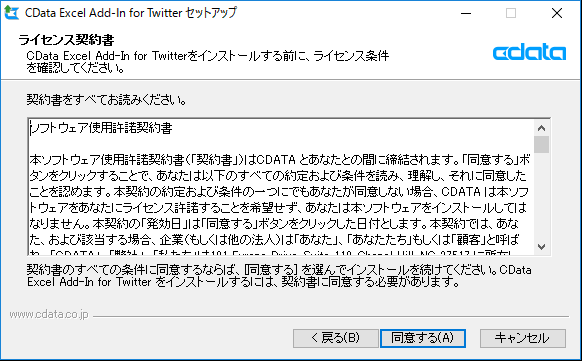
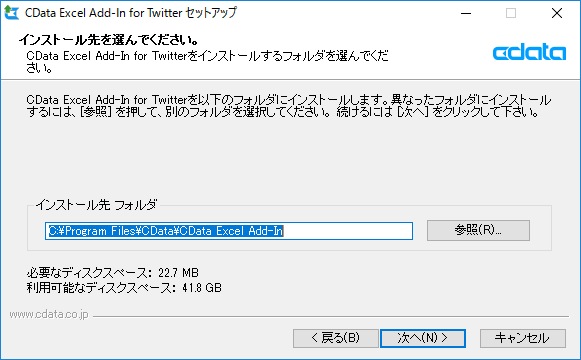
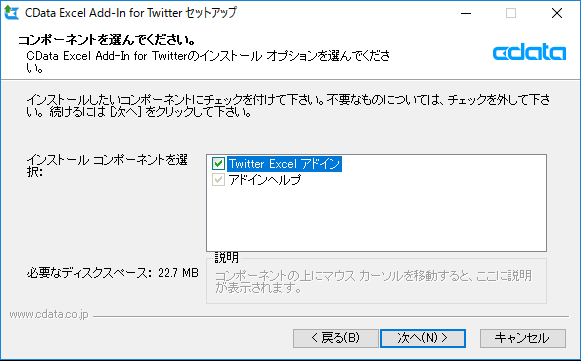
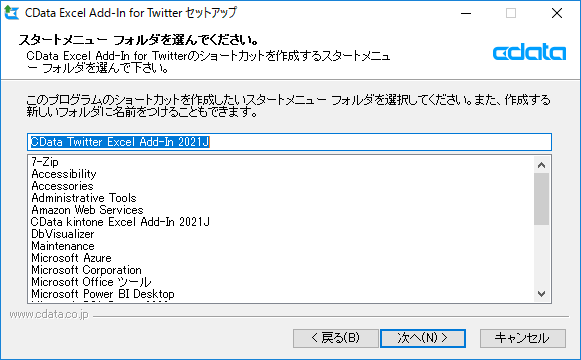
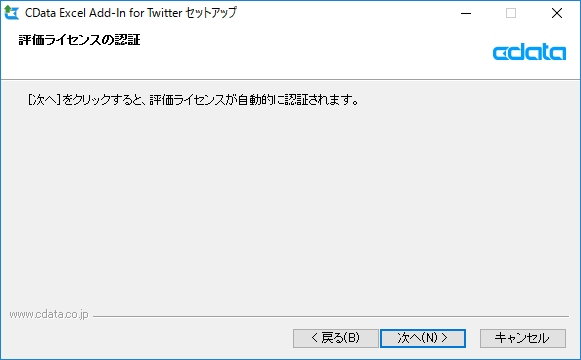
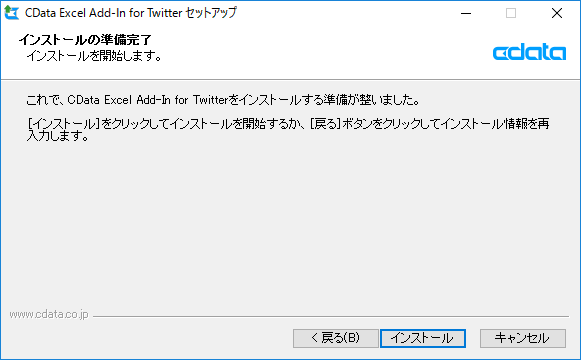
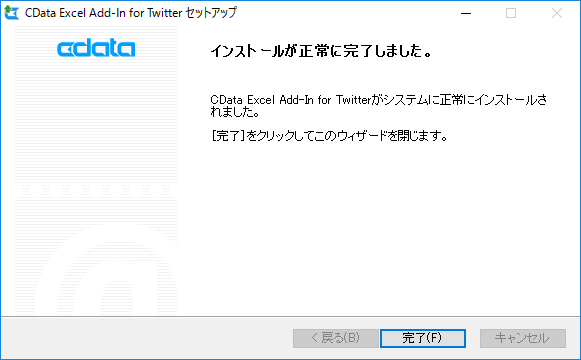
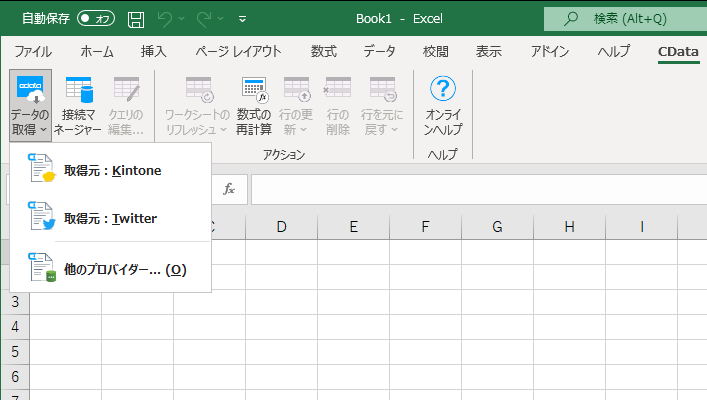
画像では、「取得元:Kintone」も表示されてますが、Excel Add-In の製品を複数インストールすると、このように取得元が増えていきます。
CData Excel Add-In for Twitter を使ってみる。
CData Excel Add-In for Twitter の使用方法については、下記の記事をご参照ください。
自分のツイートを取得するだけでなく、他のアカウントのフォロワーを取得したり、いろいろな情報を取得できます。
接続設定をエクスポートする。
それでは、本記事の本題である、インポート・エクスポート機能のご紹介です。
これは、接続先や、ユーザー名、パスワードなど、接続に必要な情報を保存したり、読み込んだりする機能です。
それらの設定をエクスポート機能を使って、ファイルに保存することで、設定のバックアップをしたり、複数のPCで同じ設定を行いたい場合に、エクスポートしたファイルをインポートして、簡単に設定をコピーすることができます。
まず、CData タブにある、接続マネージャーをクリックして、既存の接続画面を表示します。
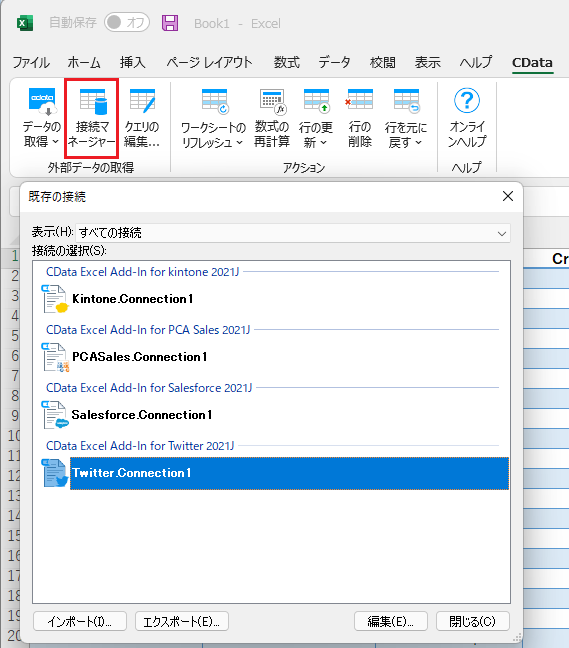
エクスポートしたい接続を選択して、「エクスポート(E)...」ボタンをクリックします。
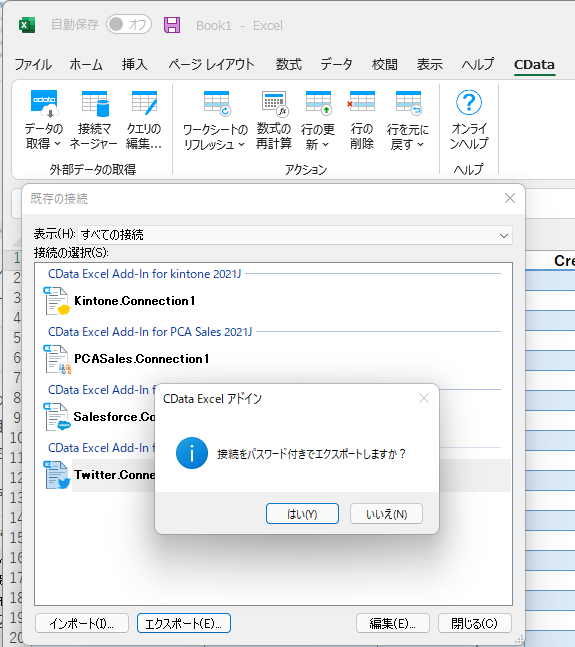
すると、「接続をパスワード付きでエクスポートしますか?」という、確認メッセージが表示されます。
パスワード付きでエクスポートした場合、エクスポートされたファイルの中にパスワードが含まれているため、ファイルがあれば、誰でもそのまま接続できてしまいます。
心配な場合は、「いいえ(N)」をクリックすると、パスワードを含まない状態で設定をエクスポートすることができます。
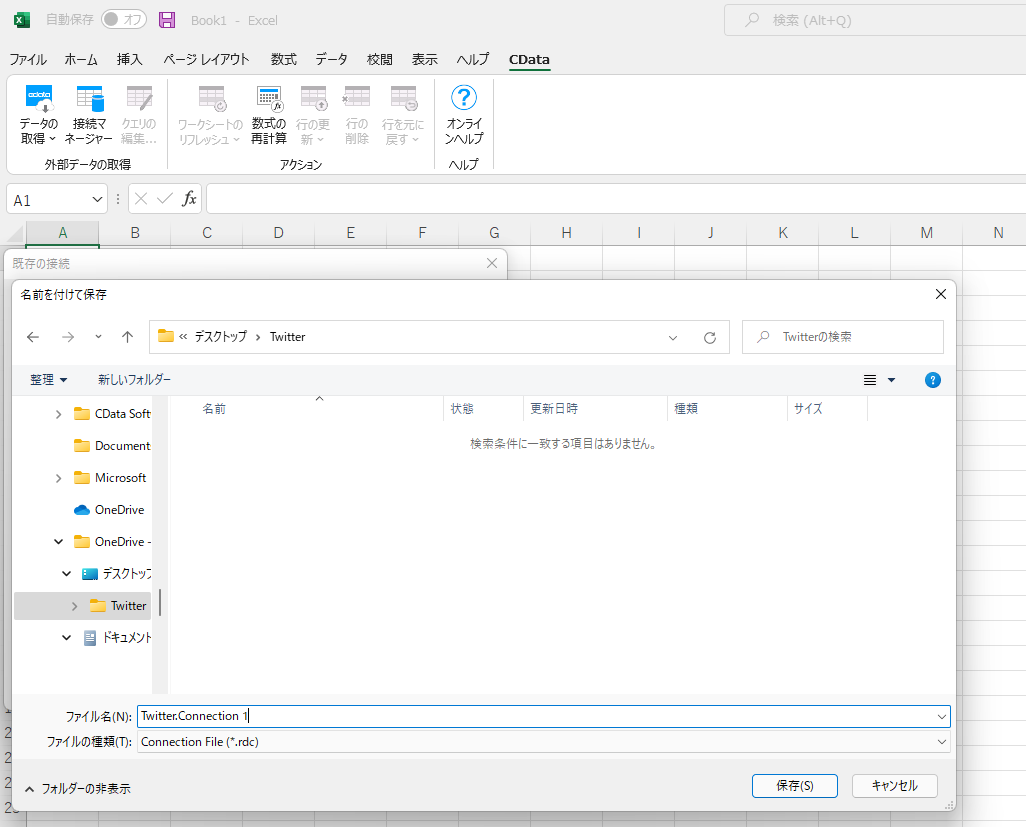
注意点として、エクスポートするファイルの名前が、インポートされたときの初期の接続名になるため、接続名とファイル名は統一しておくことをお勧めします。
接続設定をインポートする。
エクスポートされたファイルを読み込む、インポートの操作です。
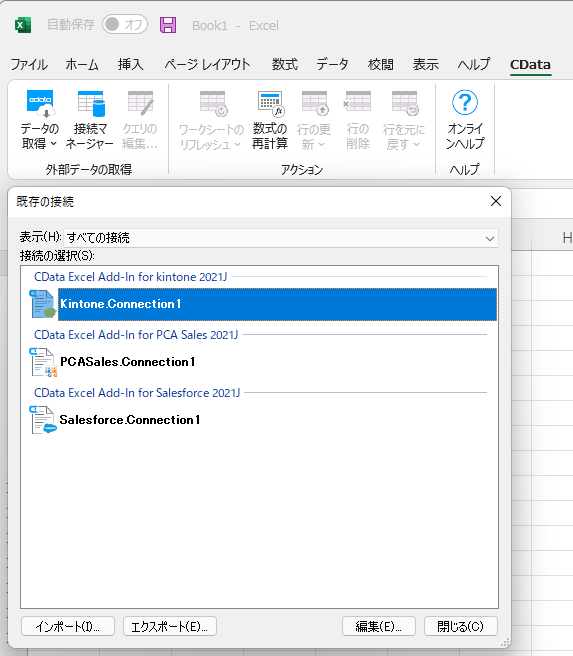
今度は、「インポート(I)...」をクリックします。
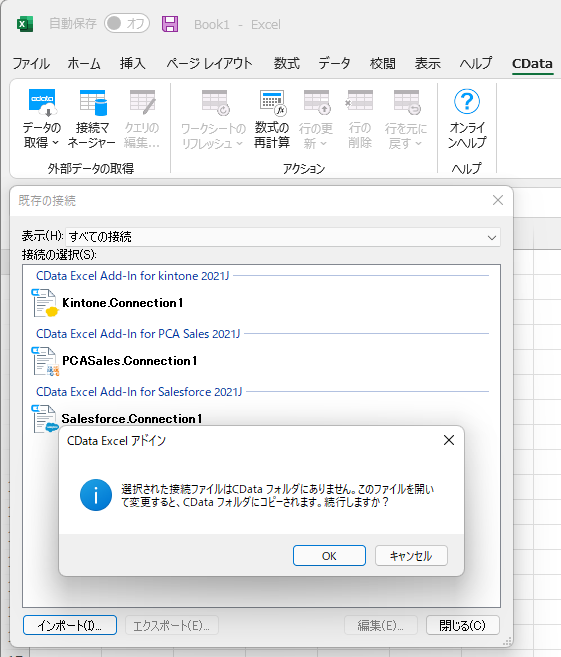
すると、確認メッセージが表示されます。 これは、別のフォルダにある設定を読み込みますかという意味なので、「OK」をクリックします。
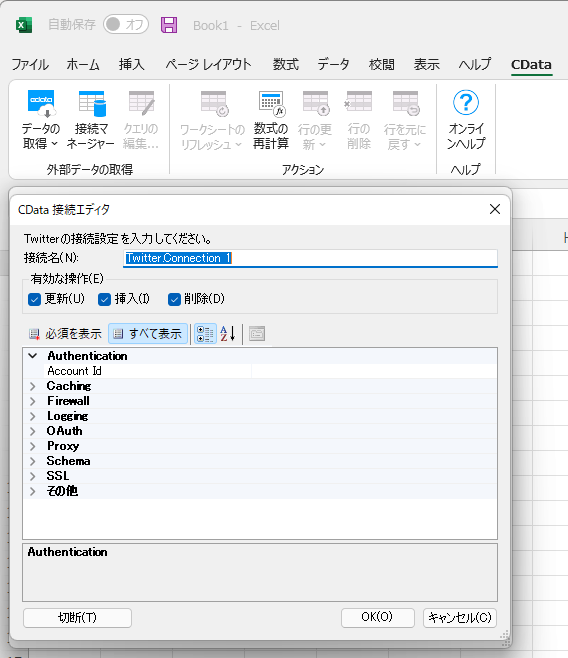
接続情報が読み込まれると、読み込まれた内容が表示されます。 パスワードを保存しなかった場合は、最初のときと同様に、パスワードを設定したり、接続テストボタン(T)をクリックして認証を行い、接続できること確認します。
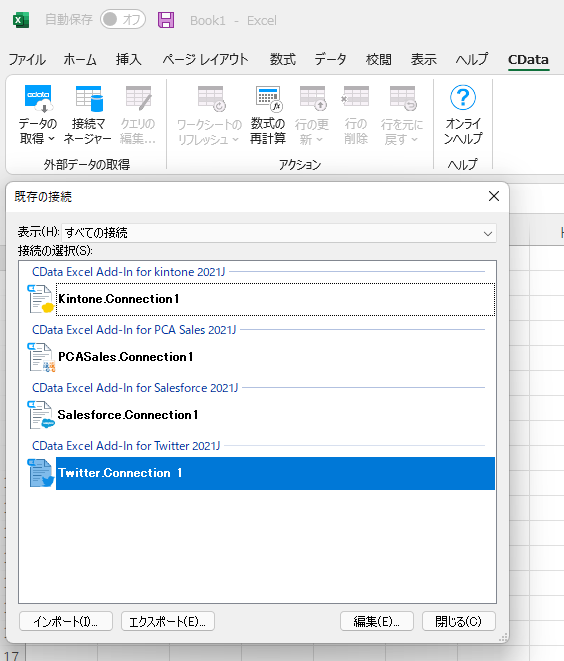
まとめ
このインポート・エクスポート機能を使えば、今まで手作業で行わなければいけなかった設定作業が、ファイルを読み込むだけでできるので、ぜひ活用してみてください。