はじめに
本記事では、サイボウズのクラウドサービスkintoneのデータをMac版Excelに自動連携する方法をご紹介します。本手順では、Mac版Excelからkintoneへの接続にコネクタサービスCData Connectを使用します。

コネクタサービス = CData Connectとは
CData Connectは、CData Software が提供するコネクタサービスです。Salesforce、kintone、NetSuite、Dynamics、Marketo など多様なSaaS にBI、アナリティクス、iPaaS、ノーコード開発プラットフォームからアクセスするための仮想エンドポイントです。連携方法が異なるSaaS をMySQL、SQL Server、OData の3種類のインターフェースに仮想化することで、データ連携をシンプルに実現します。
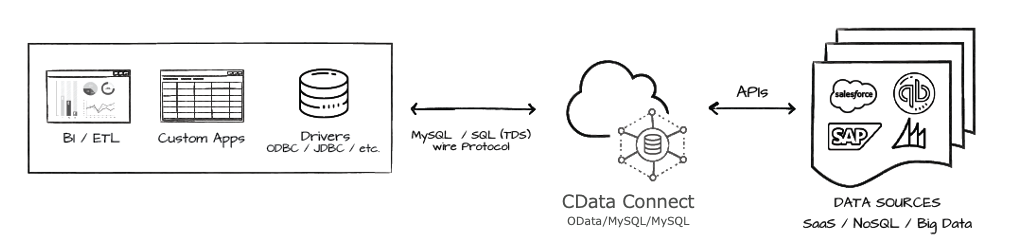
多くのOffice製品・BI・アナリティクス・データ連携・レポーティング・ノーコード開発ツールでは、MySQL、SQL Server、OData いずれかのインターフェースを標準で搭載しているため、ツール側に特別な設定なく、ノーコードでCData Connect経由でSaaSデータにアクセスできます。

手順
CData Connectの設定
まずはじめにCData Connect側の設定を行います。
管理コンソールへのアクセス
CData Connectへの接続情報を確認します。
- URL: https://www.cdatacloud.net/{インスタンス名}/
- User: admin
- Password: {adminのパスワード}
ブラウザから上記のURLにアクセスします。初回アクセス時には、管理者ユーザであるadminのパスワードの変更が必要となります。
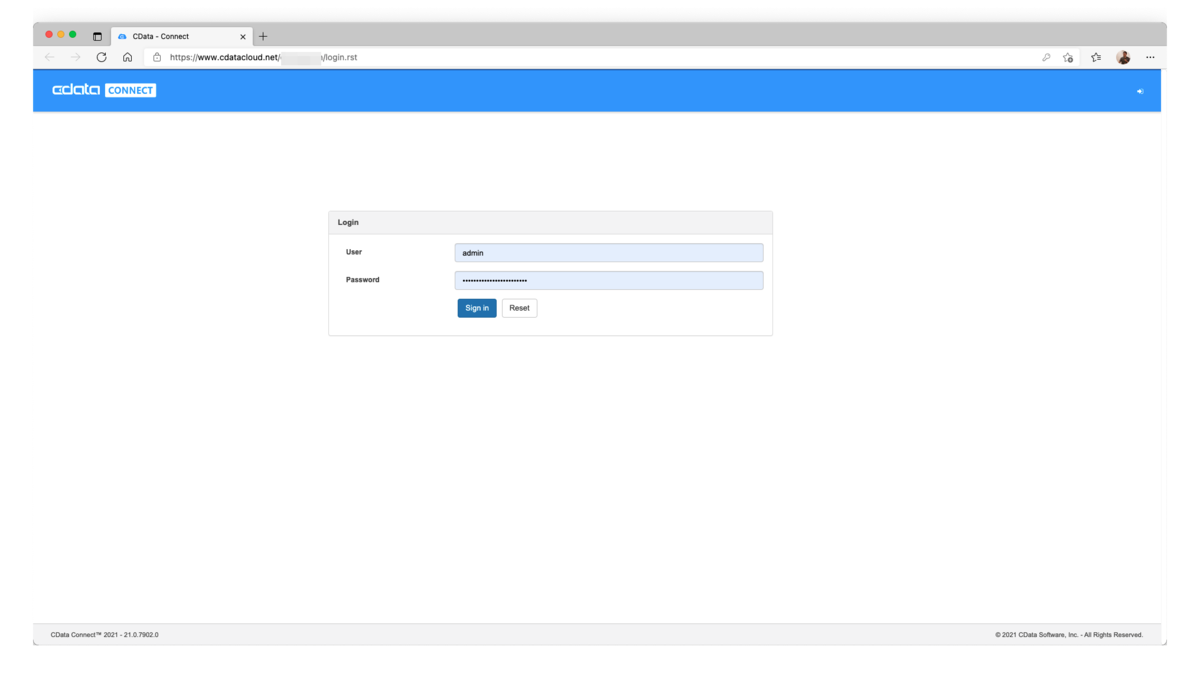
コネクションの作成
CData Connectの管理コンソールからkintoneへのコネクションを作成します。DATA MODEL > Data Sources タブを開いてAvailable SourcesからKintoneアイコンをクリックします。
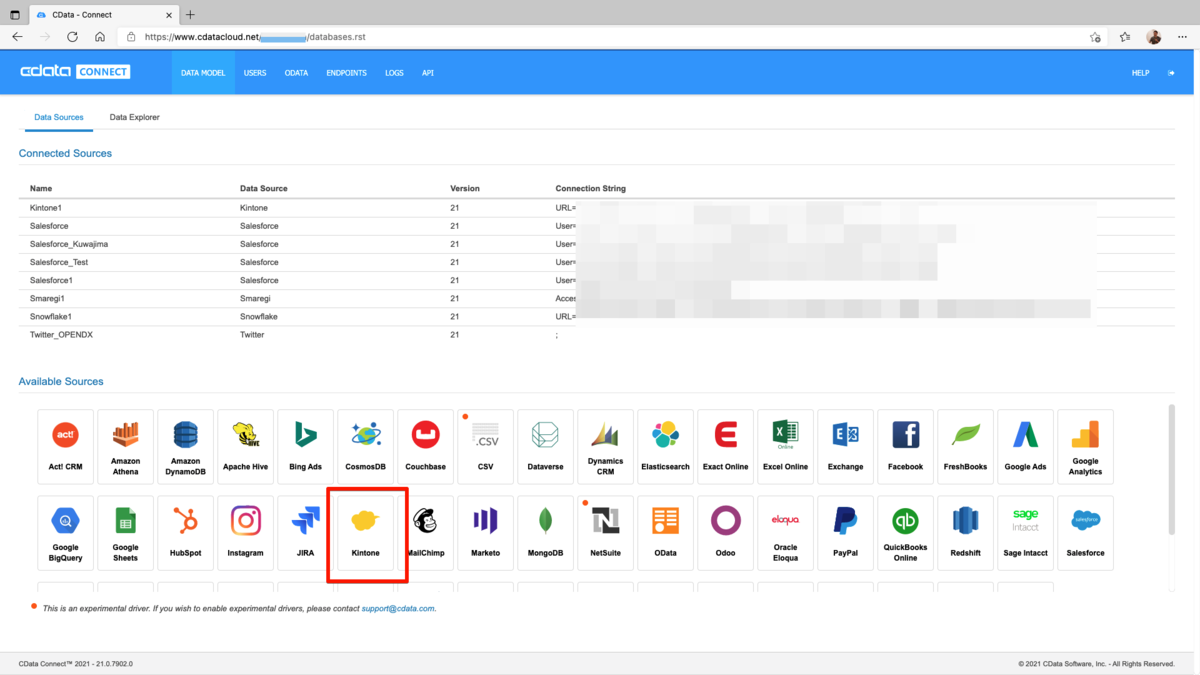
Settingsタブにて以下の設定を行います。
- Name : Kintone1
- URL : https://{サブドメイン名}.cybozu.com/
- User : kintoneへのログインユーザー
- Password : kintoneへのログインパスワード
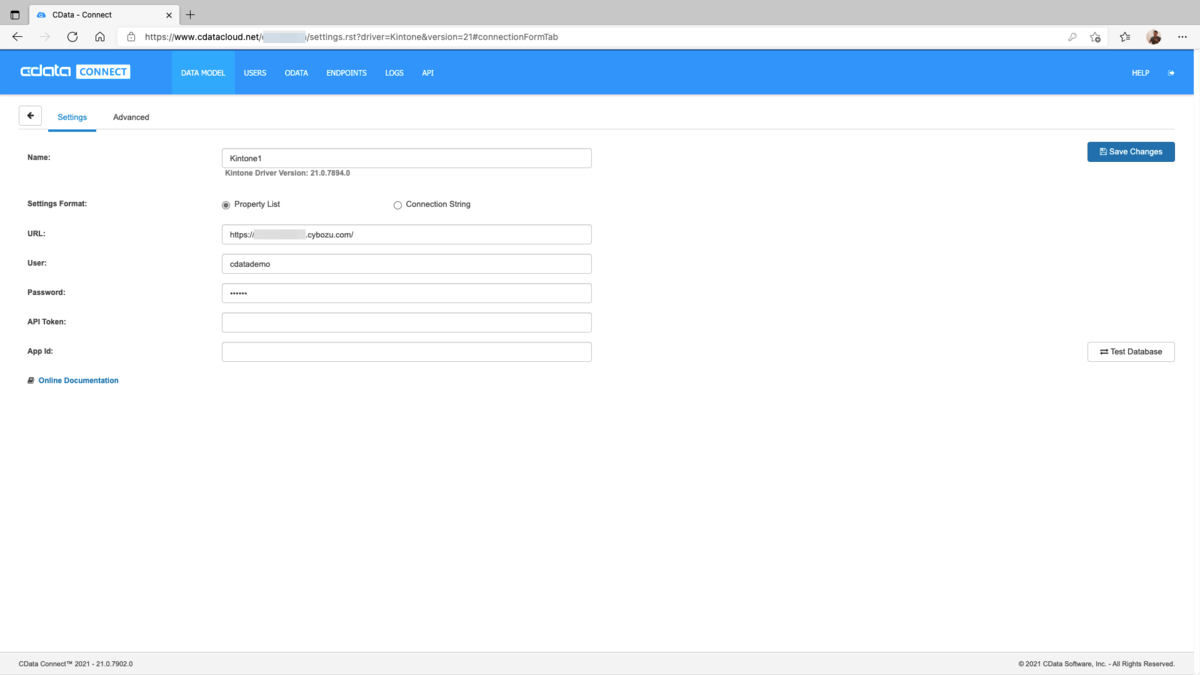
設定が終わったら「Test Database」ボタンをクリックしてkintoneへの接続テストを行います。「Test connection successfully.」の緑のメッセージが表示されればkintoneへの接続テストは成功です。なお、本設定情報は保存された旨の「Database was saved.」も表示されます。
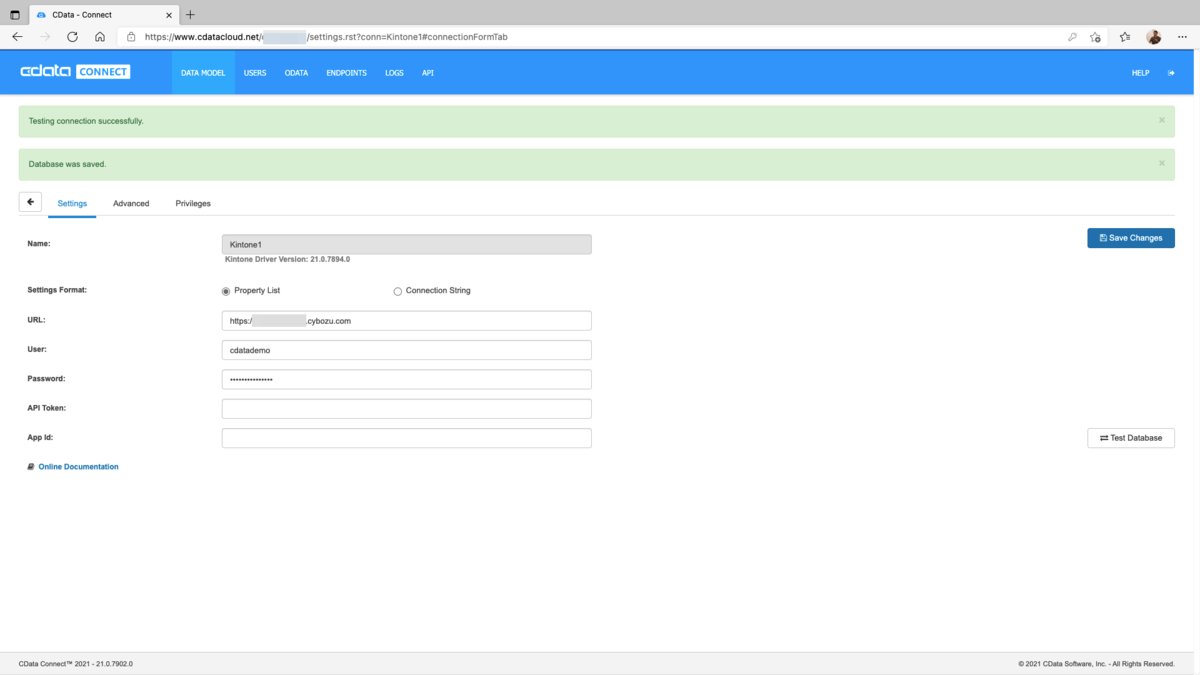
Settingタブ左の「←」ボタンをクリックして一覧に戻ります。作成したコネクションがConnected Sourcesに追加されていることを確認します。
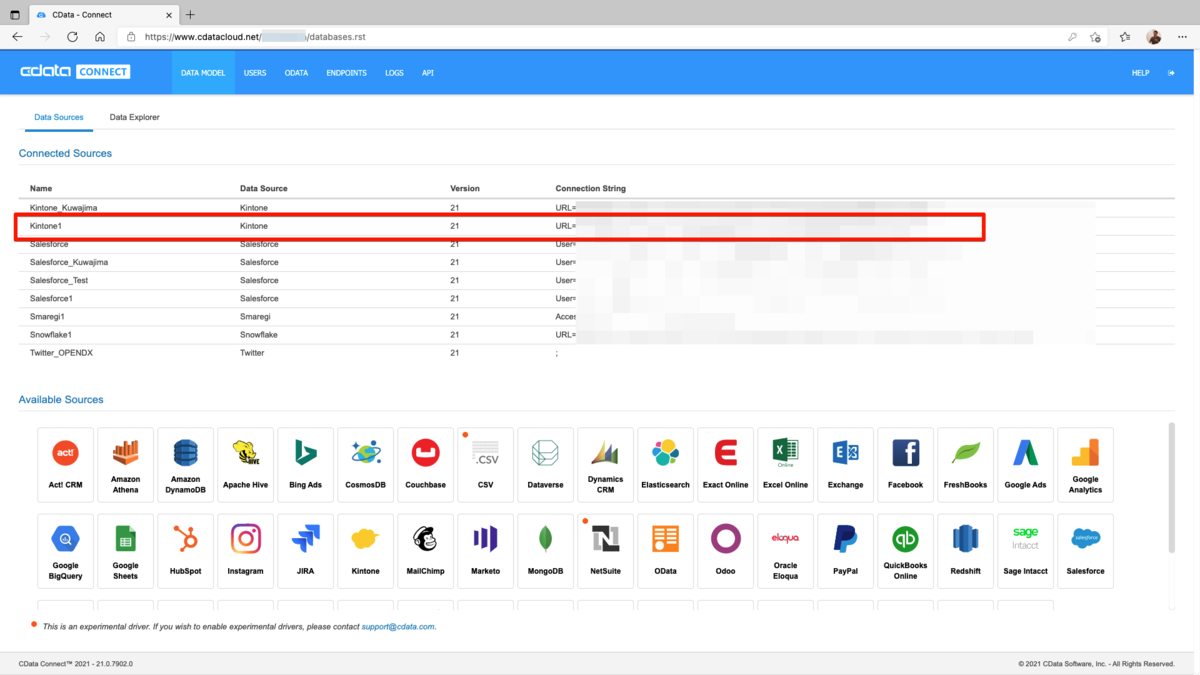
Data Explorerからの確認
Data Explorerタブを開きます。Schemas > Select database... より上記で作成したコネクションを選択します。
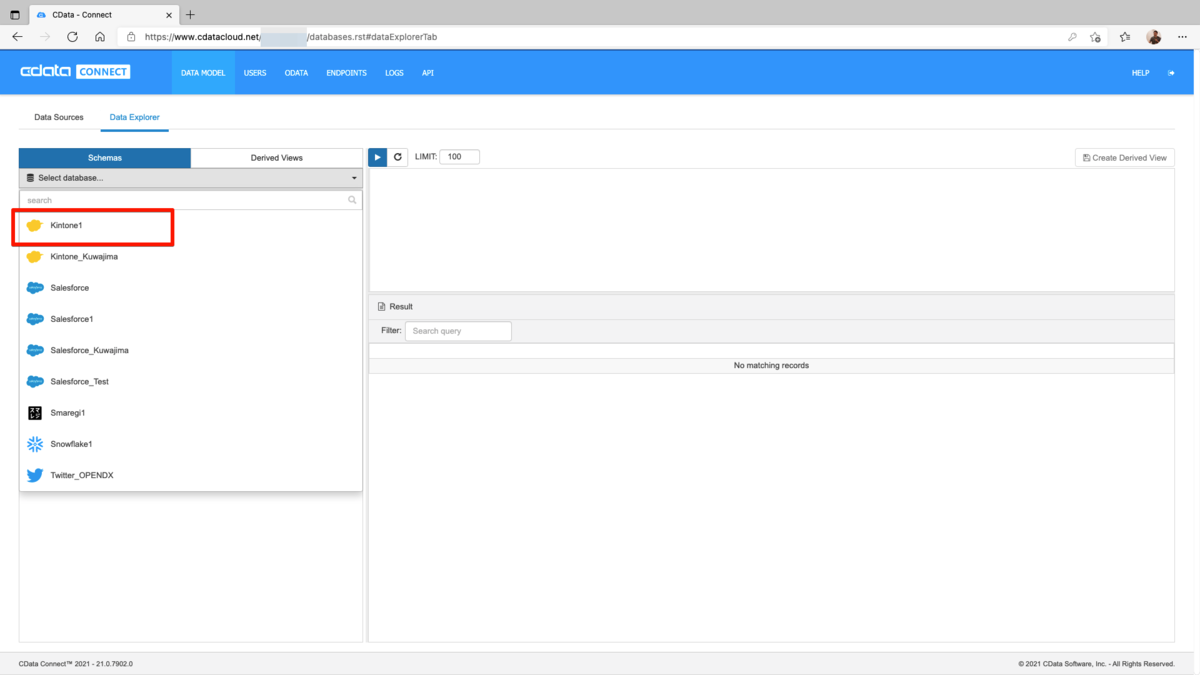
本手順では、案件管理アプリのデータを利用します。[CData].[Kintone_{ユニークな名称}].[案件管理(営業支援パック)]を選択してドラッグ操作で右上のSQLペインにドロップします。すると「SELECT * FROM [CData].[Kintone1].[案件管理(営業支援パック)] LIMIT 100」と商談を100件取得するSQLが生成されます。

「▶︎」ボタンをクリックしてSQLを実行します。右下のResultエリアに案件管理アプリのデータが表示されれば成功です。

ユーザーの作成、および、権限付与
USERSタブに移動して、Excelからアクセス時のユーザを作成します。「+Add」ボタンをクリックします。
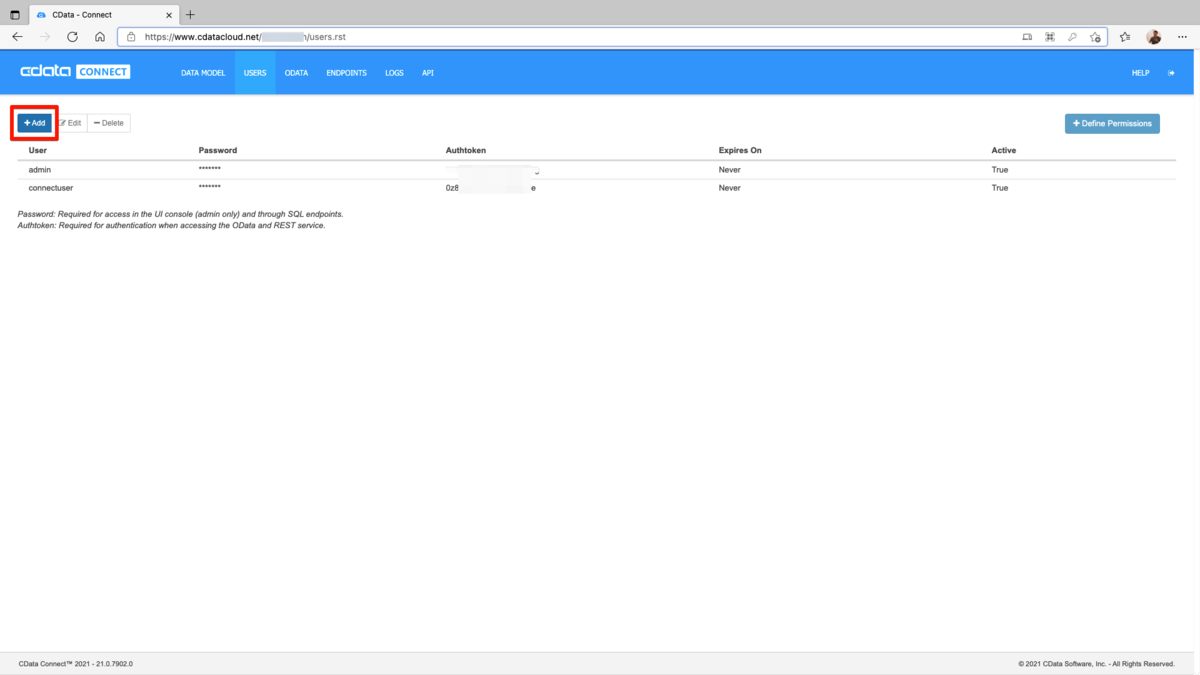
User、および、Passwordを入力し、その他の項目はデフォルト値のまま「Save Changes」ボタンをクリックします。
- User : {ユニークな名称}
- Password : {任意の文字列}
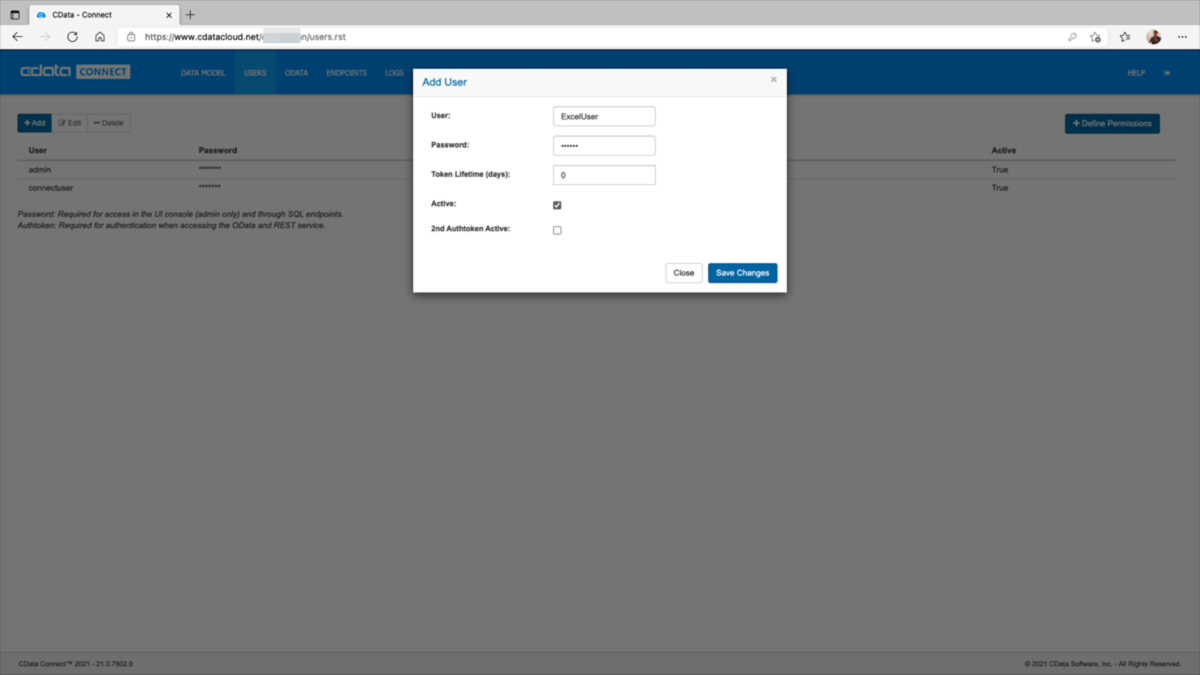
Userが作成されたことを確認します。なお、Passwordとは別にAuthtokenが動的に生成されますがAuthtokenはOData形式のAPIアクセスの時に利用するキーとなるため今回の手順では利用しません。作成したUserの行を選択して右上の「+Define Permission」ボタンをクリックします。
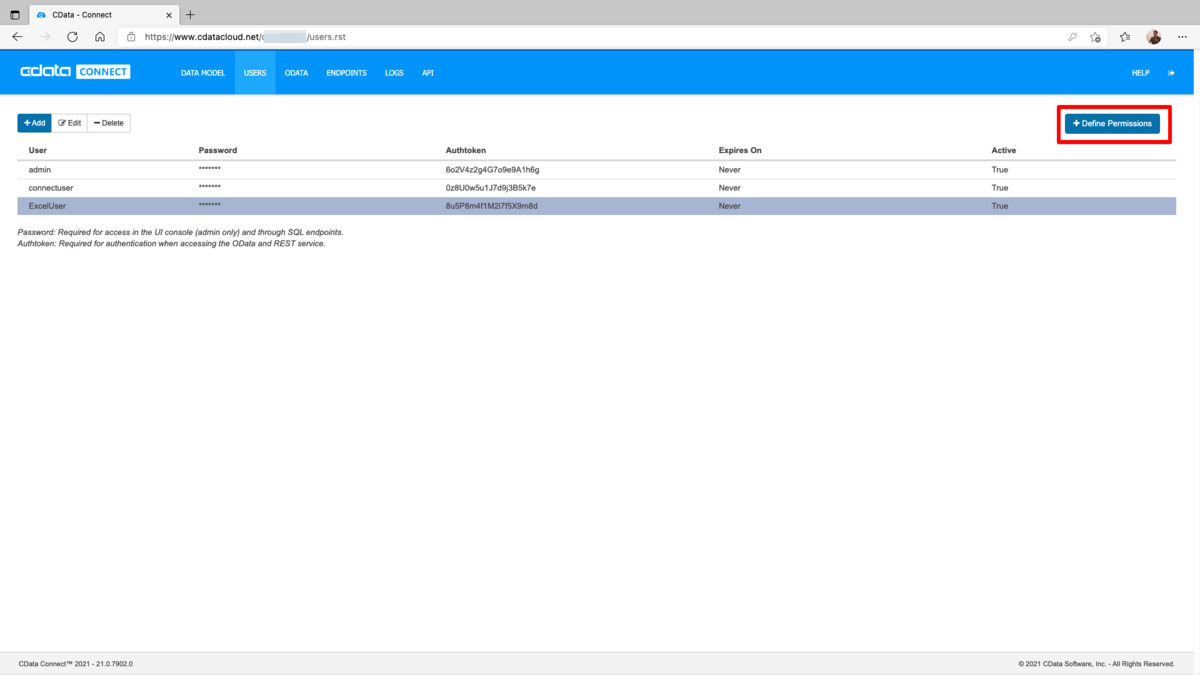
コネクション(DATABASE)とユーザとのACL(アクセスコントロールリスト)が表示されるので、今回は、ExcelからはSELECTしか行いませんので、作成したコネクションのSELECTにチェックをONにします。
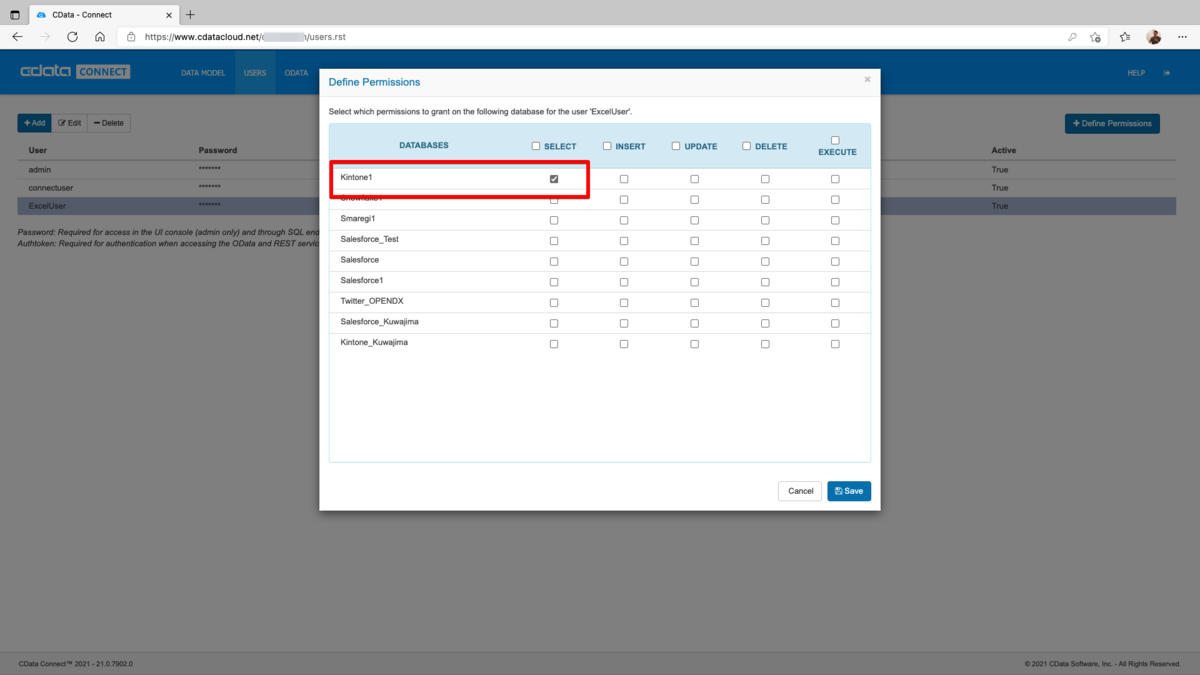
Saveボタンをクリックして一覧画面に戻ります。
TDS(SQLServer)エンドポイントの確認
CData Connectが提供するMySQL、TDS(SQLServer)、および、ODataのアクセスエンドポイントを確認することができます。本手順では、TDS(SQLServer)のアクセスエンドポイントを利用するので本エンドポイントURLの情報を手元に控えておいてください。
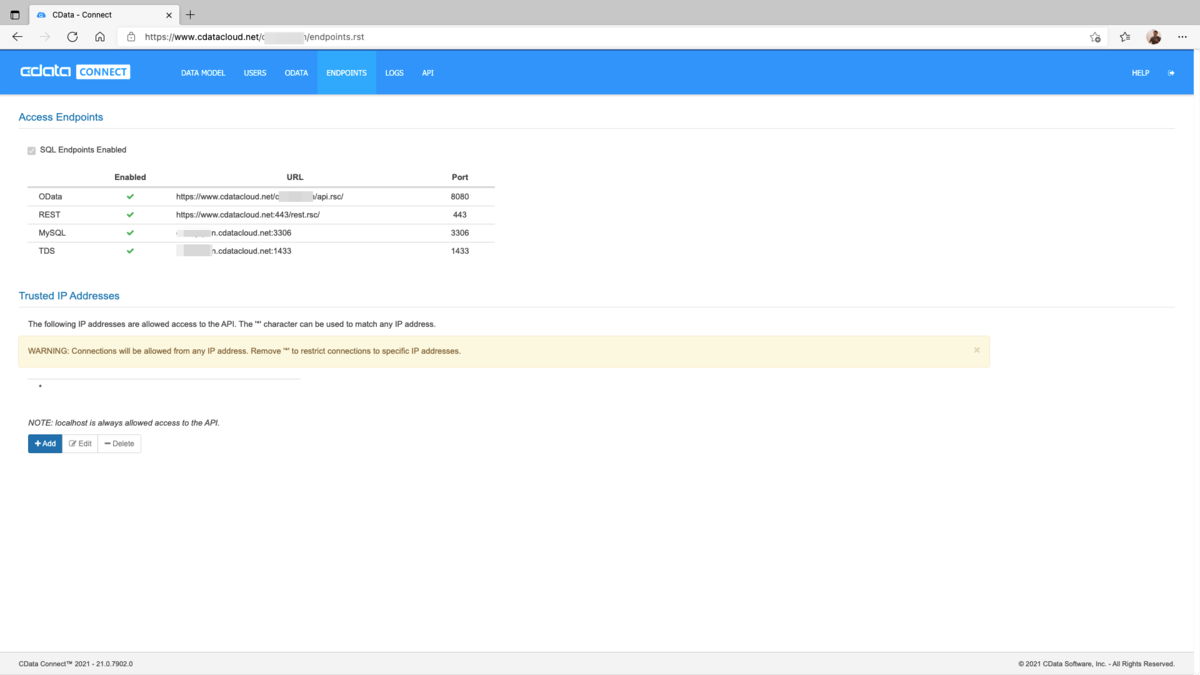
また、Trusted ID Addresssを設定することで特定のIPアドレスからのアクセスのみに制限することが可能です。
Mac版Excelからの利用
CData Connectへの接続
Mac版Excelで新規ブックを開きます。リボンのデータタブ > データの取得 > SQL Server ODBCから を選択します。
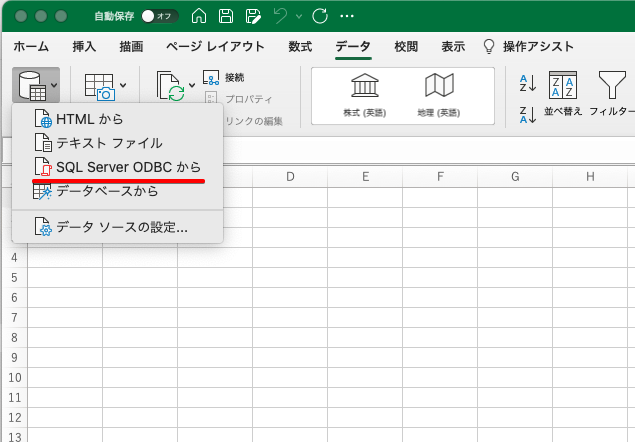
※ SQLServerへの接続のODBC DriverはデフォルトでExcelに組み込まれており、別途、ODBC Driverのインストールは不要のようです。
ダイアログが表示されるので以下の情報をセットして「接続」します。
- サーバー名 : {インスタンス名}.cdatacloud.net
- データベース:CData Connect管理コンソールのDATA MODELタブで追加したコネクション名。本手順の例ではKintone1
- 認証 - 方法 : ユーザーとパスワード
- ユーザー名: CData Connect管理コンソールのUSERSタブで追加したユーザ
- パスワード: CData Connect管理コンソールのUSERSタブで追加したユーザのパスワード
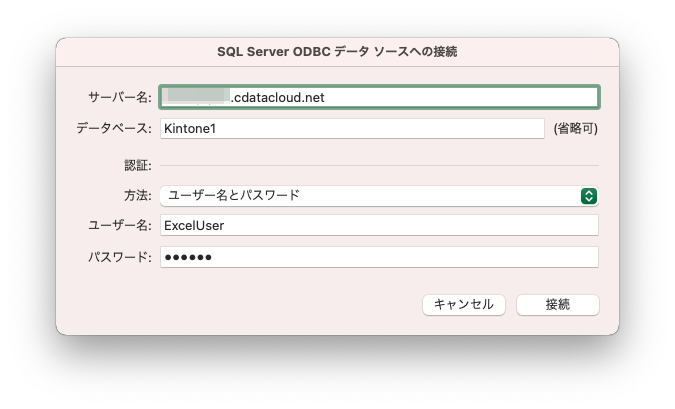
接続に成功するとMicrosoft Queryウィンドウが起動します。左側のデータベースを開きます。
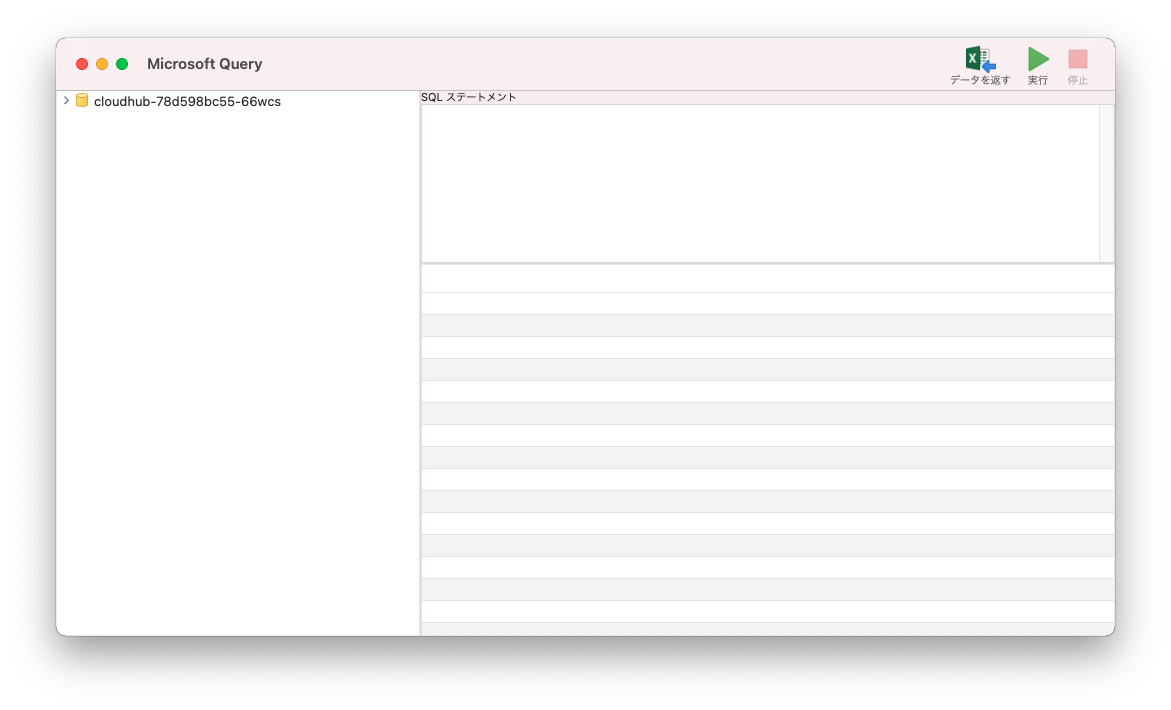
テーブル(kintoneアプリ)へのアクセス
テーブル(kintoneのアプリ)が一覧で表示されるのでデータを取得したいテーブルをクリックします。すると右側のSQLステートメントに「SELECT * FROM ...」文がセットされます。
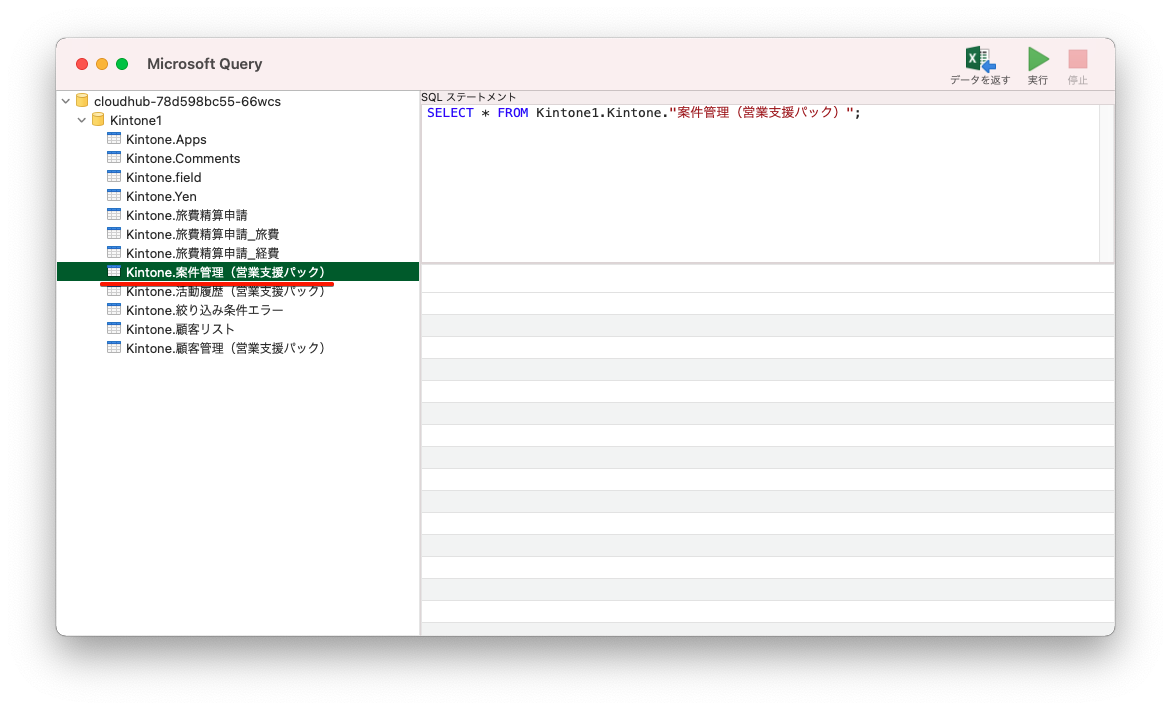
右上の「実行」ボタンをクリックすることでデータのプレビューを確認することができます。
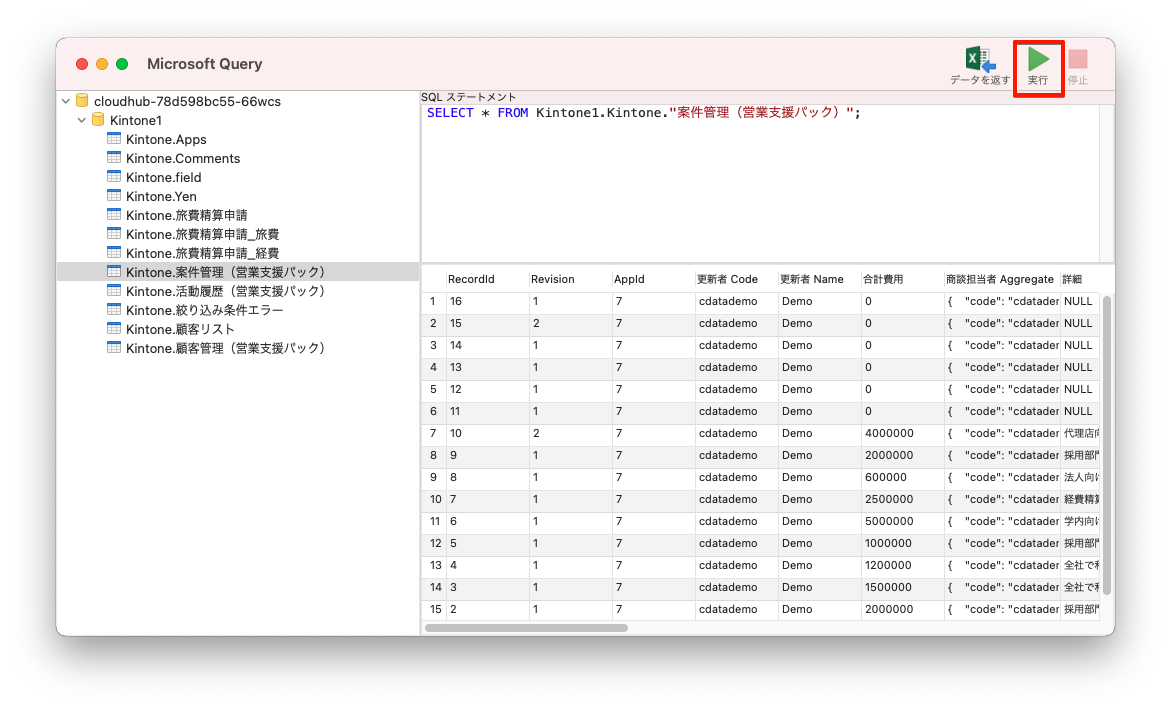
Excelシートへのデータのインポート
続いて「データを返す」をクリックします。
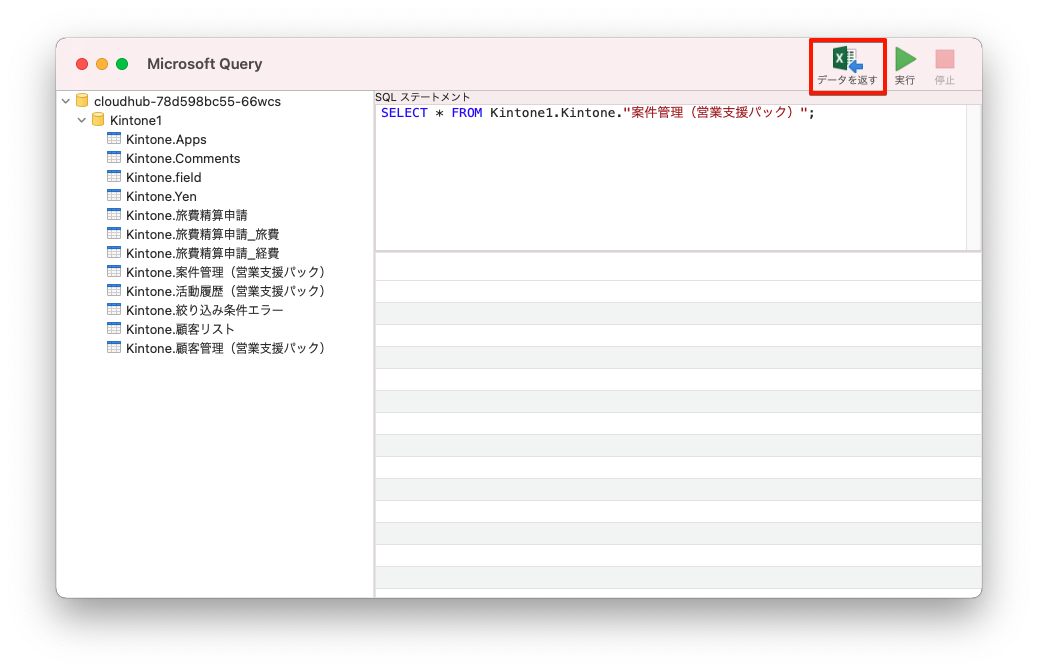
データを返すシート及びセルを指定します。本例では、既存のシートの$A$1セルを指定しました。

kintoneのアプリのデータの取得できれば成功です。
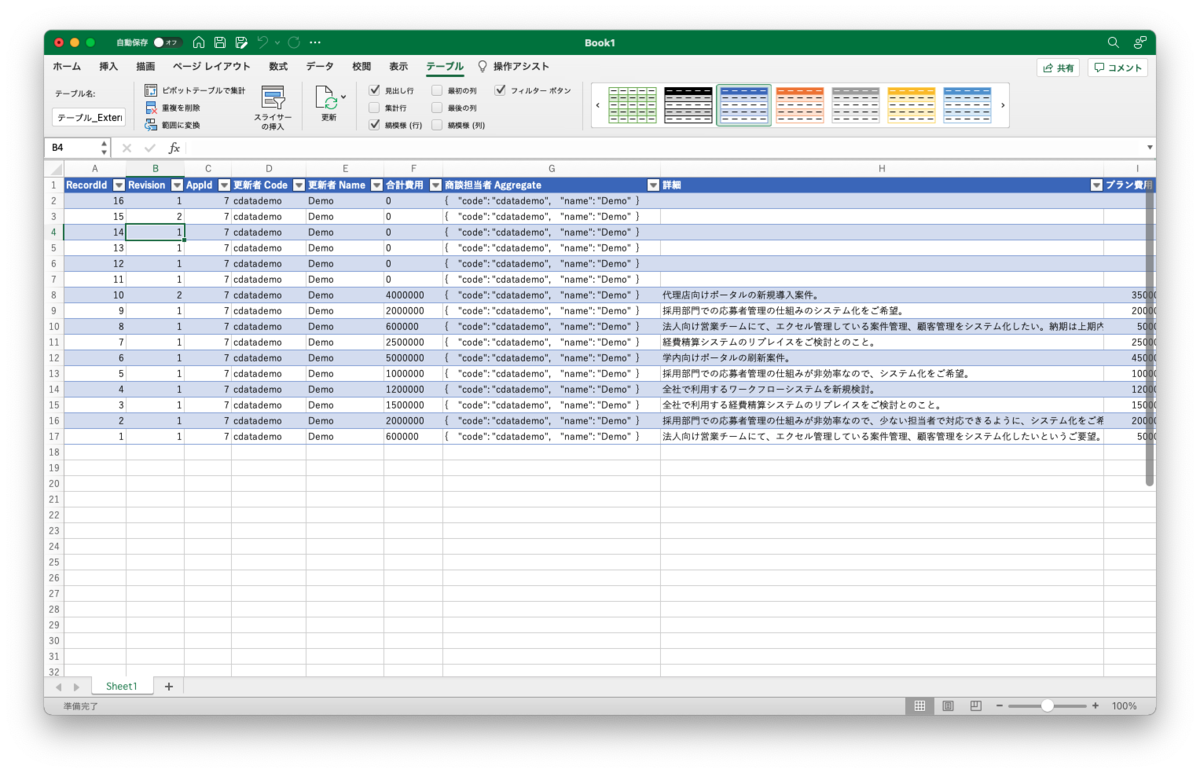
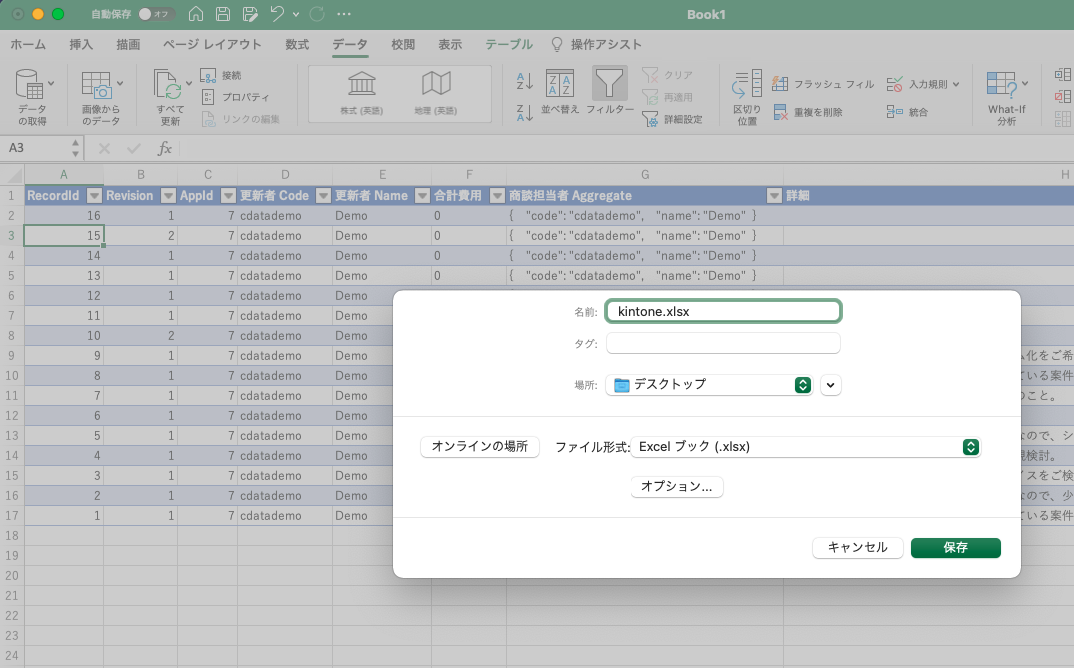
保存したブックのデータを最新化
保存したExcelブックを開きます。セキュリティの警告が出る場合はコンテンツの有効化をしてください。
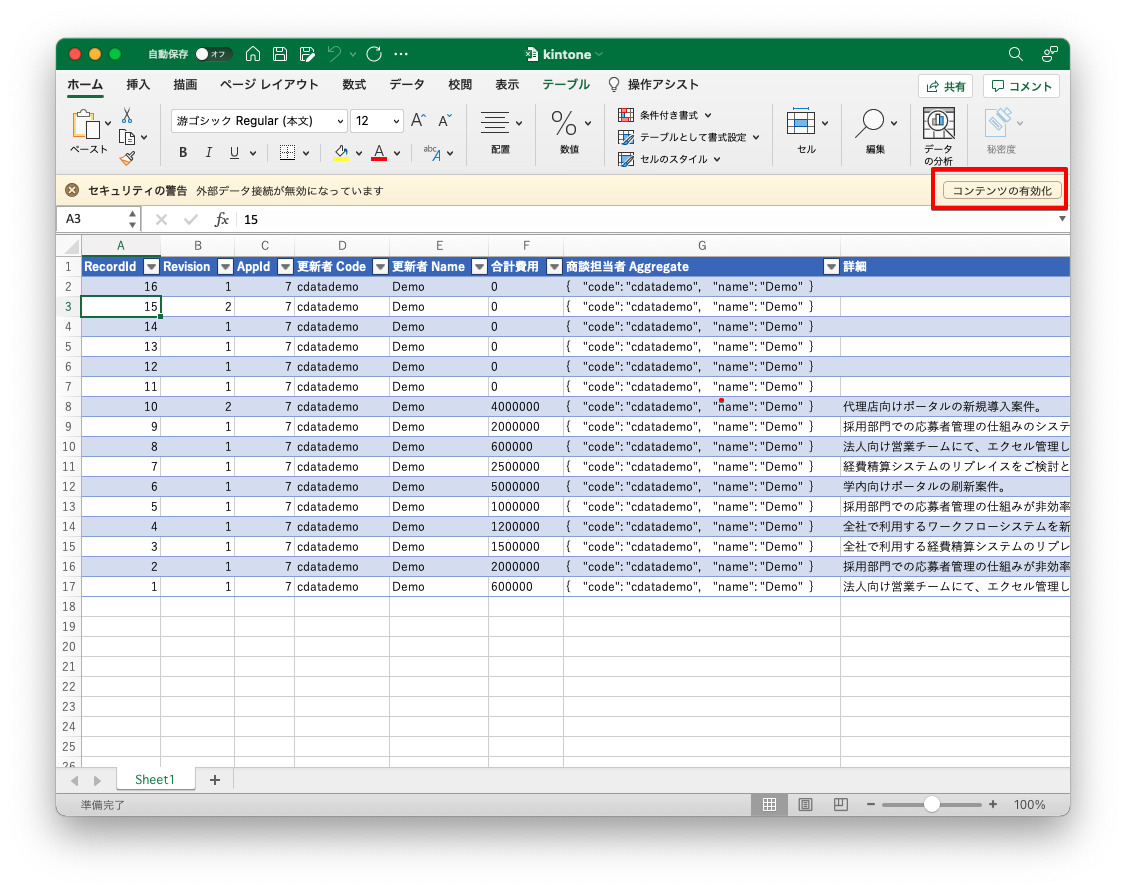
データの更新は、リボンのデータ タブ > すべて更新から行うことができます。ただし、デフォルトではパスワードが保存されていないので以下のような接続ダイアログが再度表示されます。
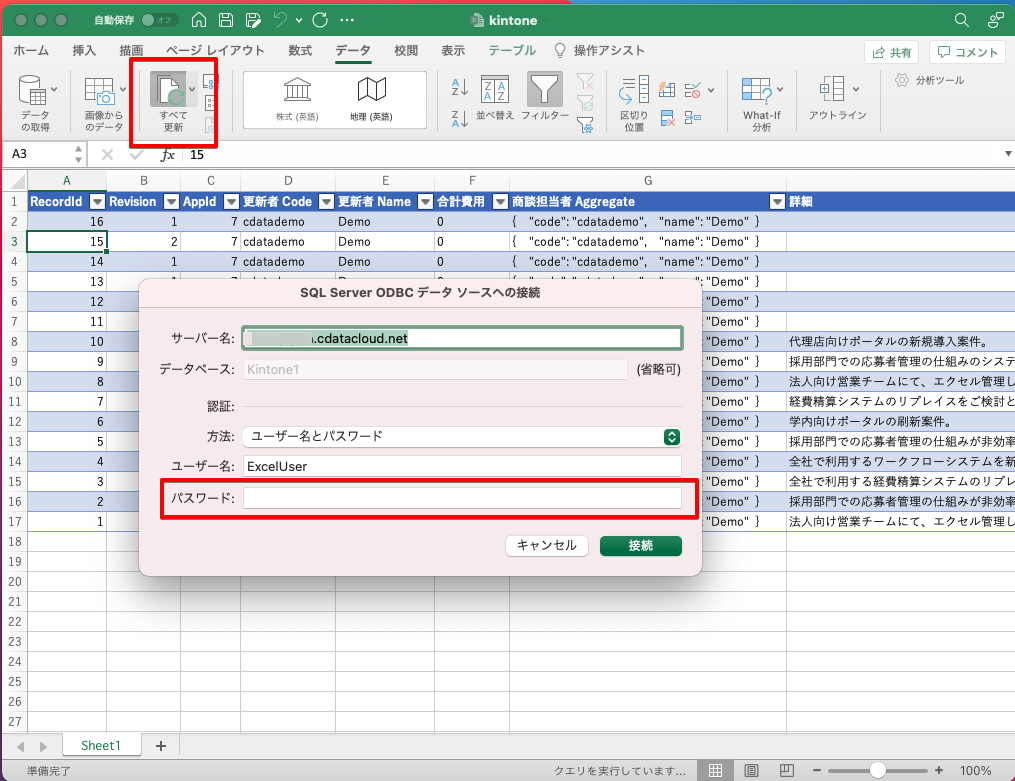
パスワードを入力して「接続」するとkintoneから最新のデータを取得することができます。
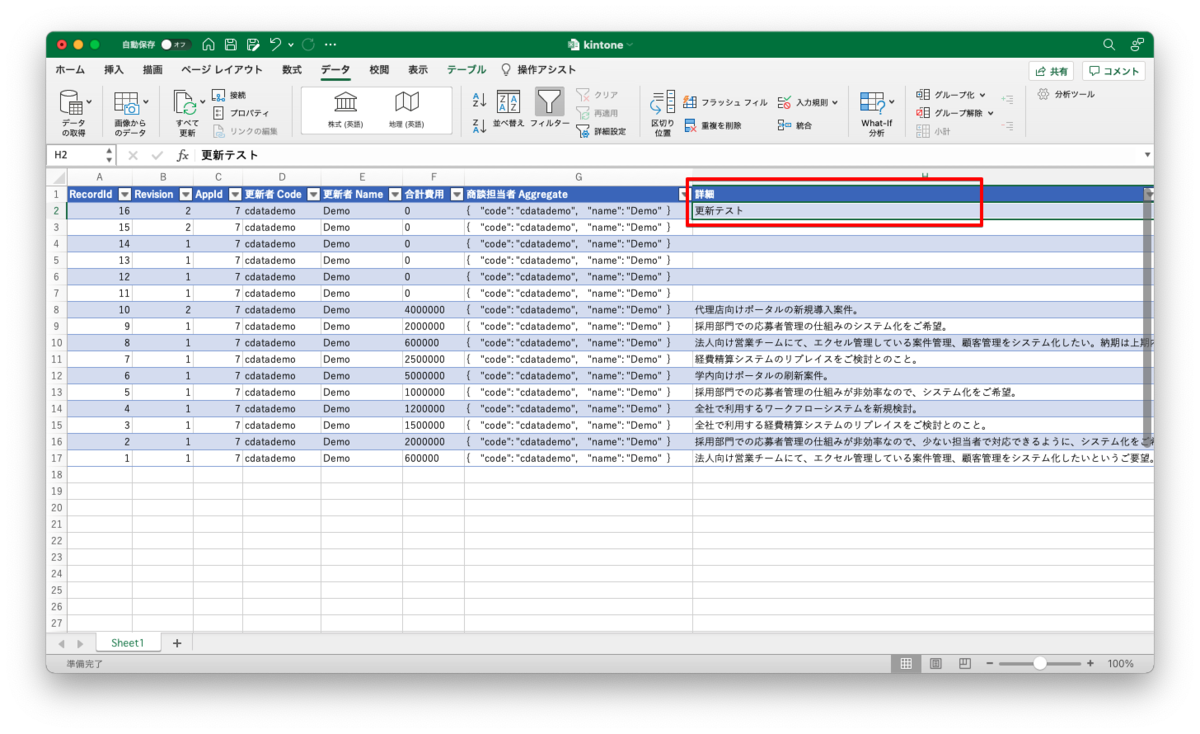
ブックを開いたタイミングでパスワードを入力せずにデータを更新する設定を追加します。データタブ > 接続 を開きます。ブックの接続ダイアログが表示されるので「プロパティ」ボタンをクリックします。接続のプロパティ画面が表示されるので、利用状況タブ内の「ファイルを開くときにデータを更新する」をONにします。
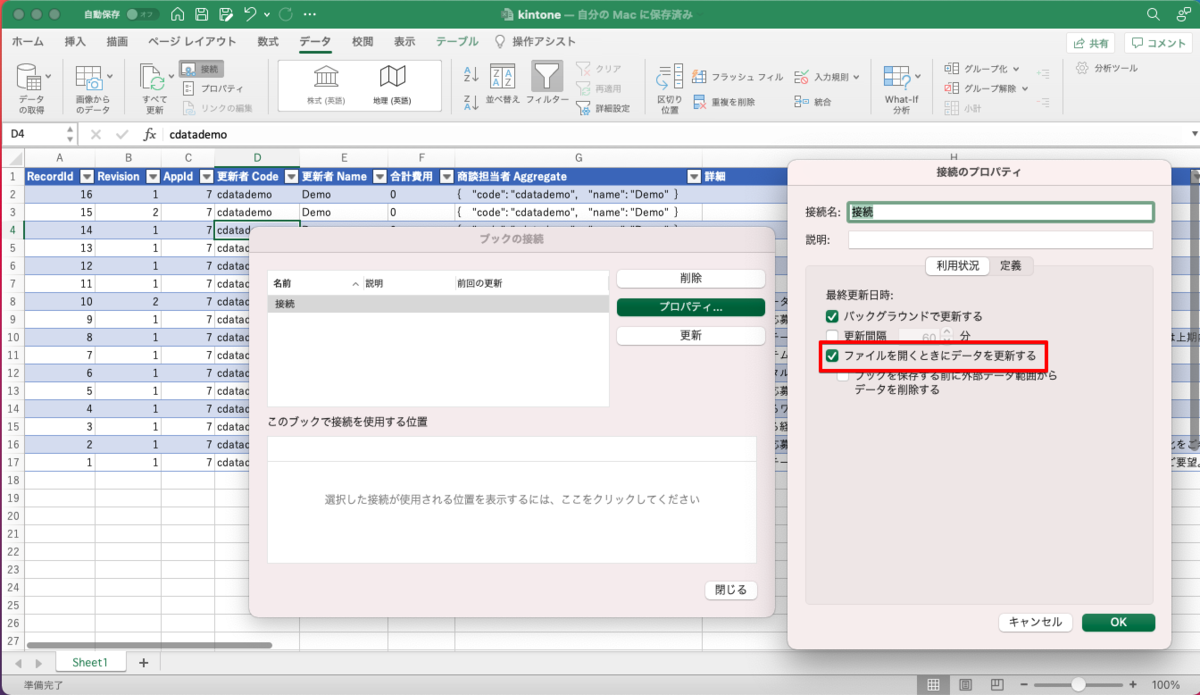
続いて「定義」タブに移動して「パスワードを保存」をONにします。ONにすると「通知」ダイアログが表示されますので内容を確認して「はい」で閉じて、接続のプロパティ、ブックの接続を閉じてブックを保存します。
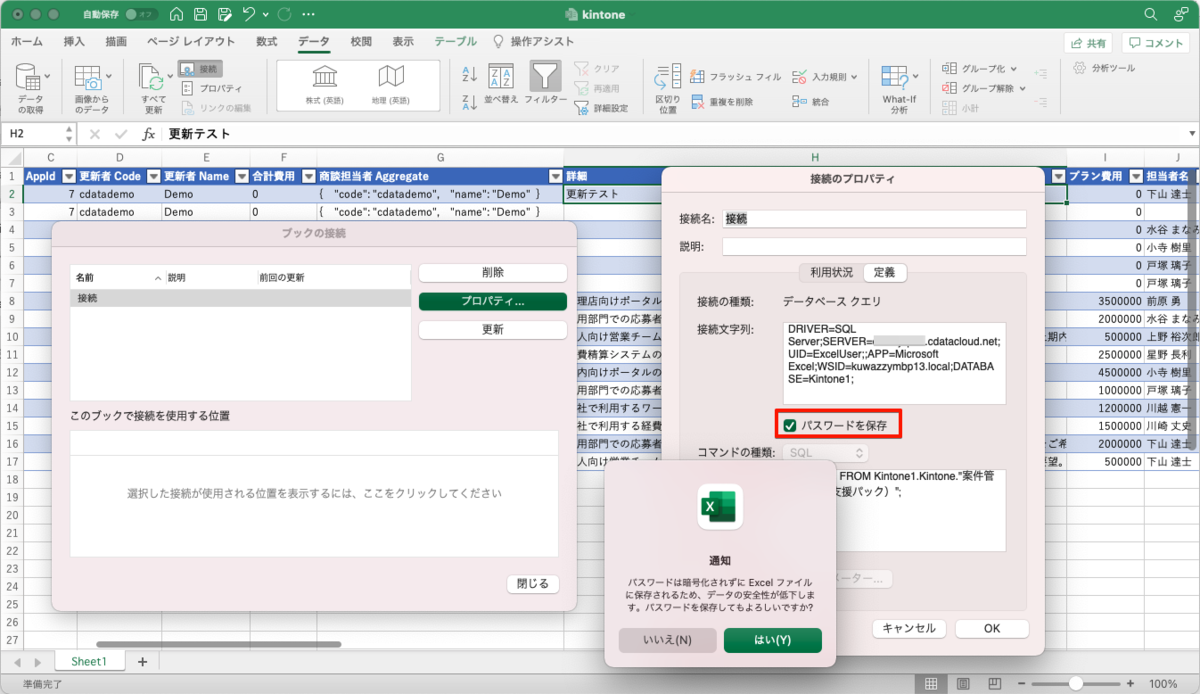
ブックを一時閉じて再度開いてみましょう。セキュリティの警告のコンテンツの有効化をすることで最新のkintoneのデータを取得するようになります。
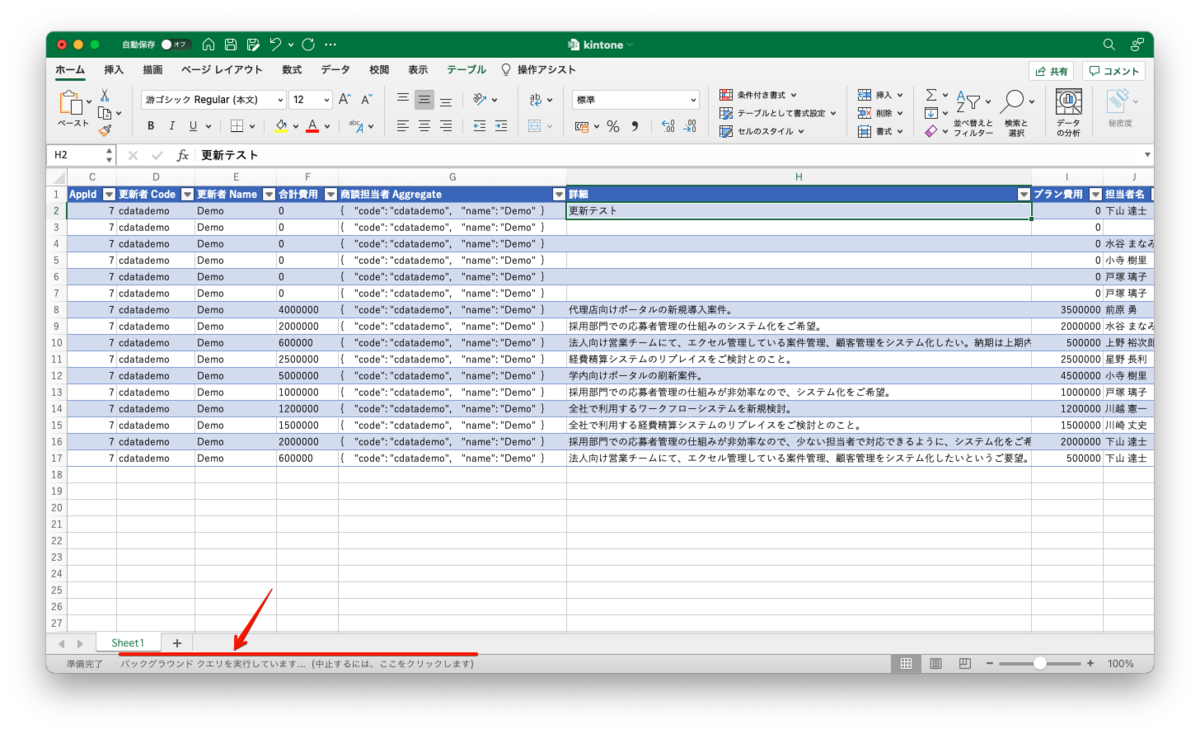
まとめ
本手順では、Mac版Excelにkintoneのデータを自動連携する方法をご紹介しました。本手順で使用しているCData Connectはこちらのページより14日間ご使用いただいけるトライアルの申し込みが可能です。
なお、Windows版Excelの場合は、CData Excel Add-In for kintoneが最適な製品となっております。こちらの製品は、Excelのリボンに統合されたCURD操作ができるようになっていますのでWindowsユーザーの方はこちらの製品をご利用ください。