こんにちは。マーケティング担当の對馬です。 本記事ではkintone のデータをGoogle スプレッドシートから利用する方法をご紹介します。
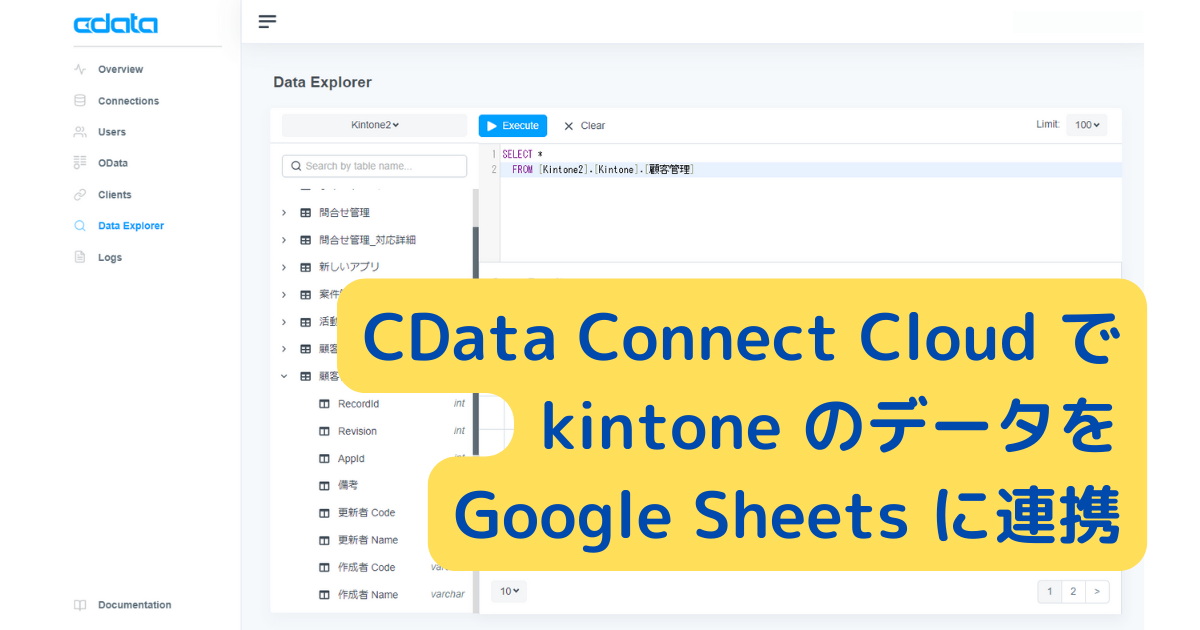
kintone はサイボウズ社が提供する業務アプリケーション構築のクラウドサービスです。 クラウド上で自分の業務に合わせたアプリを作成することができます。
Google スプレッドシートはGoogle 社が提供するオンラインのスプレッドシートです。ウェブベースでデータの分析や管理を行うことができます。
SaaS の利用は急増しており、SaaS データをツールで利用したいという要望を多くいただきます。また、ツールにおいても近年ではインストールベースではなく、ウェブベースでの利用が増えてきました。
「CData Connect Cloud」は、SaaS データをオンラインのツールから接続を可能にします。
用意するもの
- kintone アカウント
- Google アカウント
- CData Connect Cloud アカウント
CData Connect Cloud 設定
CData Connect Cloud にサインインします。
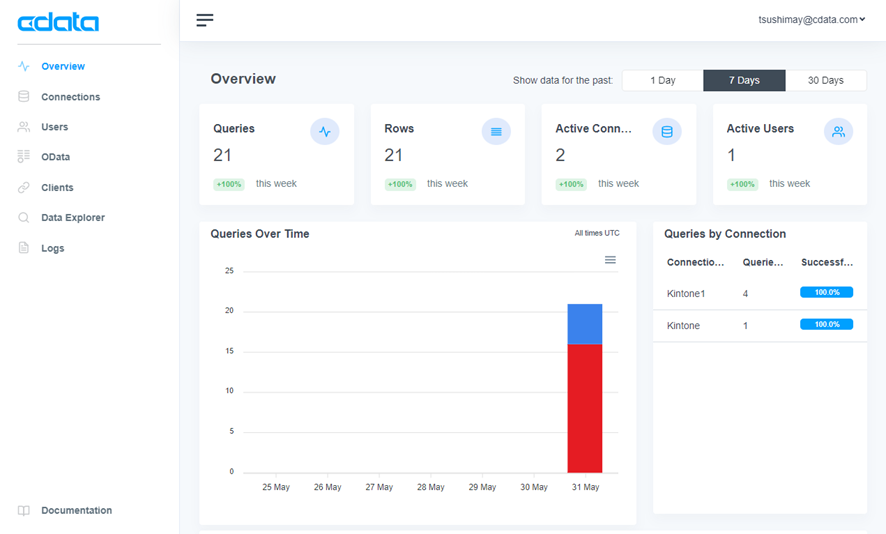
CData Connect Cloud には30日の無償トライアルがありますので、お試しください。
アカウント取得方法の参考記事:
kintone 接続設定
kintone への接続を設定します。
[Connections]タブを開き、[Add Connection]ボタンを押下します。

接続先一覧から「kintone」を検索し、アイコンをクリックします。
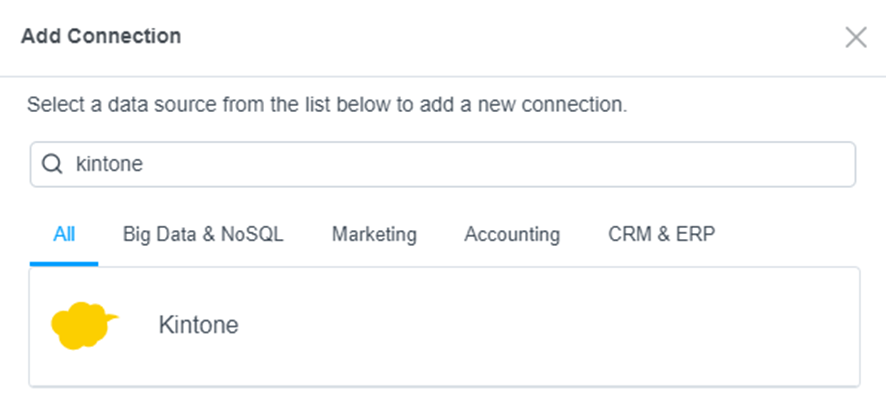
kintone 接続設定画面が開かれます。 必要な情報を入力し、[Save & Test]ボタンを押下します。
| 設定名 | 設定内容 |
|---|---|
| URL | Cybozu.com URL |
| User | ユーザー名 |
| Password | パスワード |
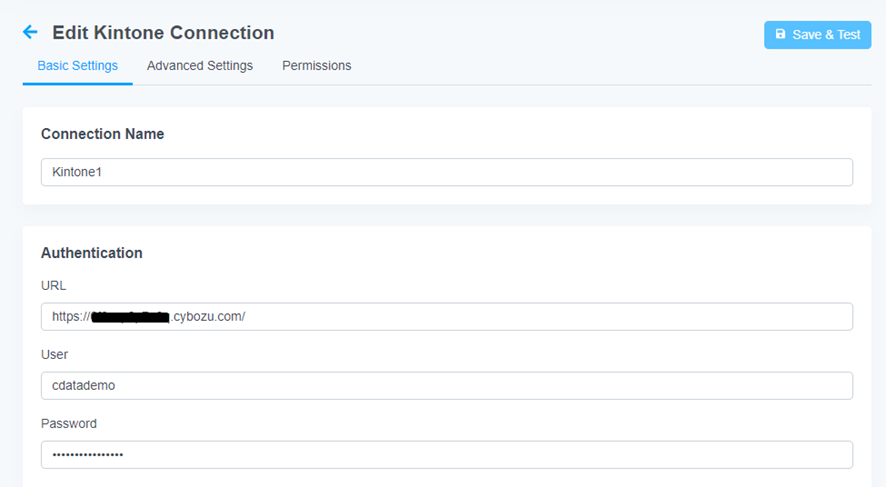
kintone への接続設定ができました。
クライアント設定
データを使うクライアントの設定をします。今回はGoogle Sheets を設定します。
[Clients]タブから[Google Sheets]のアイコンをクリックします。
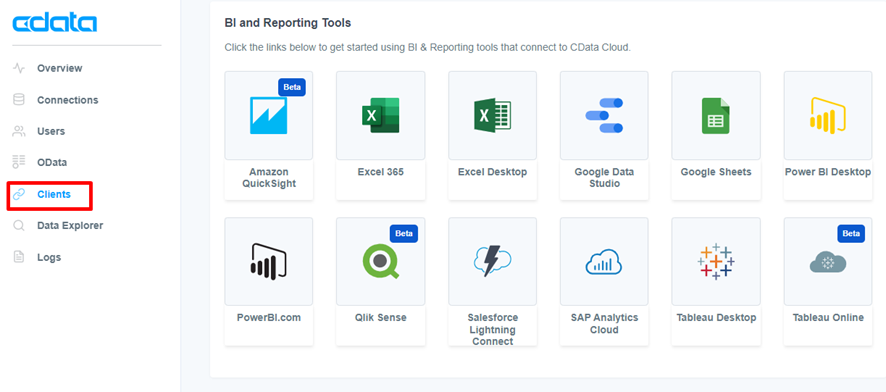
Google Workspace Marketplace ページが開かれます。 CData Connect Cloud アプリをインストールします。 [インストール]ボタンを押下し、アプリを取得します。
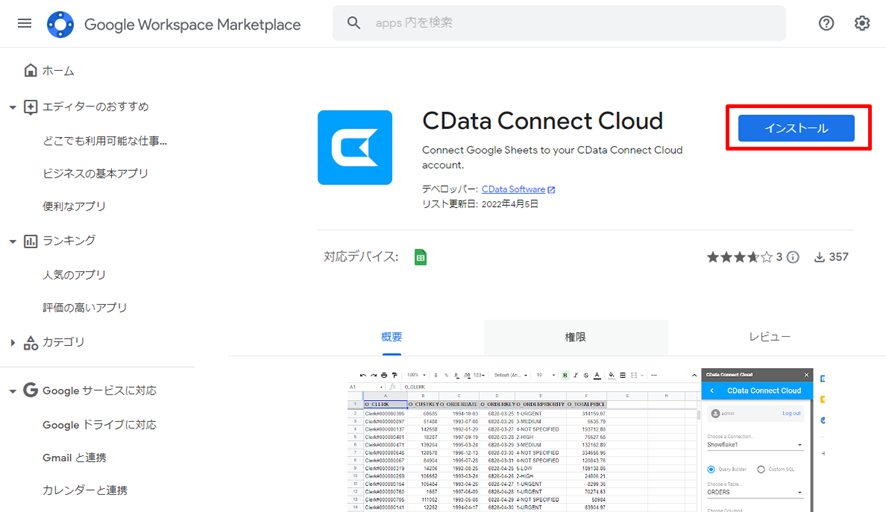
Google にログインします。CData Connect Cloud をインストールするアカウントを選択します。
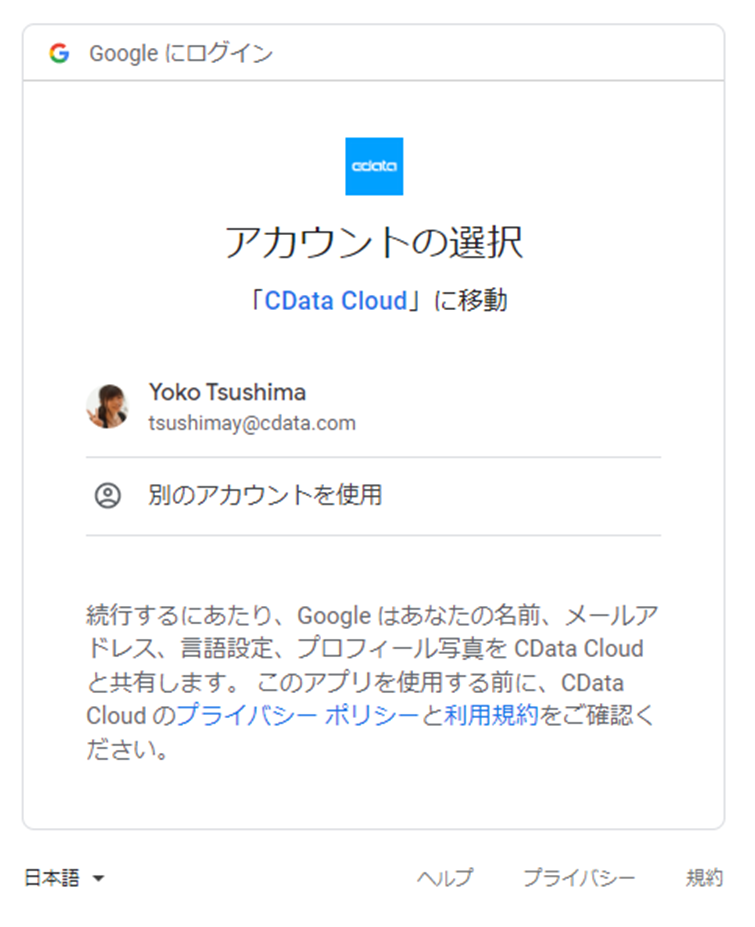
アクセスのリクエスト画面が開かれます。 内容を確認して、[許可]を押下します。
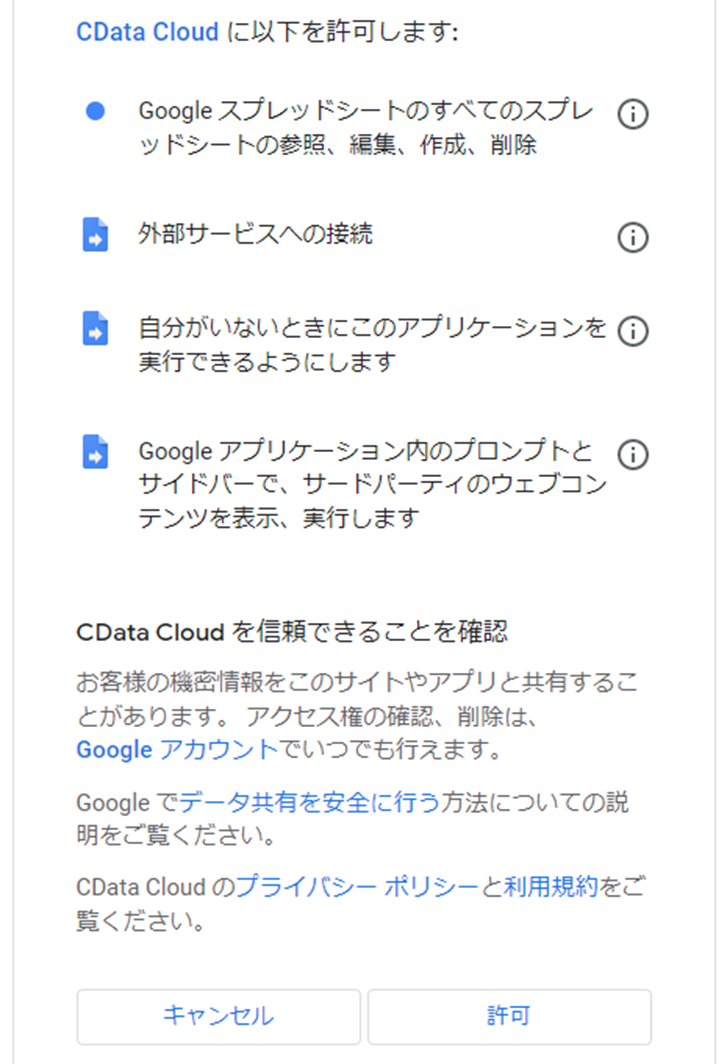
選択したGoogle アカウントのGoogle Sheets にCData Connect Cloud がインストールされました。
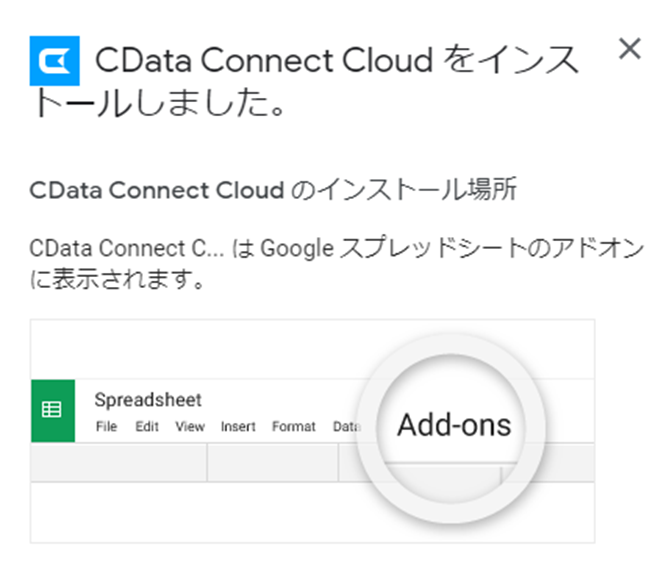
これでクライアントの設定は完了です。
Google Sheets からのデータ取得
インストールした機能を使って、Google Sheets からkintone データを取得します。
Google Sheets を開きます。
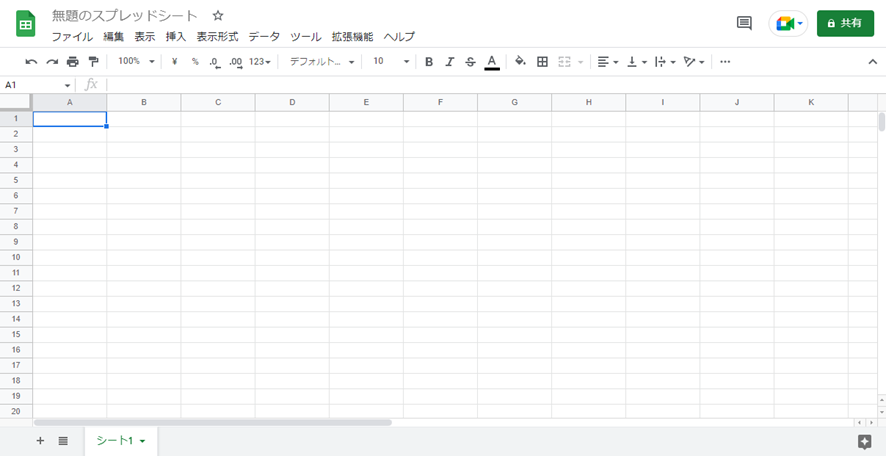
Google Sheets からCData Connect Cloud の認証
初回の認証を行います。
Google Sheets の拡張機能に「CData Connect Cloud」が追加されています。 ツールバー[拡張機能]から[CData Connect Cloud]を開き、[Open]を押下します。
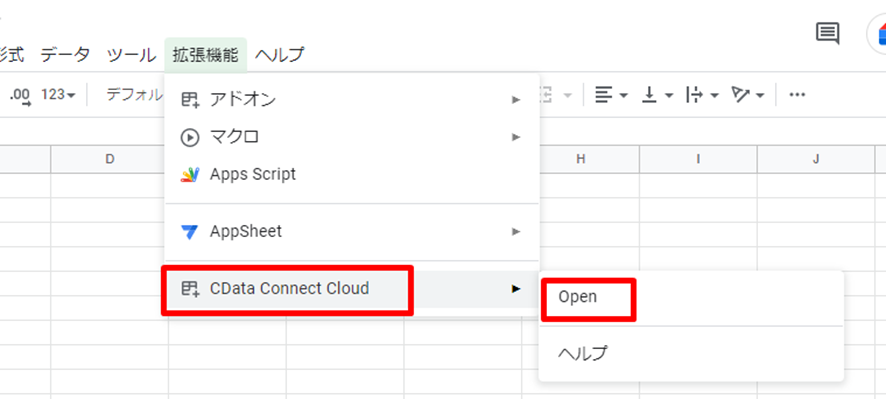
Google Sheets からCData Connect Cloud にサインインします。 [AUTHORIZE]ボタンを押下します。
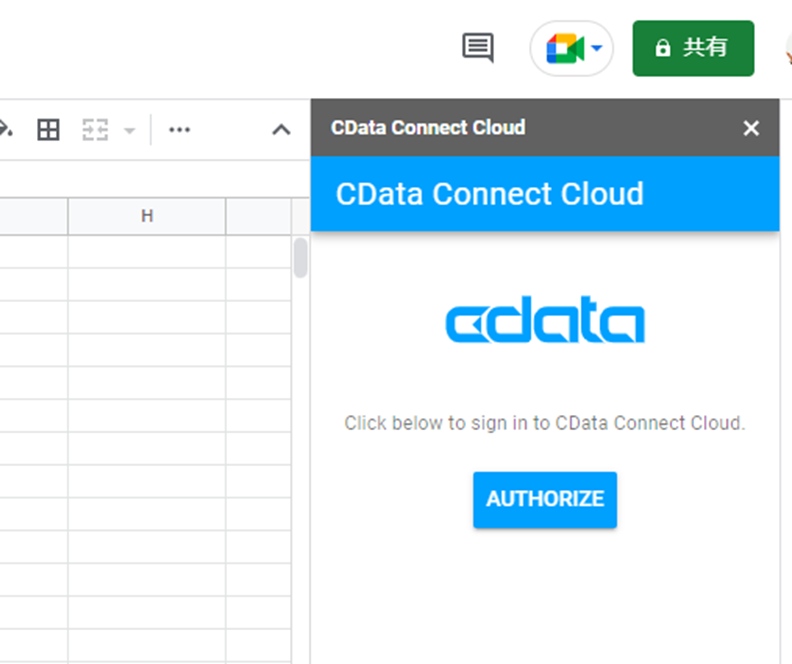
認証を行います。 アプリの認証画面が開かれます。 内容を確認して、[Accept]を押下します。
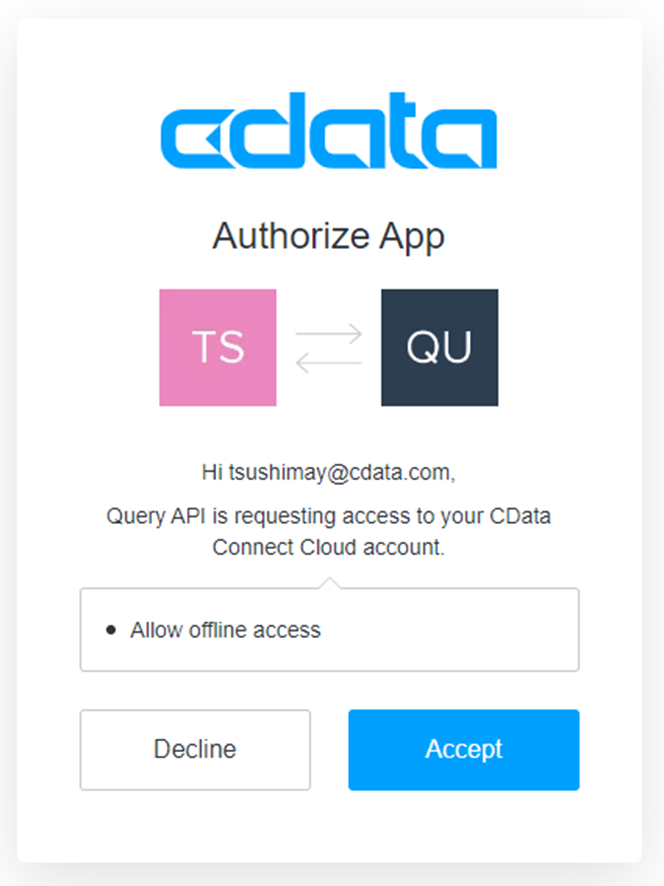
認証に成功したら、Google Sheets に戻ります。
kintone のデータ取得
データの処理を指定します。
kintone データを取得するため、[IMPORT]をクリックします。
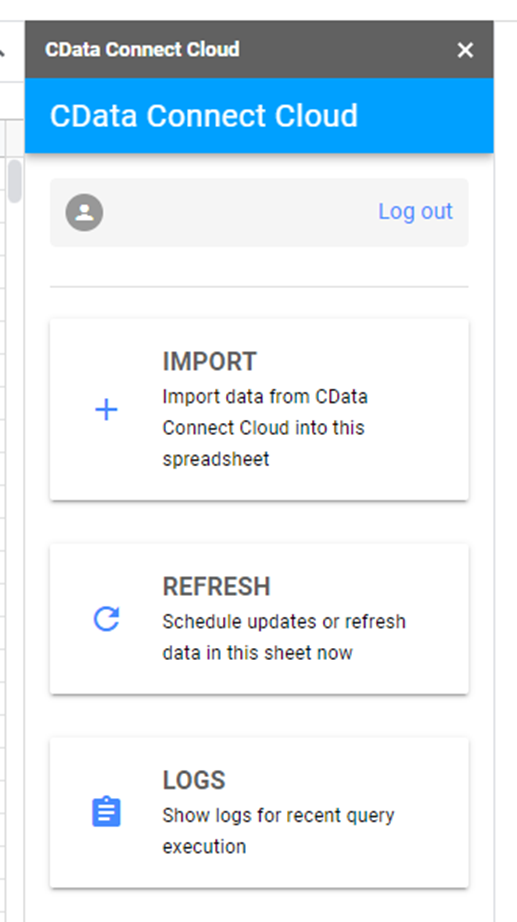
接続設定を指定します。 「Choose a Connection」をクリックし、CData Connect Cloud で作成したkintone 接続設定「kintone1」を選択します。

データを取得するkintone アプリを指定します。 「Choose a Table」をクリックし、アプリを選択します。 今回は「顧客管理」のデータを取得するため、「Kintone.顧客管理」を選択します。
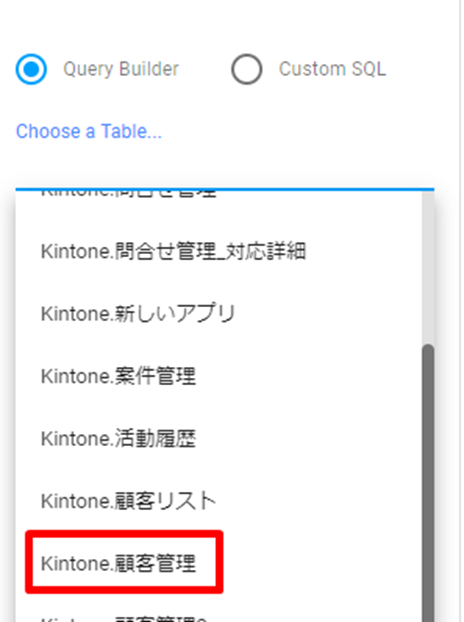
取得するカラムを選択します。今回は全カラム取得するため、一番上のチェックボックスにチェックを入れます。
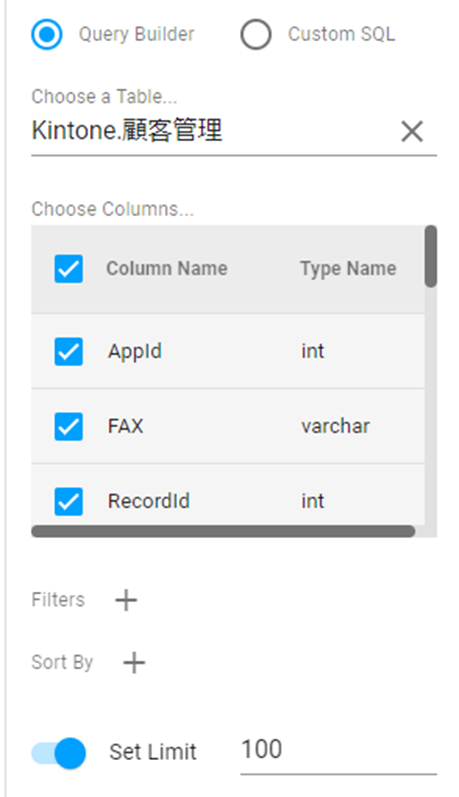
取得する設定が完了したら、1番下の[EXECUTE]ボタンを押下します。
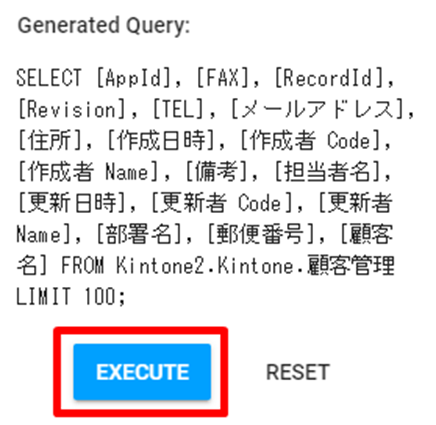
kintone データが取得され、Google Sheets に追加されます。
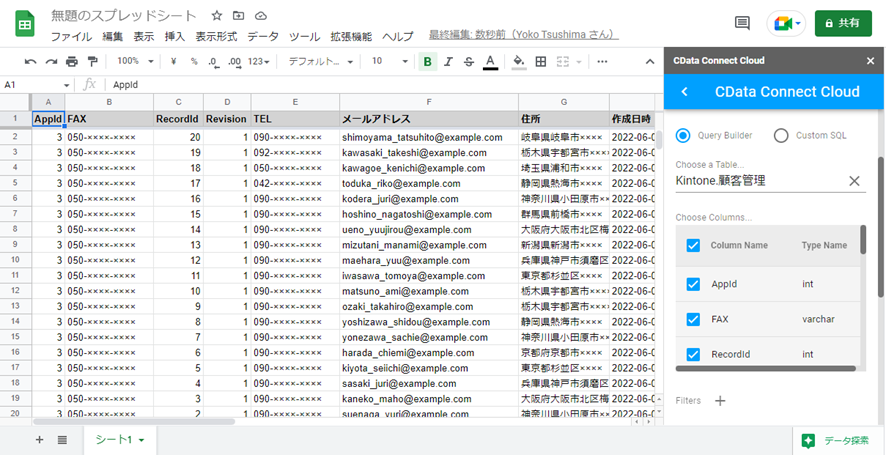
おわりに
いかがでしょうか。 Google Sheets でkintone のデータを取得できました。
CData Connect Cloud では、インストール不要でGoogle Sheets 側で追加の開発を行わずに、アプリのインストールと認証でkintone のデータを取得することが可能です。
CData のコネクティビティを体感してください。