
はじめに
本資料は、CData Software Japanのハンズオン向けの資料です。本ドキュメントをもとに実機でCData Connect を設定して手順に沿って操作することで、SalesforceやkintoneなどのクラウドサービスのデータをGoogleスプレッドシートやデータポータルからノーコードで利用する方法をご理解頂くことを目的としています。
- はじめに
- 前提
- コネクタサービス = CData Connect とは
- CData Connectを実際に触ってみよう
- SalesforceデータのGoogleデータポータルからの利用
- kintoneデータのGoogle スプレッドシートからの利用
- まとめ
前提
本ハンズオンを進めるために必要なものは以下の通りです。
以下のアカウントについては主催者側で準備したのものをハンズオンセミナー中にお伝えします。
- CData Connect
- Salesforce
- kintone
コネクタサービス = CData Connect とは

CData Connect | ユニバーサルなデータ接続プラットフォーム
CData Connectは、CData Software が提供するコネクタサービスです。Salesforce、kintone、NetSuite、Dynamics、Marketo など多様なSaaS にBI、アナリティクス、iPaaS、ノーコード開発プラットフォームからアクセスするための仮想エンドポイントです。連携方法が異なるSaaS をMySQL、SQL Server、OData の3種類のインターフェースに仮想化することで、データ連携をシンプルに実現します。
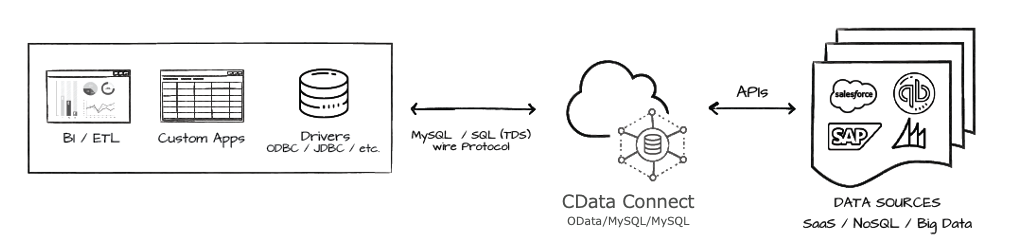
多くのBI・アナリティクス・データ連携・レポーティング・ノーコード開発ツールでは、MySQL、SQL Server、OData いずれかのインターフェースを標準で搭載しているため、ツール側に特別な設定なく、ノーコードでCData Connect経由でSaaSデータにアクセスできます。

CData Connectを実際に触ってみよう
CData Connectへの接続情報を確認します。
- URL: https://www.cdatacloud.net/{インスタンス名}/
- User: admin
- Password: 仮のパスワード
ブラウザから上記のURLにアクセスします。初回アクセス時には、管理者ユーザであるadminのパスワードの変更が必要となります。今回のハンズオンでは事前にパスワードを変更済みの環境となりますので、主催者より共有のユーザ&パスワードでサインインします。
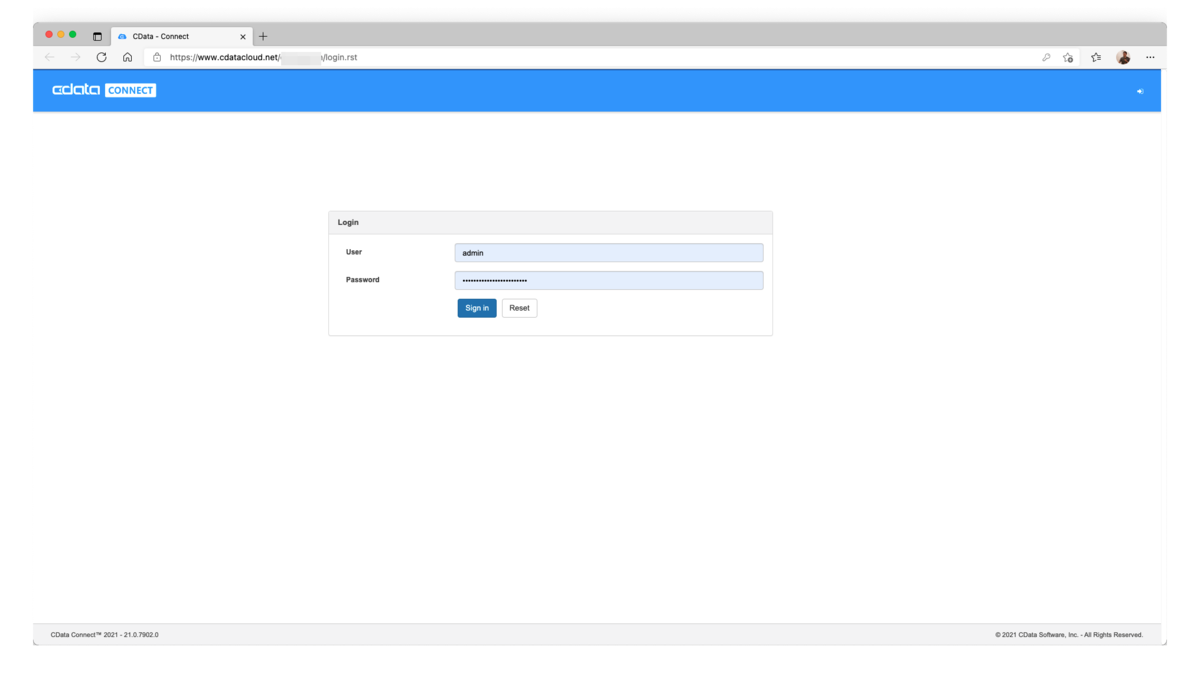
DATA MODEL
サインインが成功するとData Sources のタブが開きます。画面の上段のConnected Sourcesは設定済みの接続一覧となります。下段のAvailable Sourceが接続可能な接続先サービス(=データソース)の一覧になります。

Data Explorerタブを開きます。上記Data Sourcesで定義したデータソースのアクセス可能なオブジェクト群(Table)を確認できます。そのTableに対してSQLでクエリした結果をプレビューすることが可能です。

USERS
こちらのUSERS一覧は、CData Connectが作成したエンドポイントへのアクセスユーザ、本セッションでは、Googleスプレッドシートやデータポータルからアクセスするときのユーザとなります。

ODATA
MySQLおよびTDSインタフェースの場合は、アクセス権がある範囲での全オブジェクトにアクセス可能ですが、ODataエンドポイントについては、本画面で作成したエンドポイントのみアクセス可能となります。

なお、GoogleスプレッドシートやデータポータルからアクセスはMySQLインタフェースを利用するので今ハンズオンでは利用しません。
ENDPOINTS
CData Connectが提供するMySQL、TDS(SQLServer)、および、ODataのアクセスエンドポイントを確認することができます。
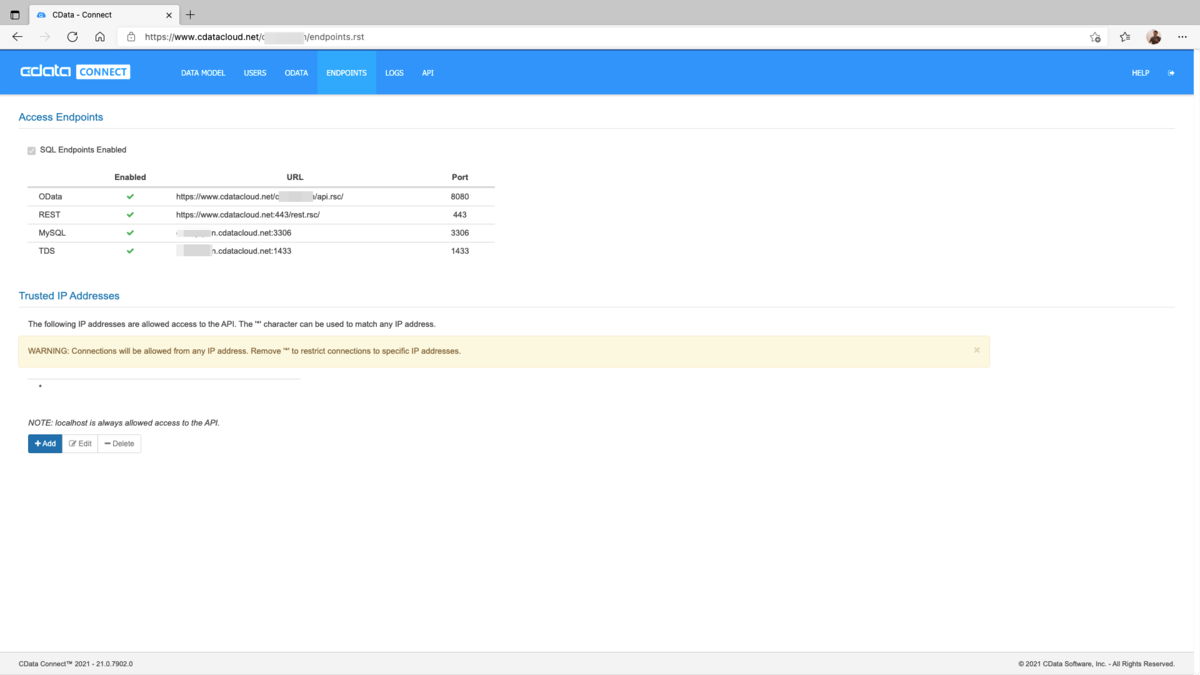
また、Trusted ID Addresssを設定することで特定のIPアドレスからのアクセスのみに制限することが可能です。
LOGS
CData Connectのサービスログ(ServiceLogsタブ)、および、データソースへのアクセスログ(Driversタブ)を確認することができます。弊社のテクニカルサポートでは、トライブルシューティングや原因解析が必要な場合には、本ログファイルをお送りいただくことをお願いすることがございます。ログファイルは右上の「Download Log File」ボタンからダウンロード可能です。

API
作成したODataエンドポイントのAPIドキュメントとなります。メタデータエンドポイント、Open API(旧Swagger)エンドポイント、そして、ODATAタブで追加したエンドポイントについて、GET/POST/PUT/DELETEのサンプルリクエストなどの情報を確認することができます。

HELP
CData Connectの製品ヘルプが新しいタブで開きます。

SalesforceデータのGoogleデータポータルからの利用
コネクションの作成
それでは、早速、CData ConnectにSalesforceへのコネクションを作成してみましょう。DATA MODEL > Data Sources タブを開いてAvailable SourcesからSalesforceアイコンをクリックします。

Settingsタブにて以下の設定を行います。本ハンズオンでは、複数の方が同じCData Connectの環境で作業するため、Nameにはユニークな名称を付与してください。
- Name : Salesforce_{各自のユニークな名称}
- User : Salesforceへのログインユーザー
- Password : Salesforceへのログインパスワード
- Security Token : Salesforceのセキュリティトークン

設定が終わったら「Test Database」ボタンをクリックしてSalesforceへの接続テストを行います。「Test connection successfully.」の緑のメッセージが表示されればSalesforceへの接続テストは成功です。なお、本設定情報は保存された旨の「Database was saved.」も表示されます。

Settingタブ左の「←」ボタンをクリックして一覧に戻ります。作成したコネクションがConnected Sourcesに追加されていることを確認します。

Data Explorerからの確認
Data Explorerタブを開きます。Schemas > Select database... より上記で作成したコネクションを選択します。

Salesforceのオブジェクトは500を超える数があるため、search table name...ウィンドウから対象とするテーブルを検索します。今回は、商談を利用するため「Opportunity」と入力します。Opportunityがつくテーブルは複数ヒットしますが、[CData].[Salesforce{ユニークな名称}].[Opportunity]を選択してドラッグ操作で右上のSQLペインにドロップします。すると「SELECT * FROM [CData].[Salesforce{ユニークな名称}].[Opportunity] LIMIT 100 」と商談を100件取得するSQLが生成されます。

「▶︎」ボタンをクリックしてSQLを実行します。右下のResultエリアに商談データが表示されれば成功です。

ユーザーの作成
USERSタブに移動して、Googleデータポータルからアクセス時のユーザを作成します。「+Add」ボタンをクリックします。
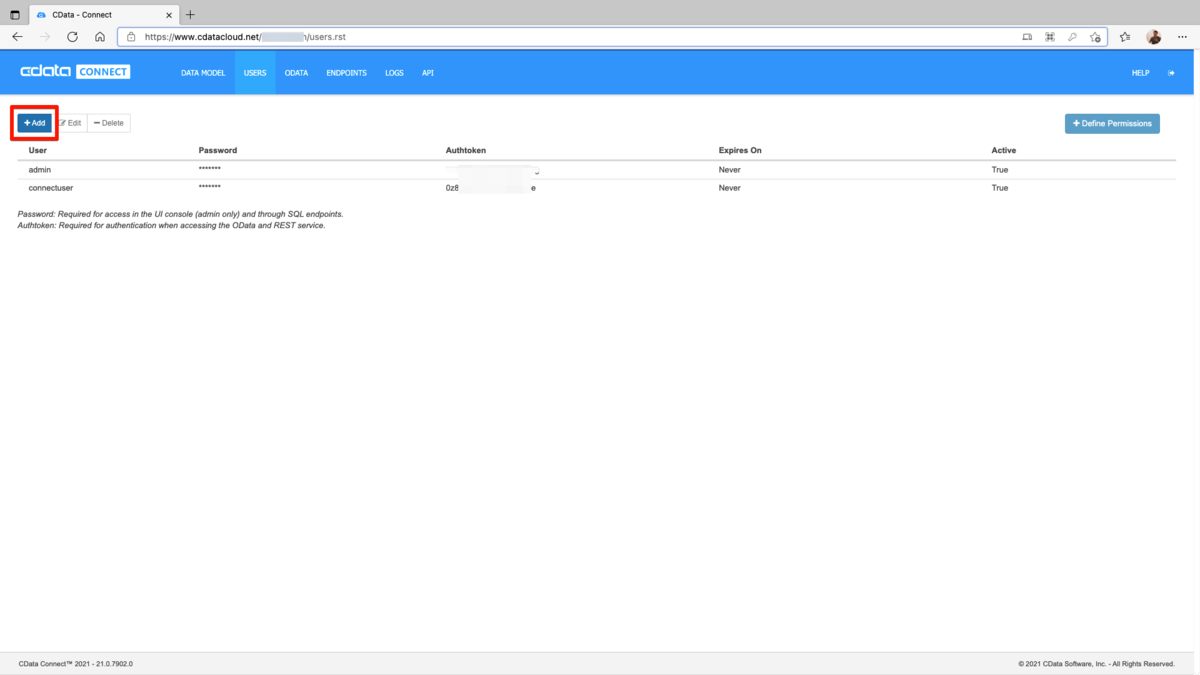
User、および、Passwordを入力し、その他の項目はデフォルト値のまま「Save Changes」ボタンをクリックします。
- User : {ユニークな名称}
- Password : {任意の文字列}

Userが作成されたことを確認します。なお、Passwordとは別にAuthtokenが動的に生成されますがAuthtokenはOData形式のAPIアクセスの時に利用するキーとなるため今回の手順では利用しません。作成したUserの行を選択して右上の「+Define Permission」ボタンをクリックします。

コネクション(DATABASE)とユーザとのACL(アクセスコントロールリスト)が表示されるので、今回は、データポータルからはSELECTしか行いませんので、作成したコネクションのSELECTにチェックをONにします。

Saveボタンをクリックして一覧画面に戻ります。
データポータルからの接続
データポータルにログインします。作成から「データソース」を選択します。

検索ウィンドウから「cdata」と検索すると、Partner Connectorsに「CData Connect」が表示されるので選択します。

初めてのご利用の場合は、本コネクタを利用するかどうかの承認が必要となります。

Googleアカウントを選択します。

「Allow(許可)」します。

認証情報にCData Connectへのサインインウィンドウが表示されます。以下の情報をセットして「送信」ボタンをクリックします。
- ユーザ名 : {テナント名}/{CData ConnecのUSERSタブで登録したユーザ名}
- パスワード : {CData ConnecのUSERSタブに登録したユーザのパスワード}
※ユーザ名の例:cdatatest/Kuwajima

サインインが成功するとDatabase選択画面となります。DatabaseのリストからCData Connectで作成したコネクションを選択して「次へ」進みます。

Tableを選択します。本手順ではSalesforceのOpportunity(商談)を選択して「次へ」進みます。

設定内容の確認画面が表示されるので右上の「接続」をクリックします。

「接続」が成功すると、Opportunity(商談)オブジェクトに含まれるフィールド一覧が表示されます。以下のフィールドのタイプを変更します。
- Amount : テキスト→数値・合計
- ExpectedRevenue : テキスト→数値・合計

データソース名を変更(本例では、Salesforce_opportunity_Kuwajima)して右上の「レポートを作成」ボタンをクリックします。
レポートの作成
それでは、データポータル上でレポートを作成していきましょう。データソースを初めて利用する場合は、以下のダイアログが表示されますので「レポートに追加」します。

デフォルトではIdとIsDeletedの項目のみの表リストが表示されます。

表リストの右下を選択して大きくします。また、合わせてグラフの種類から「積み上げ縦棒グラフ」を選択します。

本手順では、月次(ClosedDate)のリードソース(LeadSource)毎の見込み収益(ExpectedRevenue)を可視化してみます。以下の項目をセットします。
- 期間のディメンション:ClosedDate
- ディメンション:ClosedDate ・ 年、月
- 内訳ディメンション:LeadSource
- 指標:ExpectedRevenue
- 並べ替え:ClosedDate(日付)・昇順
- 予備の並べ替え:LeadSource
SalesforceのOpportunity(商談)情報がデータポータルで表示されました。チャートが表示されたらタイトルを任意の名称(本手順では、Monthly_Oppotuniry)にします。

最新データの取得
Salesforce側の商談一覧から新しい以下の内容で新しい商談を追加してみます。
※こちらのSalesforce側へのデータ登録の手順は講師側のみで行いますのでご覧ください。
- 商談名:任意
- 取引先名:任意
- リードソース:Partner Referral
- 金額:500,000
- 完了予定日:2018/05/30
- フェーズ:Prospecting
- 確度:70%

データポータル側で右上の縦三つの点をクリックして「データを更新」します。

2018年5月のPartner Referralが増えたことを確認できます。

作成したレポートは一覧に追加されます。

作成したレポートを開いてみましょう。このようにレポートを開いたタイミング、もしくは、データをリフレッシュしたタイミングでの最新のデータで可視化することができます。

kintoneデータのGoogle スプレッドシートからの利用
コネクションの作成
Salesforceへのコネクションと同様にkintoneへのコネクションを作成してみましょう。DATA MODEL > Data Sources タブを開いてAvailable SourcesからKintoneアイコンをクリックします。
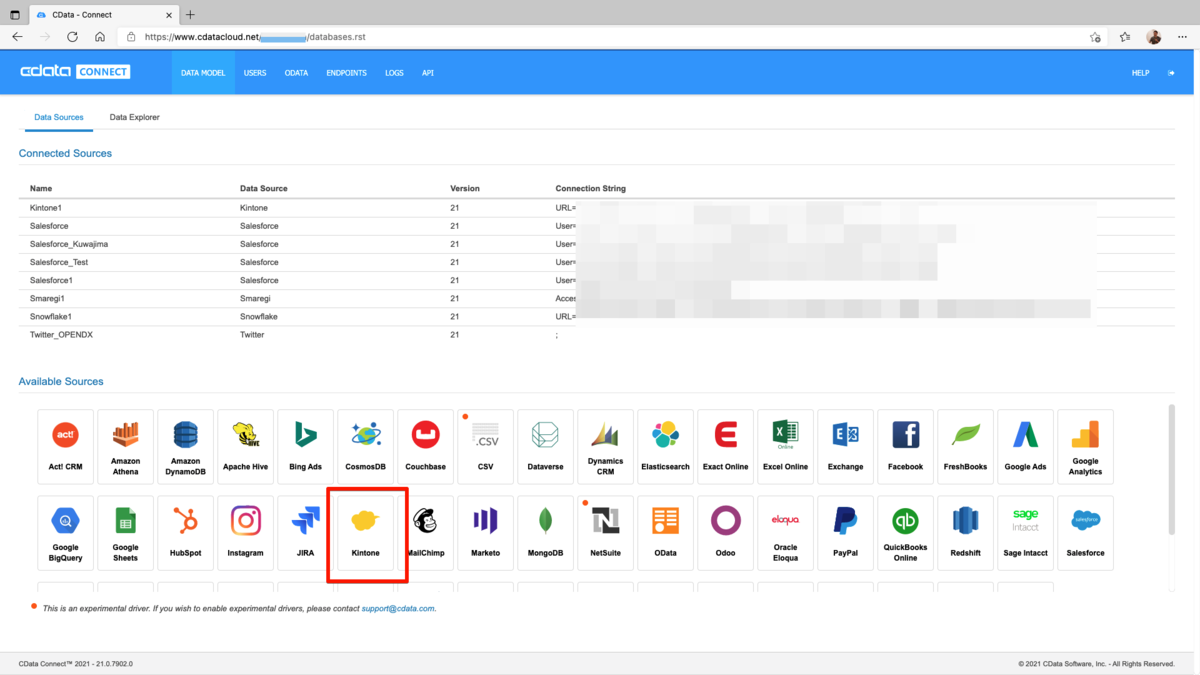
Settingsタブにて以下の設定を行います。本ハンズオンでは、複数の方が同じCData Connectの環境で作業するため、Nameにはユニークな名称を付与してください。
- Name : Kintone_{各自のユニークな名称}
- URL : https://{サブドメイン名}.cybozu.com/
- User : kintoneへのログインユーザー
- Password : kintoneへのログインパスワード

設定が終わったら「Test Database」ボタンをクリックしてkintoneへの接続テストを行います。「Test connection successfully.」の緑のメッセージが表示されればkintoneへの接続テストは成功です。なお、本設定情報は保存された旨の「Database was saved.」も表示されます。

Settingタブ左の「←」ボタンをクリックして一覧に戻ります。作成したコネクションがConnected Sourcesに追加されていることを確認します。

Data Explorerからの確認
Data Explorerタブを開きます。Schemas > Select database... より上記で作成したコネクションを選択します。

本手順では、案件管理アプリのデータを利用します。[CData].[Kintone_{ユニークな名称}].[案件管理(営業支援パック)]を選択してドラッグ操作で右上のSQLペインにドロップします。すると「SELECT * FROM [CData].[Kintone_Kuwajima].[案件管理(営業支援パック)] LIMIT 100」と商談を100件取得するSQLが生成されます。

「▶︎」ボタンをクリックしてSQLを実行します。右下のResultエリアに案件管理アプリのデータが表示されれば成功です。

ユーザーへの権限付与
USERSタブに移動して、Googleデータポータルからの接続時に作成したユーザーの行を選択して右上の「+Define Permission」ボタンをクリックします。

コネクション(DATABASE)とユーザとのACL(アクセスコントロールリスト)が表示されるので、今回は、スプレッドシートからはSELECTしか行いませんので、作成したkintoneへのコネクションのSELECTにチェックをONにします。

Saveボタンをクリックして一覧画面に戻ります。
スプレッドシートからの接続
Googleスプレッドシートで無題のスプレッドシートを開きます。次にアドイン > アドオンを取得を選択します。

Google Workspace Marketplaceウィンドウが表示されるので「cdata」と検索します。「CData Connect」と「CData Cloud」二つ検索結果にヒットするので「CData Connect」を選択します。

※CData Cloudの方は現在開発中のアドオンになります
「インストール」します。

インストールの準備のダイアログが表示されるので「続行」します。

サインインするGoogleアカウントを選択します。

アドインがアクセスする範囲について確認して「Allow」します。

アドインが追加された旨のダイアログが表示されるので「完了」して、Google Workspace Marketplaceのダイアログも閉じます。

スプレッドシートに戻り「アドイン」タブに「CData Connect」が追加されていることを確認します。しかし、画面をリフレッシュしないと利用できませんのでブラウザのリフレッシュでページを最新化します。

リフレッシュ後に「アドイン > CData Connect」内に追加された「Open」をクリックします。
※アドインが読み込まれるまで数秒かかります。

右側にCData Connectへの接続ウィンドウが表示されます。以下の情報をセットして「CONNECT」します。
- Instance Name : {テナント名}
- User Name : {CData ConnecのUSERSタブで登録したユーザ名}
- Password : {CData ConnecのUSERSタブに登録したユーザのパスワード}

CData Connectへの接続が成功すると以下の画面となります。「+CREATE」ボタンをクリックします。

Choose a Database...から作成したkintoneへのコネクションを選択します。続けてChoose a Table...から「案件管理(営業支援パック)」を選択します。あとはデフォルトのまま「EXECUTE」を実行します。

Query Outputダイアログが表示されるので今回はデータを既存のシートに出力するため「CURRENT」を選択します。

kintoneの「案件管理」アプリのデータがシートに表示されれば成功です。

最新データの取得
kintone側の案件管理アプリから以下の内容で新しい案件を追加してみます。
※こちらのkintone側へのデータ登録の手順は講師側のみで行いますのでご覧ください。


再度スプレッドシートに戻り、右側のアドインからメニュー(< )を開き「REFRESH」を選択します。

まずは今すぐ最新化してみましょう。シートを選択し「REFRESH NOW」をクリックします。

kintone側で追加した案件が追加されることを確認します。

本アドインではデータのリフレッシュを定期的に行うことも可能です。「AUTO REFRESH」を選択します。

リフレッシュの時間間隔をセットします。デフォルトは3時間間隔です。

Auto Refresh Statusに設定内容がセットされれば成功です。これで設定した時間サイクルで本スプレッドシートのkintoneの案件データが最新化されます。

まとめ
本ハンズオンでは、CData Connect を利用して弊社が事前準備したSalesforceやkintone環境のデータをGoogleスプレッドシートやデータポータルからノーコードで利用する方法をご紹介しました。実際には、自社で利用しているSaaSの環境に接続して確認されたいという方も多いかと存じます。CData Connectは、以下のリンクから14日間の無償トライアルがございますので、是非、この場で下記のリンクよりお申し込みください。
なお、CData Connectの無償トライアルをご利用の上でご不明な点などが出てきましたら弊社のテクニカルサポートにてご支援いたしますので、下記のフォームよりお気軽にお問い合わせください。