ServiceNow のデータをExcel にロードしたい、ピボットテーブルやグラフで使いたい場合や、ServiceNow のデータを一括変更・一括挿入したい場合に便利なExcel Add-in for ServiceNow の基本的な使い方を説明します。 製品のWeb ページ:
CData Excel Add-in for ServiceNow をインストール
まずは、Excel Add-in for ServiceNow をマシンにインストールします。対応はWindows 版のExcel のみでMac のExcel には対応していません。
Web ページから製品をダウンロードします。30日の無償トライアル版があるので是非お試しください。
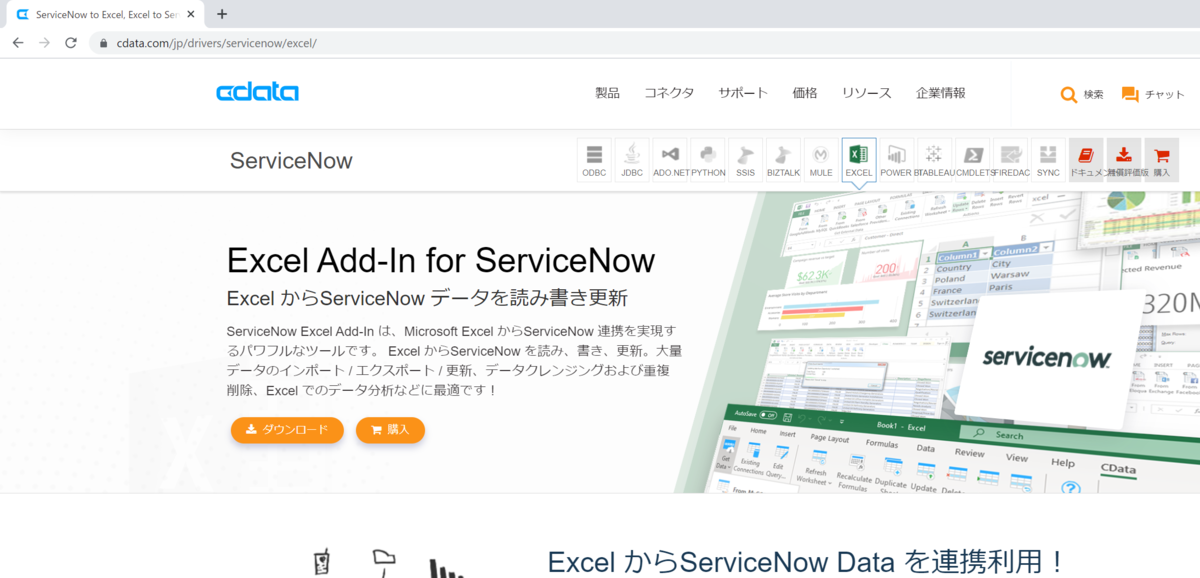
.exe ファイルをダウンロードしたらクリックしてインストーラーを起動します。基本的にデフォルト設定でインストールして大丈夫です。PC でExcel を開いていると、Excel Add-in のインストールでエラーが出るので、Excel アプリケーションは閉じておいてください。

Excel Add-in でServiceNow アカウントに接続
インストールが終わったらServiceNow に接続していきます。
Excel を開くと上部に「CData」のタブが出ているハズです。タブをクリックするとCData Excel Add-in の操作リボンが出てきます。「データの取得」アイコンをクリックします。Excel Add-in としてインストールしている製品がリストされます。ここから「取得元:ServiceNow」を選択します。
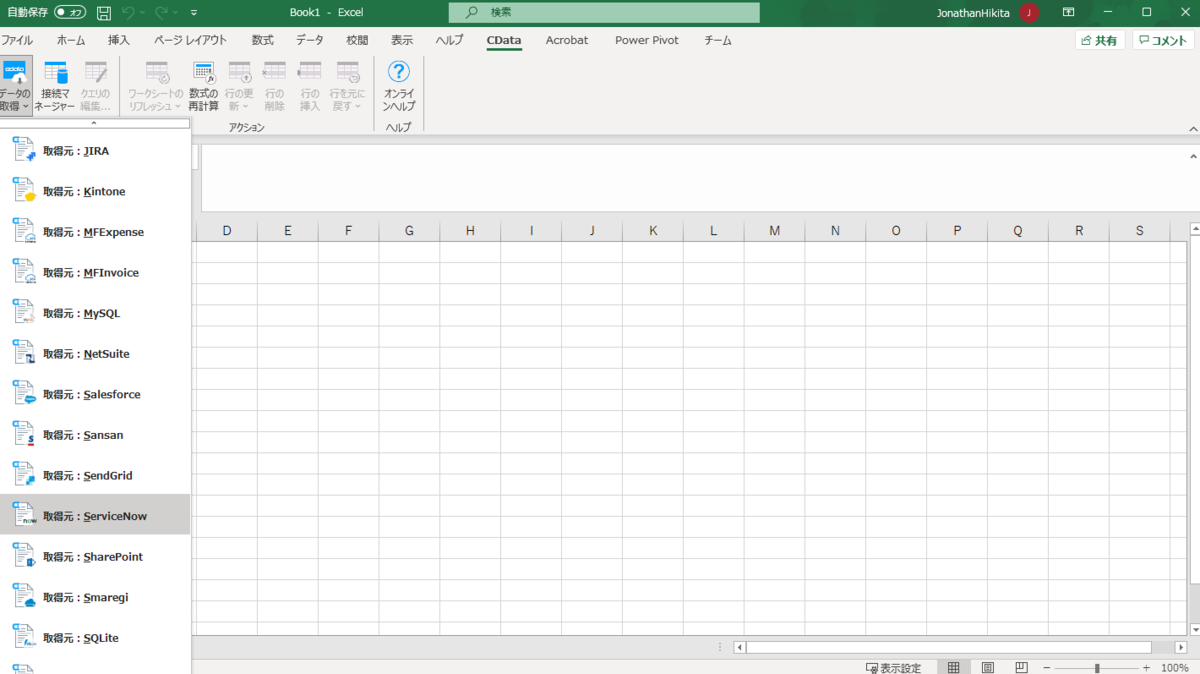
新規の接続を作成していきます。開いた接続エディタで、最低でも以下の3項目をServiceNow への設定には入力する必要があります。
Password: ServiceNow アカウントのパスワード
URL: ServiceNow のインスタンスのURL
User: ServiceNow アカウントのユーザー名
入力したら「接続テスト」をクリックします。

接続が成功したら「OK」を押して接続を確立させます。
接続プロパティの詳細はドキュメントを参照してください。
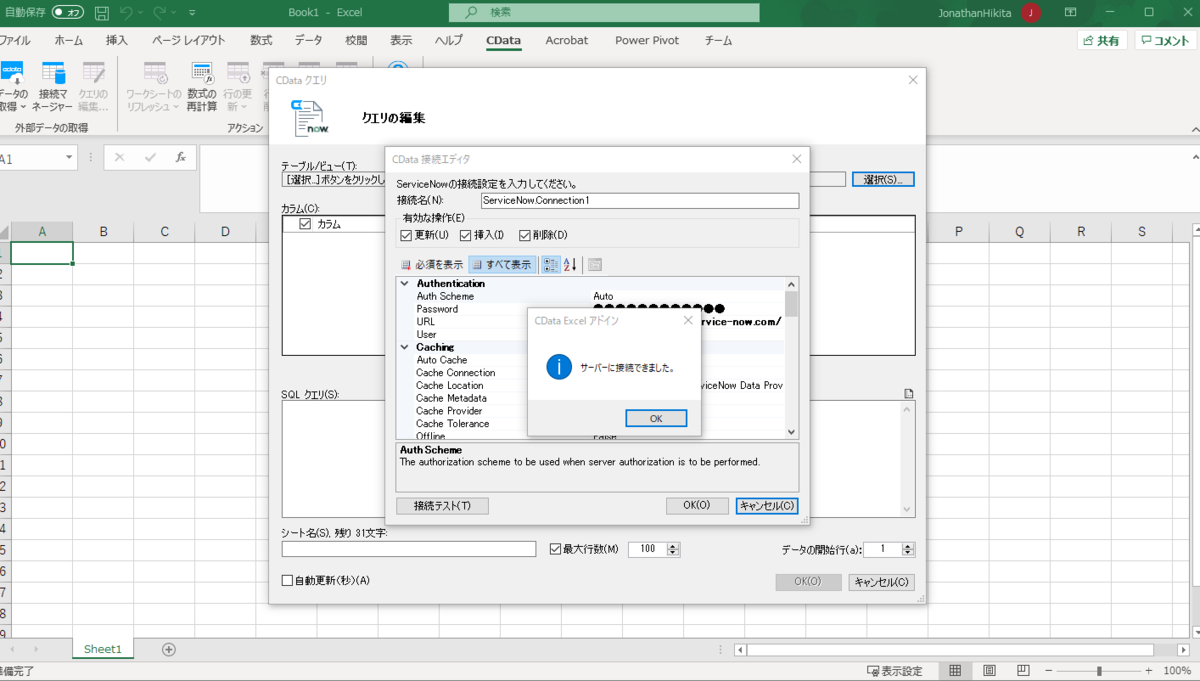
Excel からServiceNow のテーブルを取得
実際にExcel でServiceNow のデータを取得します。
テーブル選択画面で、ロードされたテーブルからExcel Add-in で使うテーブルを選択します。この時にExcel Add-in がServiceNow に通信してテーブル一覧を取得して表示しています。
 テーブルを選択したクエリ画面になります。クエリ画面は上にテーブル/ビューの名前、中断にカラム欄があり、テーブル内で使用できるカラムが表示され、その下に実際に実行されるSQL クエリ欄があります。
テーブルを選択したクエリ画面になります。クエリ画面は上にテーブル/ビューの名前、中断にカラム欄があり、テーブル内で使用できるカラムが表示され、その下に実際に実行されるSQL クエリ欄があります。
カラム欄では、デフォルトではテーブル内の全カラムが表示されます。Excel で使うカラムをチェックした選択・解除します。
そうすると下のSQL クエリ欄が自動的に変化します。もちろんSQL クエリ欄にカスタムでクエリを書いてもOK です。
さらに下に出力テーブルや、Limit (最大行数)があります。Limit のデフォルトは100行です。
Excel に取得するデータが決まったらOK を押しましょう。
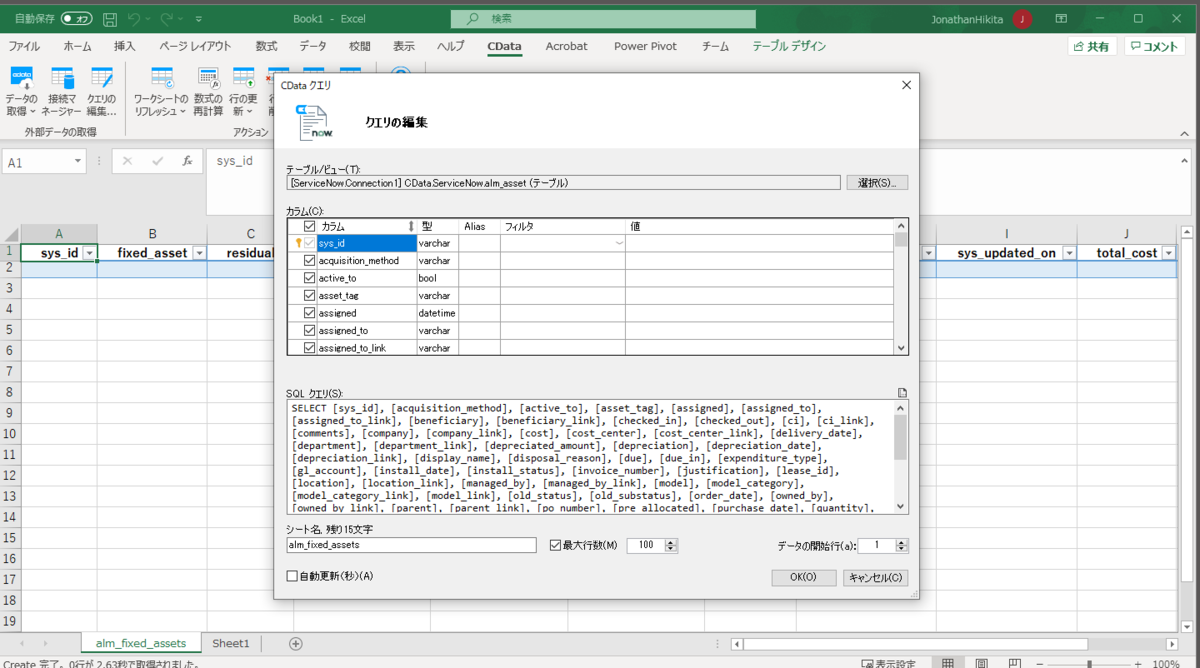
Excel のテーブルにServiceNow のデータがロードされました。
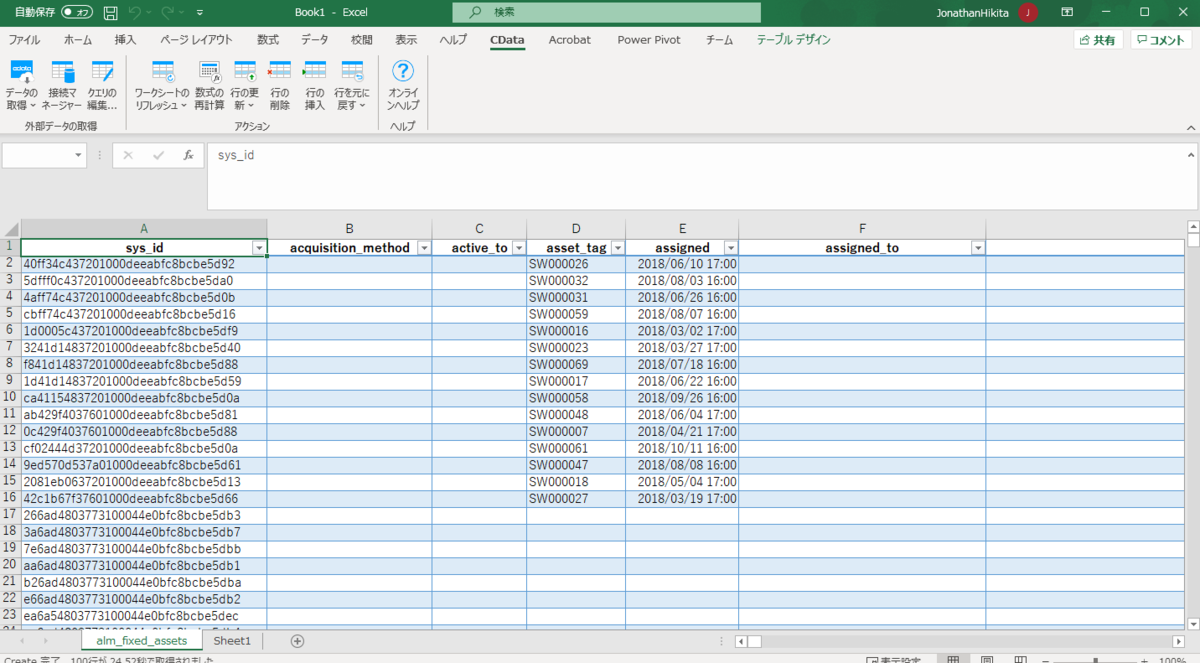
フィルタリング
Excel Add-in ではフィルタリングなどを行うことができます。
「クエリの編集」アイコンをクリックして、クエリ画面をもう一度開きます。今度はカラム欄でフィルタ条件と値を入れてみます。文字系のカラムでしたら値にはテキスト入力、日付などだとカレンダーのUI が出てきます。ここで各カラムにフィルタリング設定が可能です。
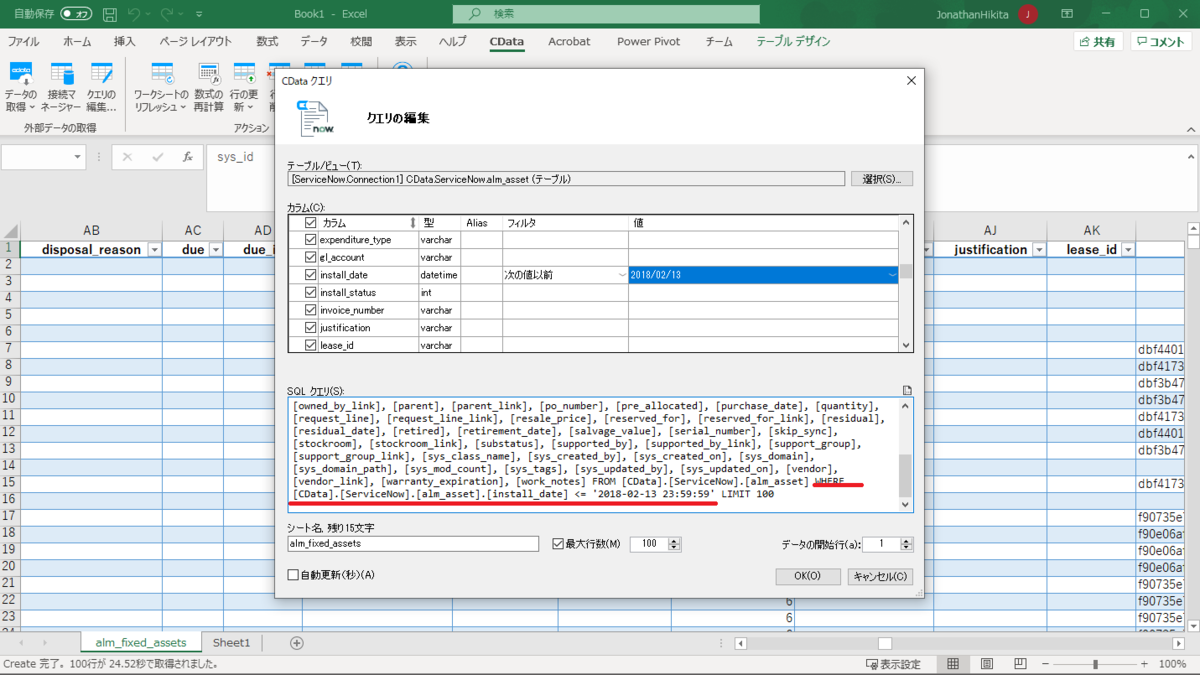
実行すると、このように条件でフィルタリングされたカラムだけがExcel にロードされます。

他にもSELECT 系でソート、GROUP BY、ORDER BY、JOIN など多様なSQL をサポートしています。サポートされるSQL とサンプルはドキュメントのこちらでご確認ください。
Excel からServiceNow データを一括更新
Excel Add-in はExcel へのデータの取り込みだけでなく、Excel に取得したServiceNow データをExcel から書き換えてServiceNow に反映させることができます。
取り込んだデータのExcel を変更してみましょう。直接Excel のデータを変更すると変更部分が赤色でハイライトされます。Excel チックにコピペしたり、置換したり、連続データを引っ張ったりできます。やっぱり、Excel UI は慣れてていいですね。

変更部分が赤くハイライトされた状態で、CData タブから「行の更新」アイコンをクリックします。全テーブルの更新を反映させたたり、行単位で更新を行うことが可能です。これだけでServiceNow のデータの更新ができます。
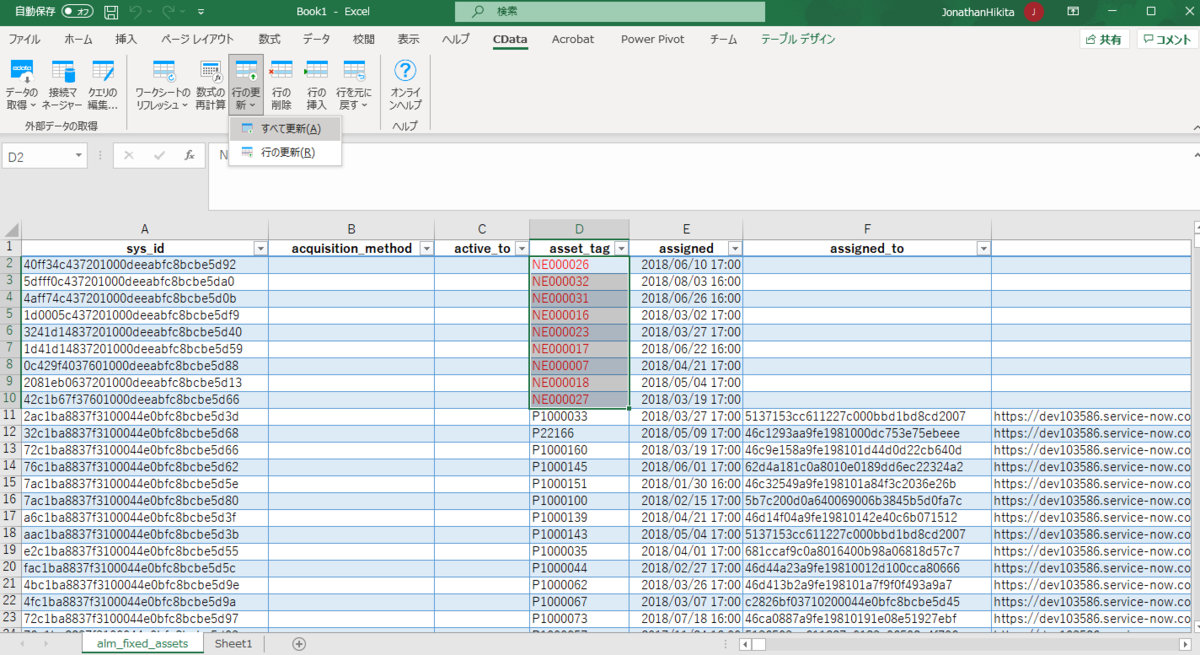
Excel からServiceNow にデータを一括登録
同じようにExcel のテーブルのデータが入っている行の次の行にデータを打ち込みます。1行でも複数行でもOK です。
追加した行をExcel で行指定して、CData タブの「行の挿入」アイコンをクリックするだけでServiceNow にレコードを追加できます。

Excel からServiceNow データを一括削除
ServiceNow のレコードの削除は、削除したい行をExcel 上で行選択して、CData タブの「行の削除」を押すとServiceNow のレコードが削除されます。
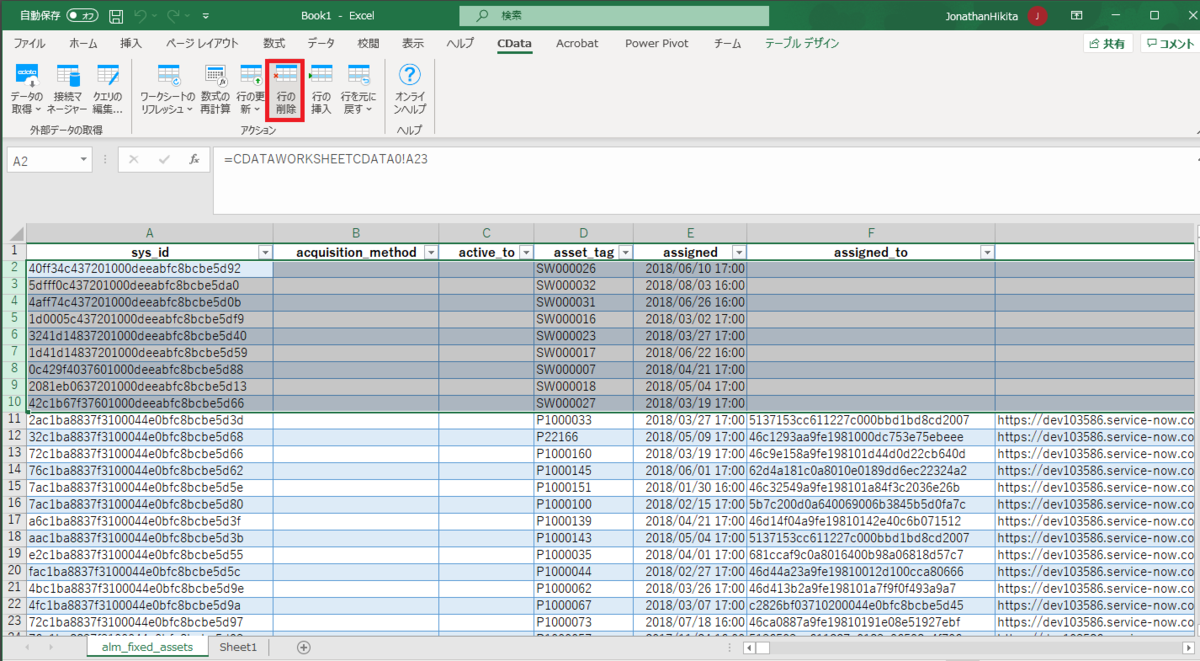
まとめ
このようにノーコードで簡単にExcel からServiceNow のデータを操作することができます。