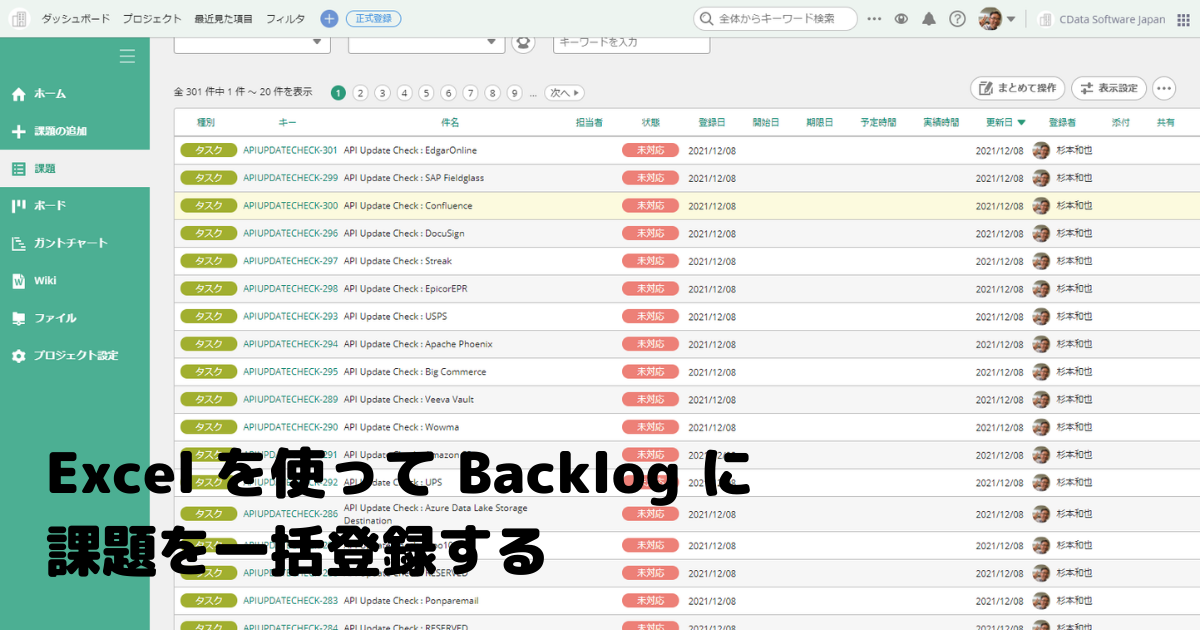
こんにちは。CData Software Japan リードエンジニアの杉本です。
この記事は Backlog Advent Calendar 2021 の 9日目になります!
Backlogの便利な機能の一つにGoogle スプレッドシートを使って、課題を一括登録する、というのがありますよね。
Google スプレッドシートを使って、Backlogに課題を一括登録しよう
こういう課題を定期的に一括登録したいっていう要望って結構多いと思うんです。
私の会社、CData Software Japan では API連携のプロダクトを扱っていて、現在では 250種類以上のAPI連携を行うコネクターを開発・販売しているんですが、ここで一番悩ましいのが、APIのアップデートチェックです。
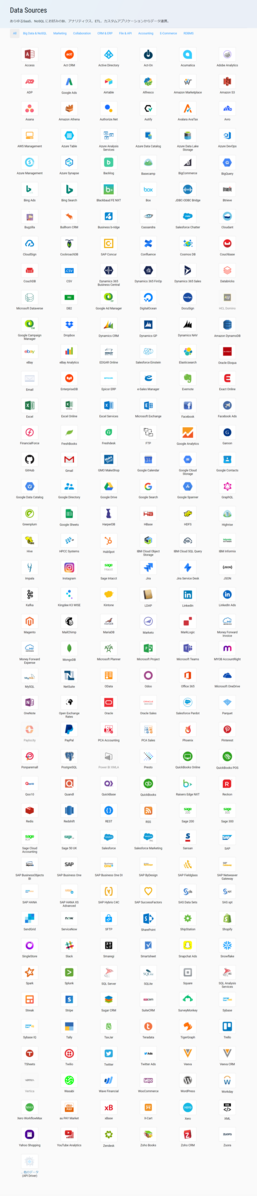
APIは常に変更がつきまとうものなので、定期的に棚卸しをしているものの、履歴の管理や担当者の適切なアサインが結構大変です。
そこで一括で各APIの課題を作成して、登録・アサインすることで、効率的なAPI Update Checkを実現したいと思うのですが、Office365を使っている自社としてはせめてCSVで取り込めればと思うものの、残念ながらBacklog公式機能としては未サポートでした。
そこで、今回はAPI連携ツールの「CData Excel Add-in for Backlog」を使って、この一括課題登録を行ってみたいと思います。
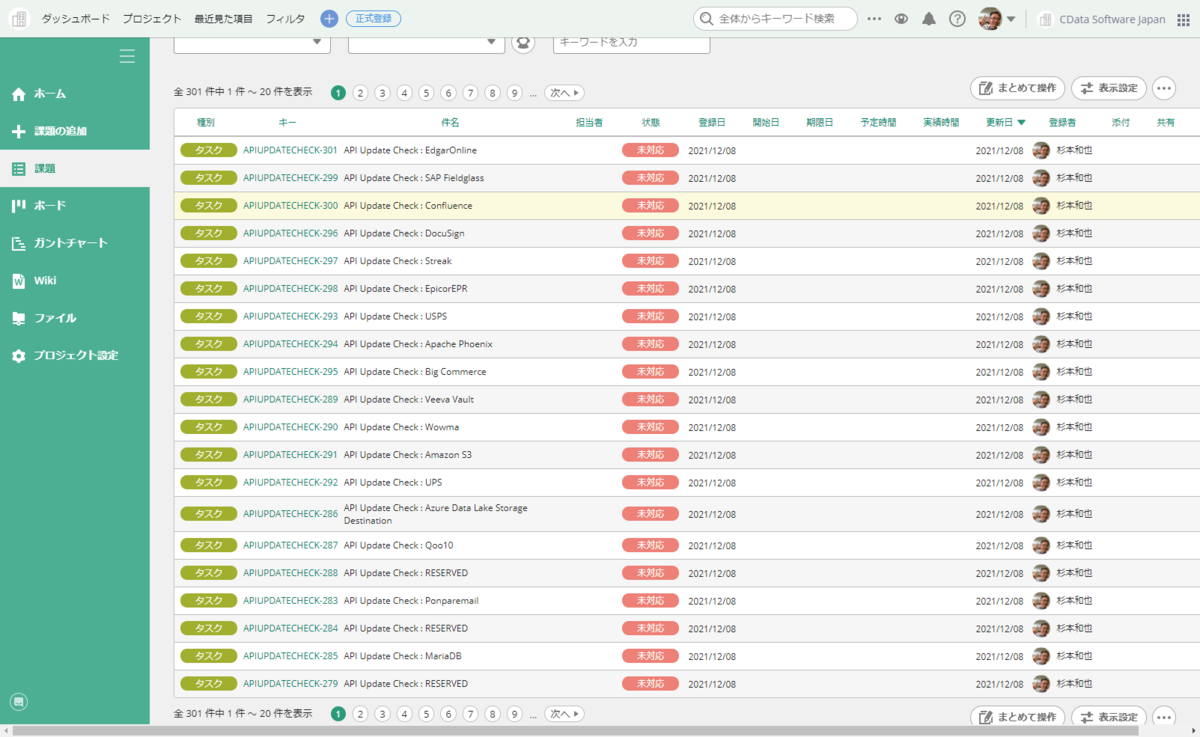
手順
Backlog API Keyの取得
まず Backlog APIに接続するためのAPI Keyを取得します。詳しくは以下の記事で記載しているので参照してみてください。
ProjectIdの確認
今回は「APIUPDATECHECK」というプロジェクトを作成したので、そこに課題を一括登録したいと思います。
接続の際に指定する ProjectIdを予め取得しておくとスムーズです。以下のお湯にプロジェクトの画面のURLから採取できます。
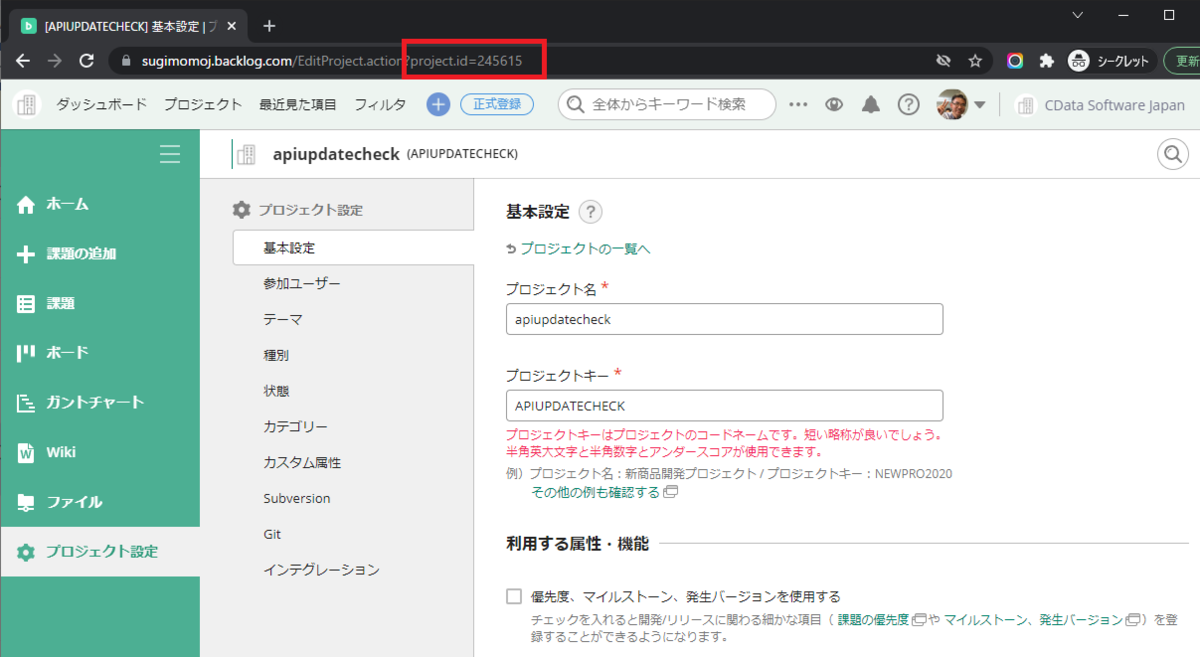
製品のインストール・セットアップ
続いて、Excel Add-in for Backlog をインストール・セットアップしていきます。
以下のURLから30日間のトライアルが取得できるので、ダウンロードします。
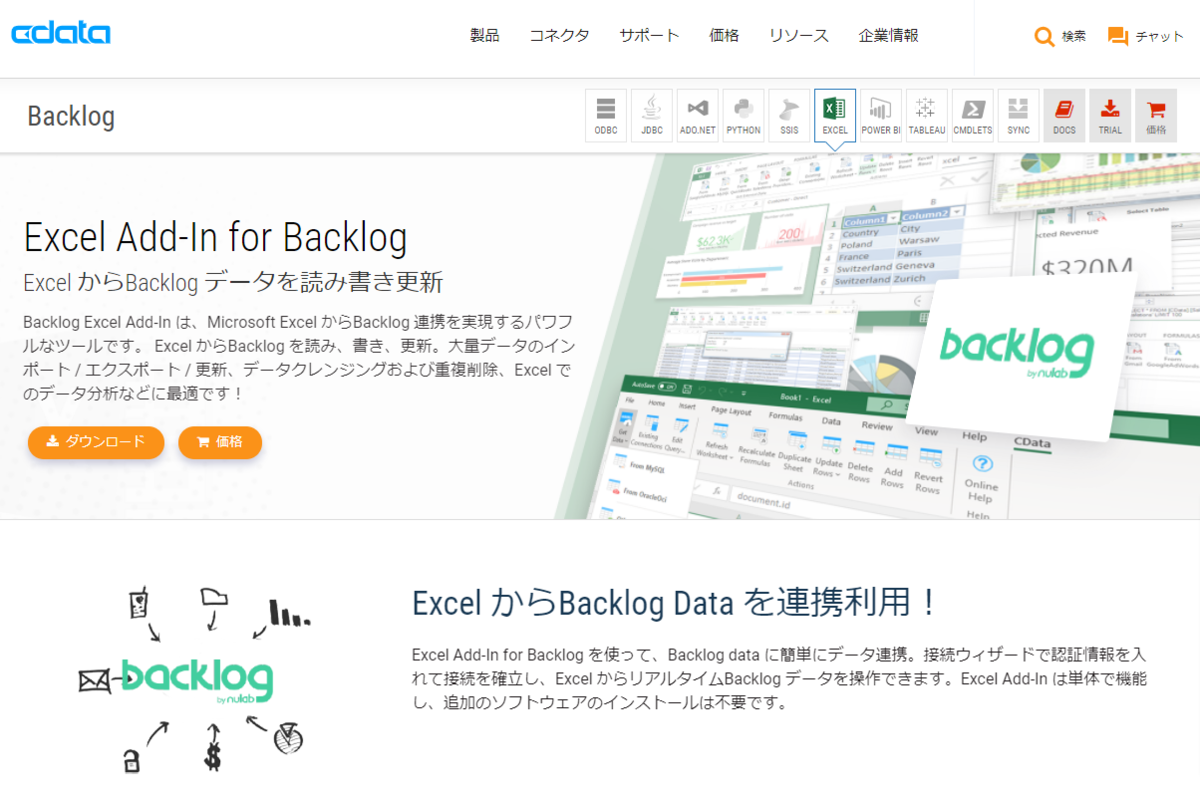
ダウンロードできたら、あとはダイアログに従ってセットアップを進めるだけでOKです。
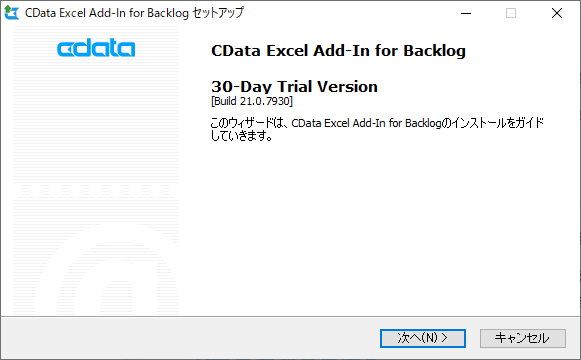
Excel Add-in から Backlog への接続設定
セットアップが完了したら、Excel を立ち上げて、Backlogに接続してみましょう。
以下のようにCDataタブが追加されるので「データの取得」→「取得元:Backlog」を選択します。
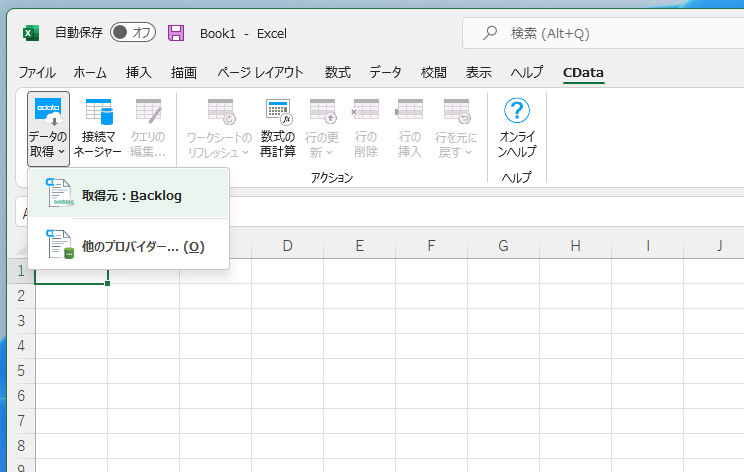
接続ウィザードが開きますので、データを使うBacklog アカウントのAPI Key とURL、そしてProjectIdを指定します。
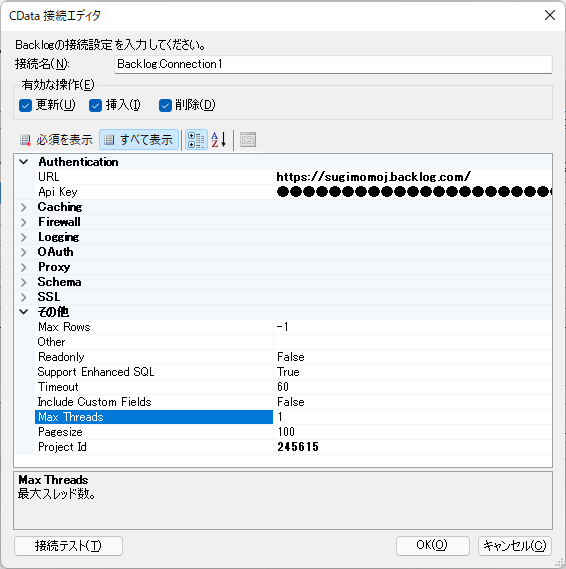
「接続テスト」をクリックして、成功すればOKです。
課題の追加方法
CData Excel Add-in for Backlog ではIssuesテーブルを使って、Backlogの課題を登録することができます。
以下のようにテーブル選択画面が表示されるので、「Issues」を選択して
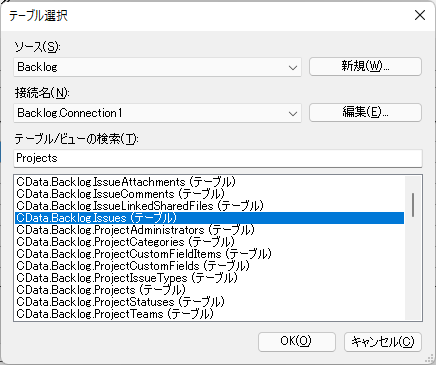
必要な項目条件を指定の上、「OK」をクリックします。今回はデータの追加だけ行うのでデフォルトのままで大丈夫です。
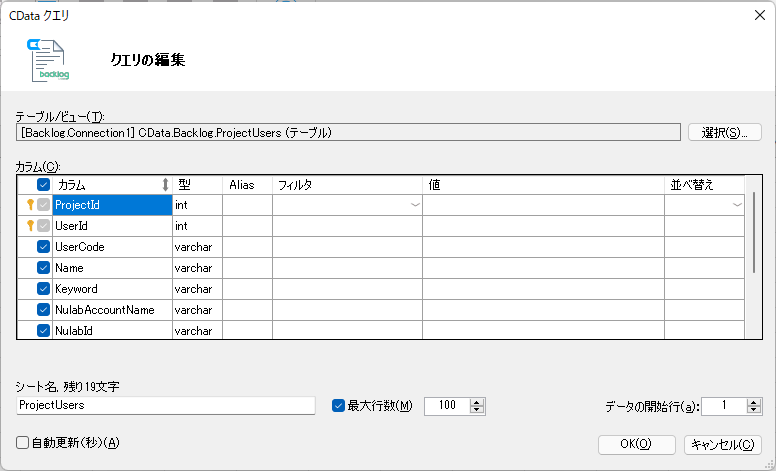
これで以下のように現在登録されている課題の一覧が取得できるので、ここで行を追加していくことで、課題の登録が可能になっています。
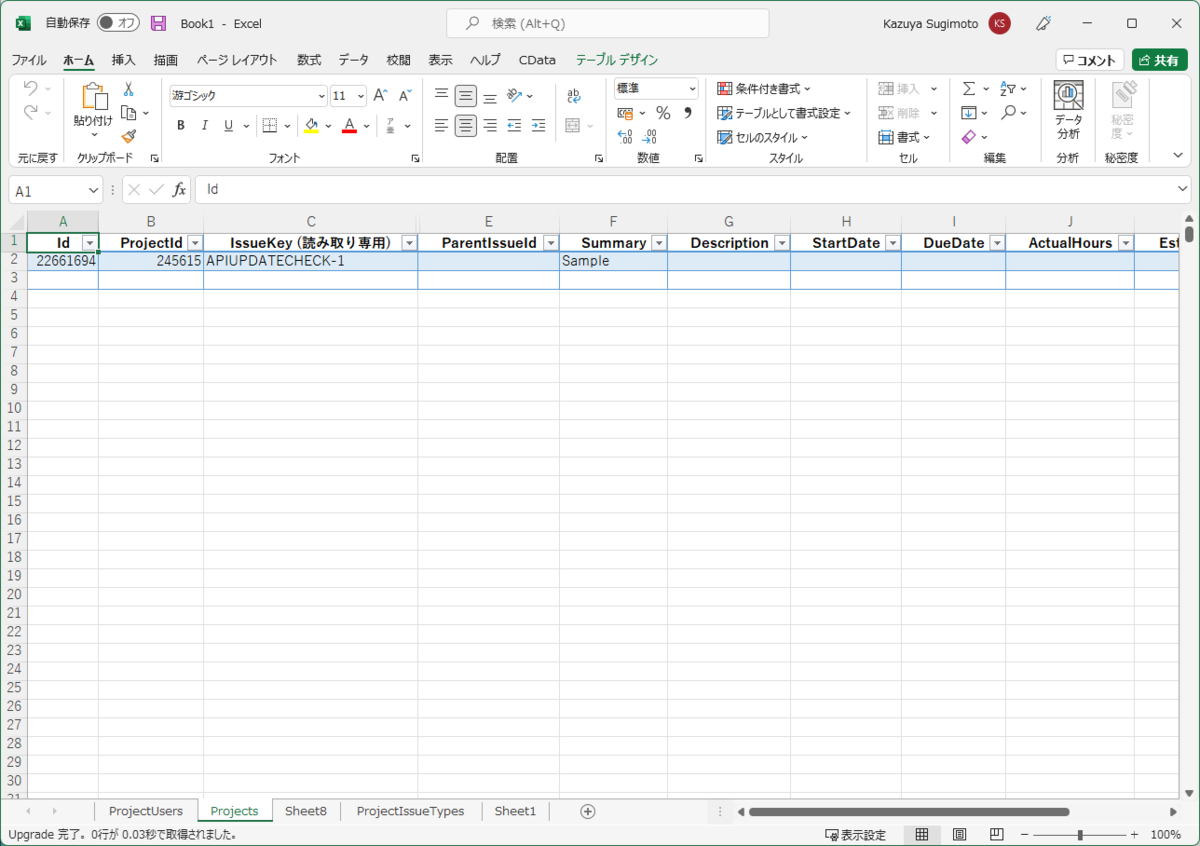
ただ、課題を登録するためには予め課題の種類や優先度の指定を行うための各種「Id」の確認が必要ですので、まずそこを確認していきましょう。
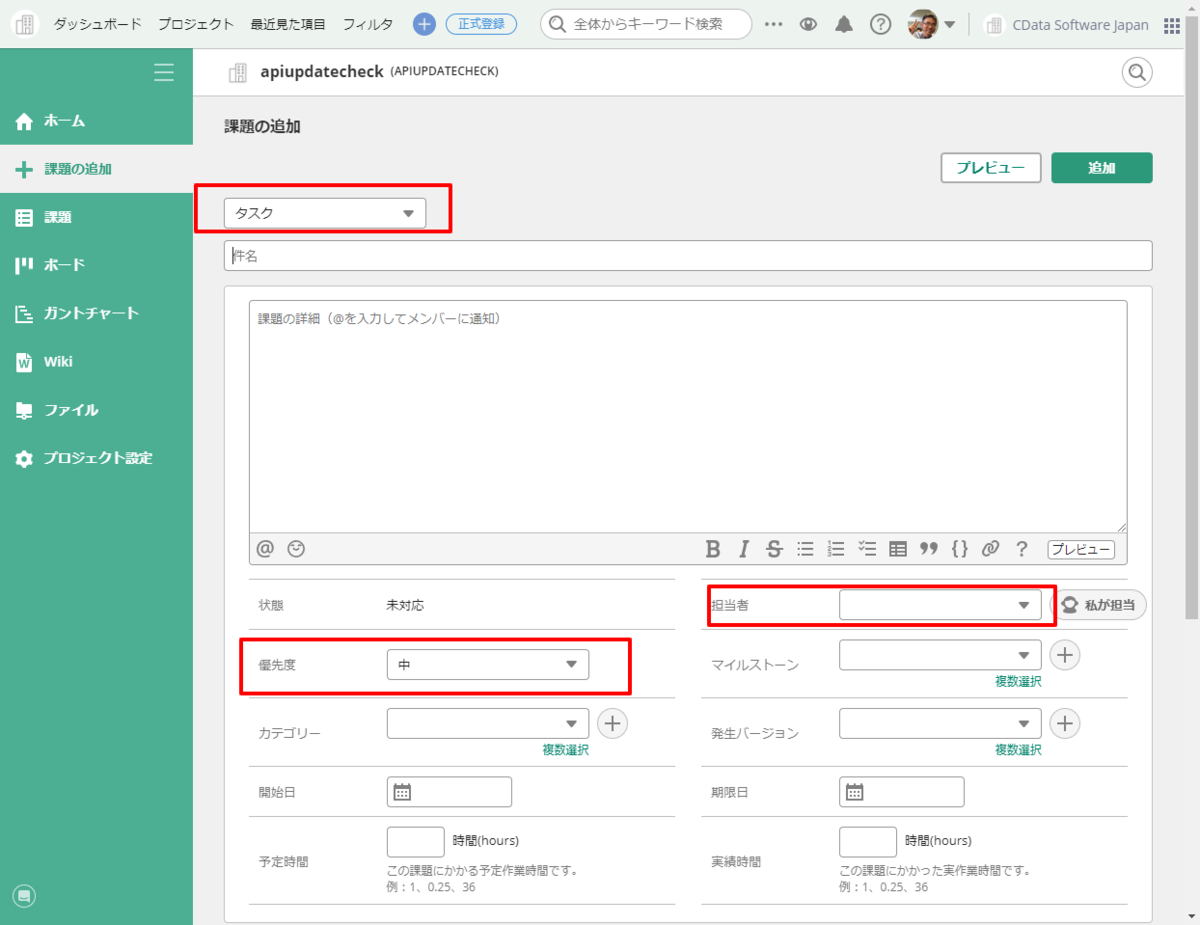
各種IDの確認
課題の種類のIdは「ProjectIssueTypes」
優先度のIdは「Priorites」
担当者の割当などで利用するUserのIdは「ProjectUsers」
といった形でテーブルでそれぞれ確認できます。
それぞれテーブル選択画面で選択し

クエリを実行することで、Idが確認できます。
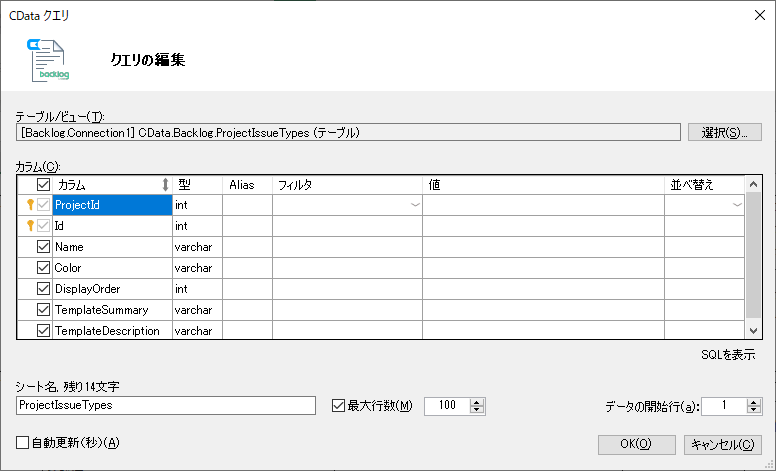
それぞれ以下のように取得できますので、この「Id」を元に課題の登録を組み立てていきます。
「ProjectIssueTypes」
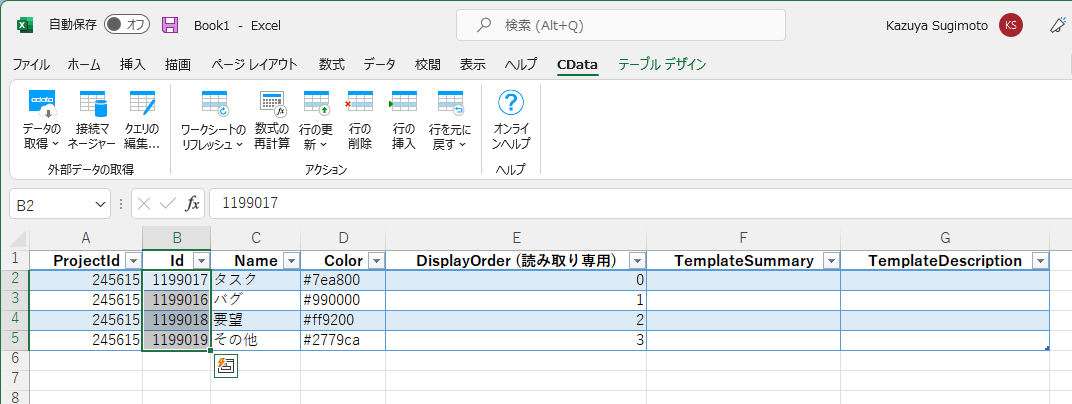
「Priorites」テーブル
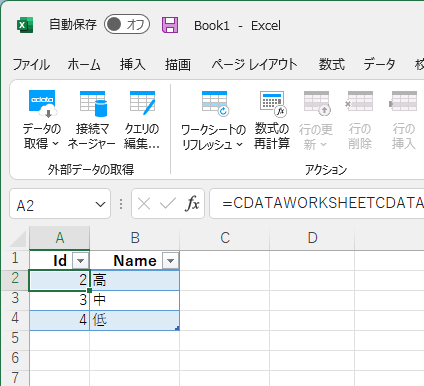
課題の一括登録
それでは、Idが確認できたので課題の一括登録を行いましょう。
以下のようにIssuesテーブルを取得したら、空白行(以下のイメージでは2行目以降)にデータを入力していきます。
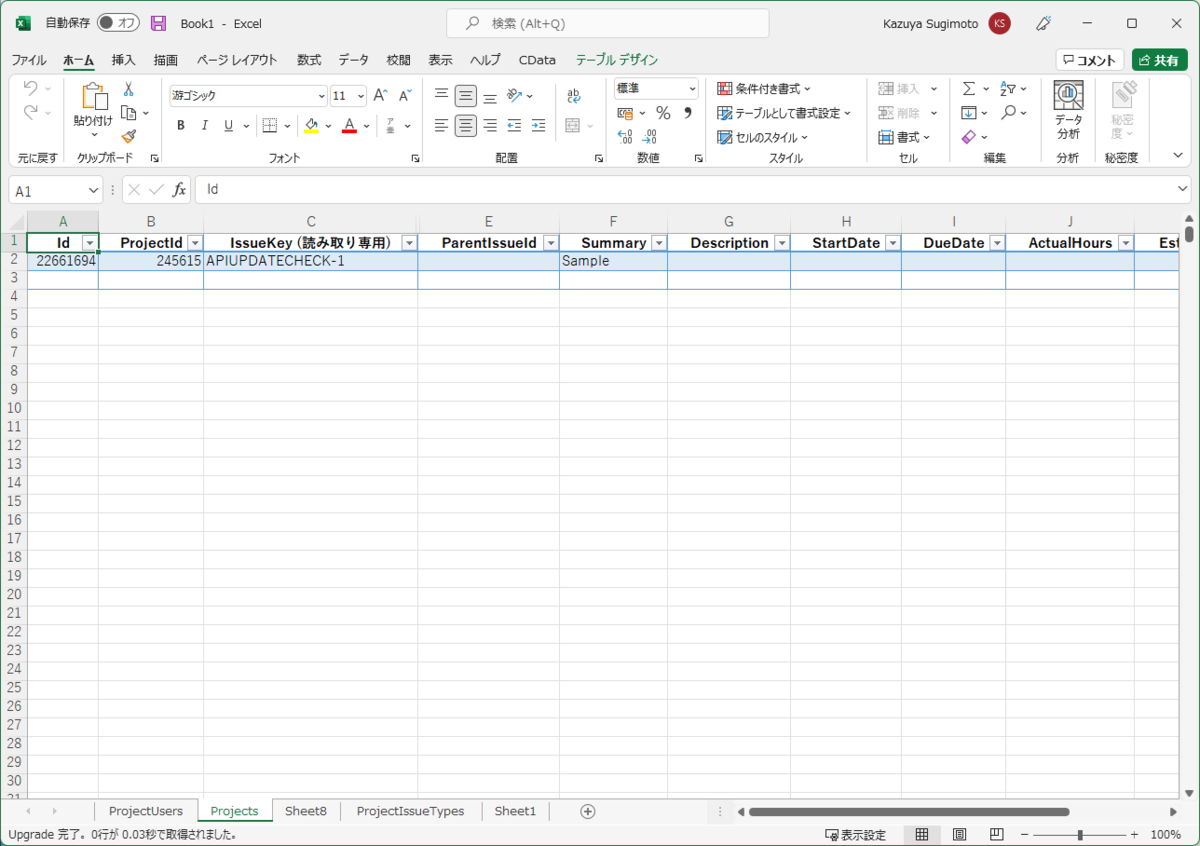
今回は予め私の会社で扱っているAPIの一覧がExcelであるので、これを元に課題のタイトル(サマリー)を組み立てます。
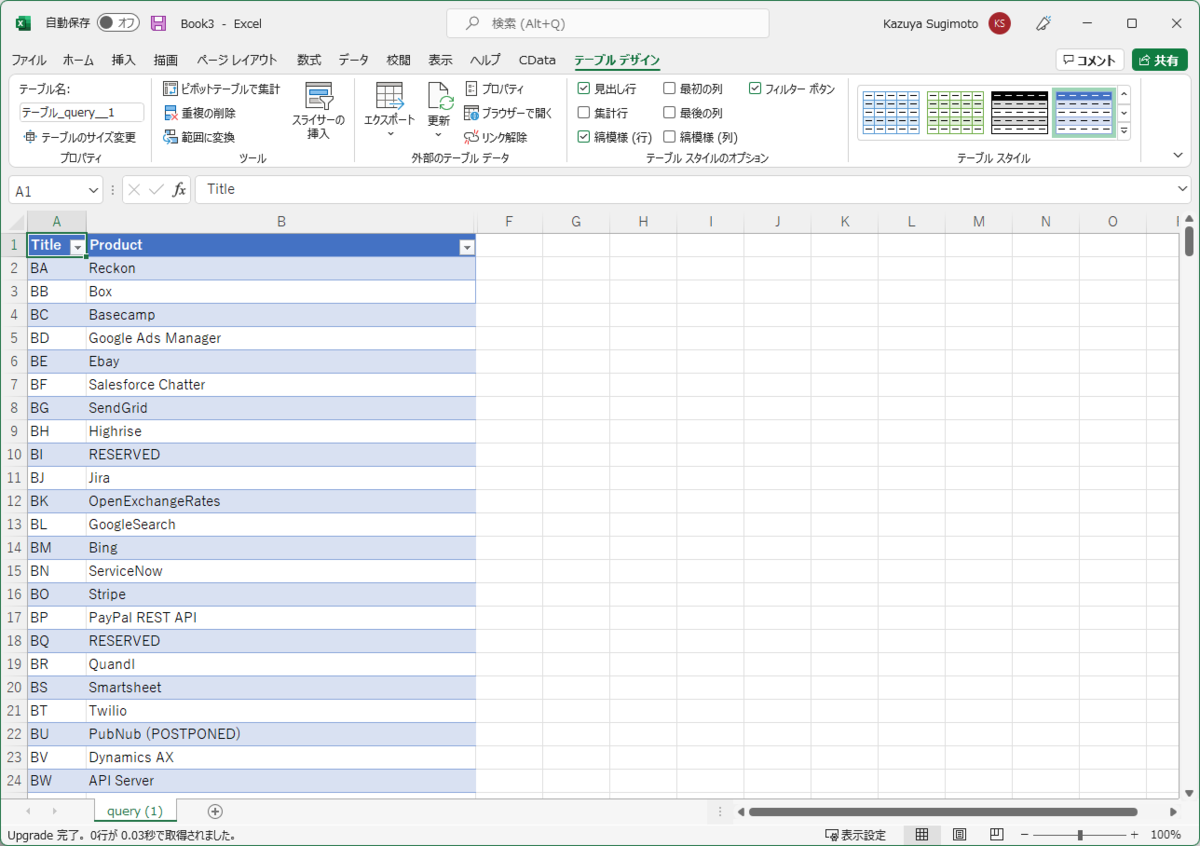
最低限必要な項目は「ProjectId」「Summary」「PriorityId」「IssueTypeId」です。これをざっと書き込んでいくと、以下のように赤文字で表示されます。これがまだ未登録な状態のデータです。

あとはリボンにある「行の挿入」をクリックすることで

以下のようにデータが登録されていきます。
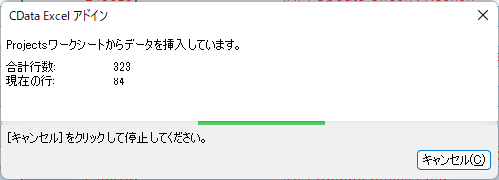
そして、そうこうしていたら、「ぎゃー!」という感じで私宛に大量の課題アサイン通知が・・・!
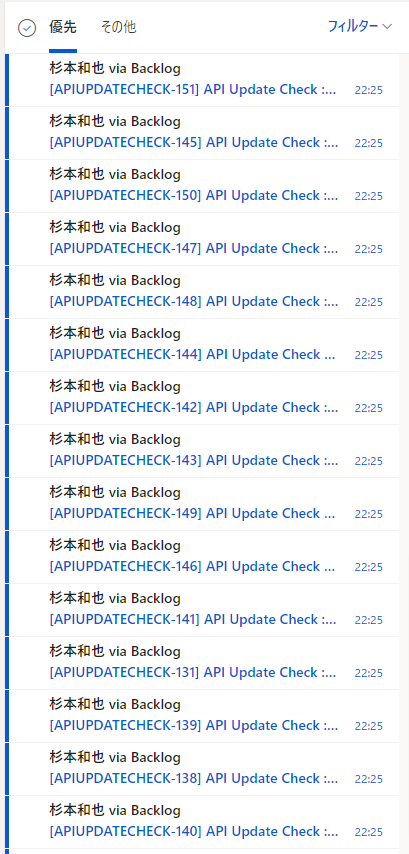
Backlogの画面も見てみると、正常に課題一覧が登録できていました!
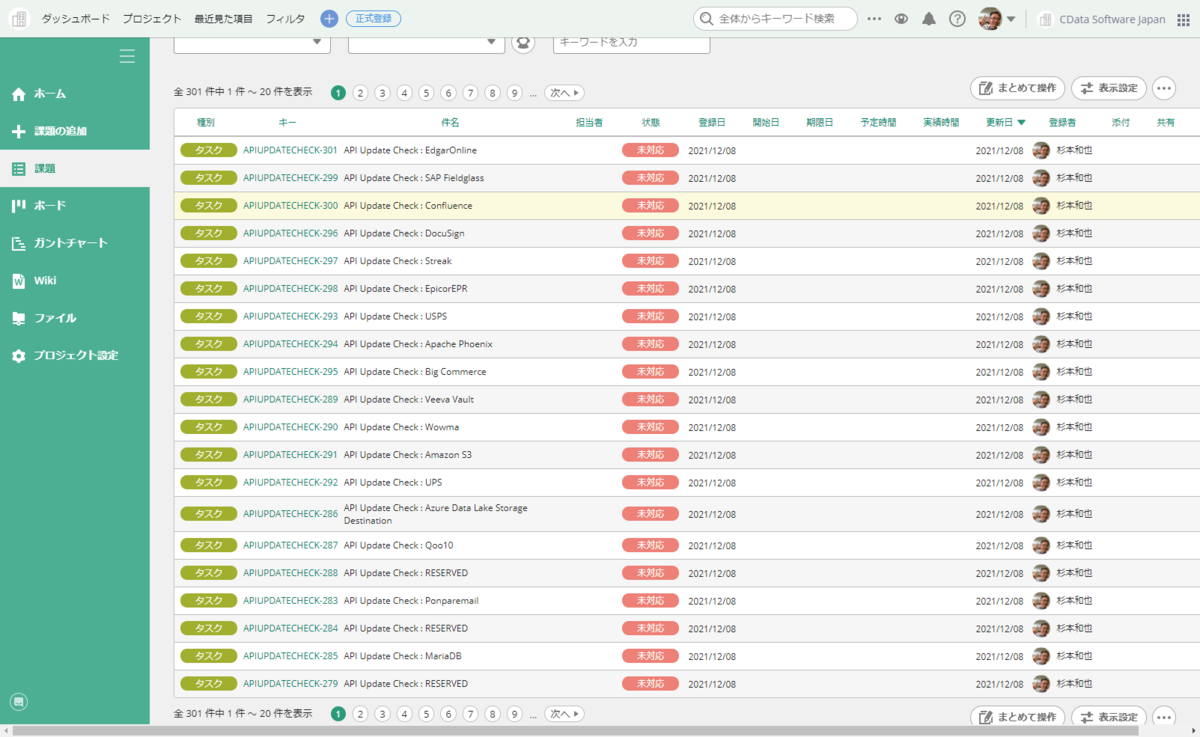
Excel側も「ワークシートのリフレッシュ」をクリックすることで、生成された課題Idとともに最新のデータが確認できます。

ちなみに、この一覧を編集して「行の更新」をクリックすれば、一括で優先度や課題の種類なども変更できます。
おわりに
やはりExcelから課題を一括で登録できるのは便利ですね。
予めテンプレートを作っておけば、新しいプロジェクト立ち上げ時にサクッと必要なタスクを一括で仕込むということも可能かなと思います。