こんにちは、CData Japan 技術ディレクターの桑島です。本記事では、MotionBoard を使ってBacklogの課題リストを可視化する方法をご紹介します。

Backlog とは?
株式会社ヌーラボが提供するチームが協力しながら作業を進めるためのコラボレーション型プロジェクト管理ツールです。企画・マーケティング・総務の各種業務から、製造・開発のプロジェクトまで、様々なタスク管理に活用できます。
Backlogは、外部データ連携の仕組みとしてWeb APIを公開しており、APIを通して、Backlogのデータにアクセスすることが可能です。
https://developer.nulab.com/ja/docs/Backlog/#developer.nulab.com
MotionBoardとは?
MotionBoardは、企業をとりまくデータを価値ある情報に変えるBIダッシュボード製品です。様々なデータを、必要なカタチで、シンプルに可視化することが出来ます。

MotionBoard では、CDataアダプターがご利用いただけます。入手方法やご利用方法は下記のページをご覧ください。
CDataアダプターを利用することでBacklogのAPIから取得できるデータをMotionBoardから直接アクセスすることが出来ます。
本記事のシナリオ
本記事では前述の通りBacklogの課題一覧を MotionBoardで可視化します。以下のような課題データをBacklogに用意しました。
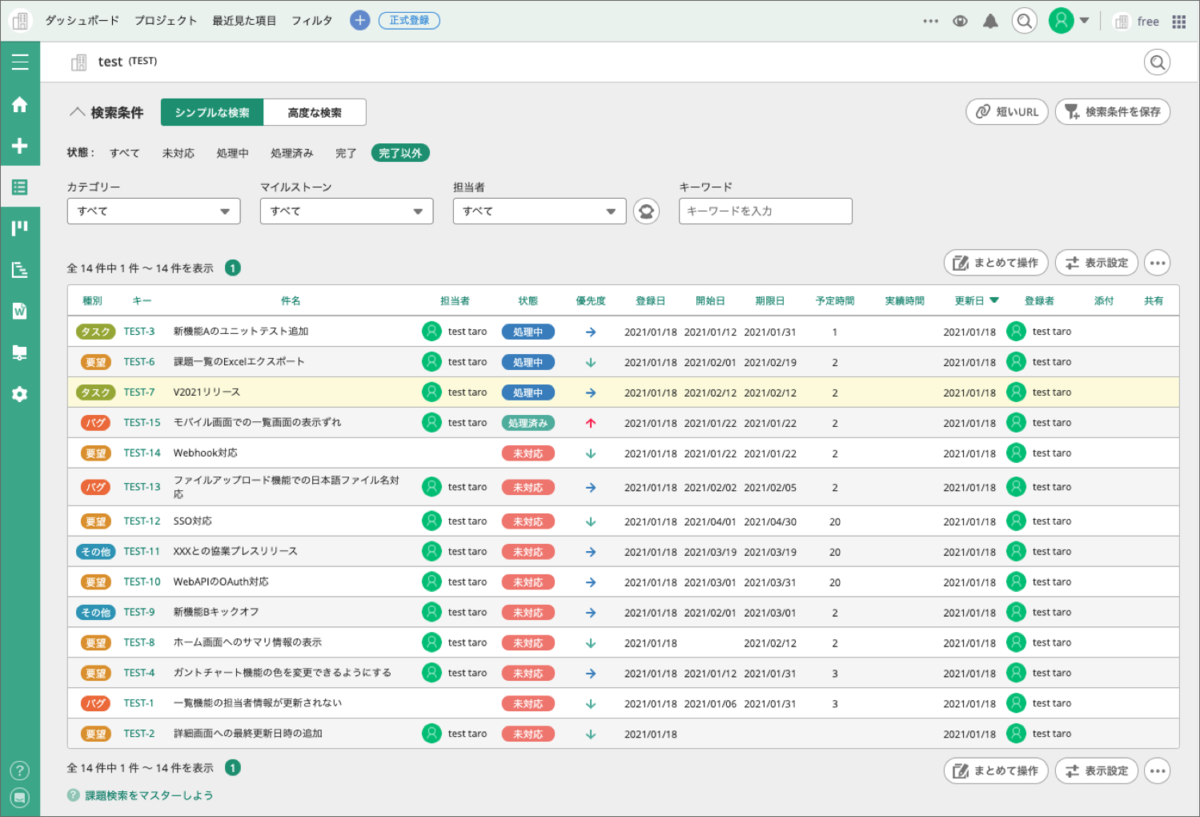
この課題データを使ってMotionBoardで下記のようなプロジェクトの課題の内訳や推移を可視化するボードを作成します。

手順
それでは実際にMotionaBoard からBacklogデータの連携方法を説明します。
Backlog のAPIKey取得
Backlogへの接続にはAPIKeyを利用します。APIKeyの取得方法は以下の記事をご参照ください。
MotionBoard 外部接続の設定
システム設定 > 接続/認証 > 外部接続 を開きます。新規作成にて、接続先タイプにBacklogを選択します。

基本情報タブで以下の値をセットして接続確認および保存します。
| プロパティ名 | 値 |
|---|---|
| 外部接続名 | 任意の値(本例ではBacklog) |
| 接続タイプ | Backlog |
| URL | https://xxxxx.backlog.com |
| APIキー | BacklogのAPIKey |
| プロジェクトID | ※ProjectIDの確認方法をご参照 |
※ProjectIDの確認方法 いくつかのテーブルはProjectIDの指定が必要です。ProjectIDは、Backlogのプロジェクト設定画面のURL(本例では145862)にてご確認できます。

「接続確認」ボタンをクリックして「外部接続の確認が取れました。」のメッセージが出力されることを確認します。データソースタブに移り、Issues・Projects といったBacklogのテーブルが表示されていることを確認します。

テスト結果データの取得、ボードの作成
それでは自動テスト結果ボードを作成していきます。ボードの編集画面のアイテムウィザードにて上記手順で作成した接続先(Backlog)を選択して、Issuesテーブルを選択します。右側のペインにIssuesデータのプレビューが確認出来ます。

今回はIssuesテーブルを利用します。データソース 名にIssuesとセットしてウィザードを次に進み、チャートを選択します。

データソースエディタにて、項目一覧から「年月」(StartDateを元にした日付グループ項目,表示フォーマット:yyyy/MM)を行項目に、「IssueTypeName」を列項目に、「Id(集計方法:件数)」を集計項目にセットしておすすめチャートの中から積み上げ縦棒グラフを選択します。

チャートに名前(本例では、IssueTrend)を付与してウィザードを完了し、ボードに配置します。

月毎の課題タイプ毎の時系列チャートを作成できました。更にボードのレイアウト変更から優先度(PriorityName), ステータス(StatusName), 課題タイプ(IssueTypeName)の割合のパイチャートも表示して色々な角度からプロジェクトの課題を見れるようにしてみます。

まとめ
いかがでしたでしょうか。Backlogの課題をMotionBoardで可視化することでプロジェクトの課題の内訳やトレンドをチームで共有することができるようになりますね。是非、お試しください。