こんにちは。CData Software Japan リードエンジニアの杉本です。
ホットプロファイルとは
株式会社ハンモックが提供している「SFA」「名刺管理」「マーケティング」の3つを業務プロセスが連動するSaaS型クラウドアプリケーションです。

詳しくは以下のURLからどうぞ。
なおホットプロファイル APIでは、現在のようなエンドポイントが提供されています。
-「名寄せされた名刺情報」 -「名刺の画像データ」 -「営業報告」 -「商談情報」 -「タスク情報」
実現イメージ
今回はAPIの連係対象BIツールとして、Tableauを使用しますが、各APIは単純にBIツールに接続することはできません。 各BIツールがどのようにWeb API側へリクエストを投げるべきかの判断材料やメタデータの情報が無いためです。
そこで、CData ODBC API Driverを用いて、このボトルネックを解決します。
https://www.cdata.com/jp/apidriver/

まず、各BIツール(Tableau、QlikSence、PowerBI)からはODBCインタフェースでSQL(Select文)をCData REST ODBC Driverに向けて発行してもらいます。そのリクエストを受け取った、CData ODBC REST Driverは、ホットプロファイルのWebAPIのエンドポイントに対して、SQL文を解釈し、HTTPリクエスト形式に変換して、Getメソッドを発行します。
リクエスト後、Jsonフォーマットで返ってきたデータセットはCData REST ODBC DriverがODBCインタフェースのResultsetに変換してBIツールに返します。
これにより、BIツールからアドホックにSQLによるリクエストがあったタイミングで最新のデータをホットプロファイルから取得することが可能です。
今回の記事では最終的に以下のように商談データを元にTableauでのビジュアライズを行います。

前提条件
本記事では以下のサービスや製品を使用しています。
- Tableau Desktop
- CData ODBC API Driver
- CData API Profile for HotProfile
手順
ホットプロファイル Web API 利用準備
まず、ホットプロファイルへWeb APIアクセスするにあたって必要となるAPIキーを取得します。
ホットプロファイルログイン画面へ移動し、ログインを行います。

ヘッダーナビゲーションから、ユーザー名のボタンをクリックし、マイページへ移動します。

マイページの左ナビゲーションから[外部連係]を選択すると、APIキーを管理する画面が表示されるので
ここから外部サービス連係の[APIキー]をコピーして控えておきます。

以上でホットプロファイル側の準備は完了です。
CData ODBC API Driverのインストール
TableauとホットプロファイルのAPIを繋ぐために必要となるCData ODBC API Driverをインストールします。
合わせてホットプロファイル用のProfileもダウンロードしておきましょう。

ダウンロードしたsetup.exeファイルをBIツールがインストールされているマシンにインストールします。インストールウィザードに従い、EULAを確認したうえでインストールを完了します。
※途中、ライセンスサーバーへのオンラインアクティベーションが行われるためネットワーク環境に接続されている必要があります。
インストールが完了すると、ODBCのDSN設定のウィンドウが立ち上がります。
以下の項目をセットし、保存します。APIKey と Tenantにはホットプロファイルの各種情報を入力します。
- Profile:ダウンロードしたプロファイルのファイルパス(例:C:\APIProfiles\HotProfile.apip)
- Profile Settings:接続情報(例:APIKey=XXXXX;Tenant=XXXXX;)
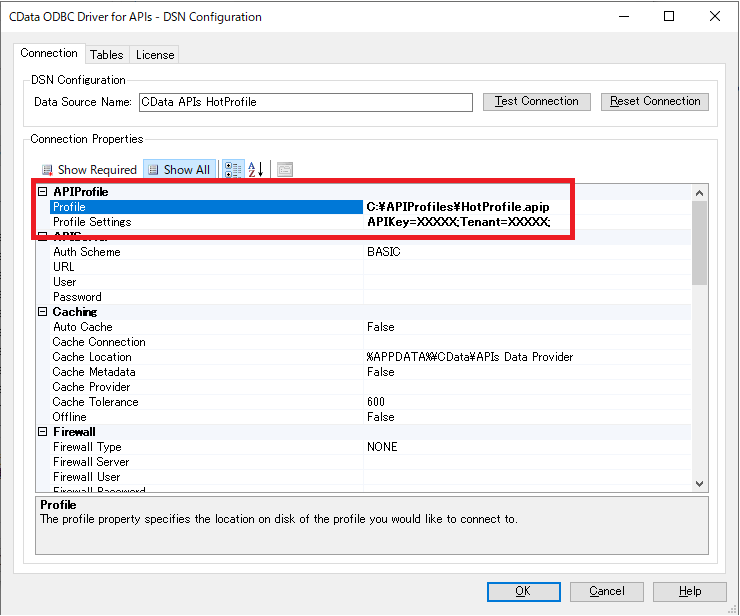
以上で、CData ODBC REST Driverの準備は完了です。
Tableauでの接続確認
それでは、実際にTableauと接続して、データの取得処理を実施してみましょう。
Tableau Desktopを起動して、データ接続より「サーバーへ」>「詳細」>「その他データベース(ODBC)」を選択します。

「その他のデータベース(ODBC)」設定ウィンドウが開いたら、接続手段内のDSNから「CData APIs Source」を選択して「サインイン」します。

サインイン完了後「データソース」画面が開くので、左側のペインで、表「Deals (REST.Deals) (CData))」を選択して、右上のエリアにドラッグ&ドロップします。抽出を行い、右下のデータプレビューにHotProfileの商談情報が表示されることを確認します。

あとは、Tableauのシートに移動して、各種項目を組み合わせてグラフを作成できます。 以下のグラフはProduct・Chanceを列・行軸にそれぞれ配置し、Amountをメジャーとして各プロダクトごとの売上見込を可視化してみました。

最終的には、グラフを組み合わせて、以下のようなダッシュボードも作成可能です。

終わりに
今回はODBC → BIツールの接続でしたが、これを応用することでBI以外にもETL/EAIツールに接続して、顧客情報をERPに流すことや、IDEで接続しAPI接続開発を実施しやすくすることも可能です。

「Visual Studioのサーバーエクスプローラーで接続」

「SQL Server Integration Serviceによる連係」

Excel上にデータをロードして、簡易BIもなんだかんだで良さげです。
