本記事ではCData Backlog Power BI Connectorを利用し、Backlogの課題データをPower BIで可視化する方法を紹介します。
今回は例として、Backlogに保存されている課題データをもとに状態別の件数を示す棒グラフを作成し、さらに各状態で優先度の割合が分かるように色分けします。

Power BIからBacklog APIへの接続にはCData社のCData Power BI Connectorを使います。 CData Power BI ConnectorはPower BIとBacklogを含む多様なクラウドサービスとのデータ連携を実現するコネクタです。 これを使用することで、Backlogの複雑なAPI仕様やアクセス方法を理解しなくても、ファイルやExcelシートへの接続と同じ感覚でBacklogのデータを取得することができるようになります。
事前準備:CData Backlog Power BI Connectorのインストール
Power BIからBacklogへの接続に先立ちBacklogへ接続するConnectorをインストールします。 CData Software Japan社のCData Backlog Power BI Connectorダウンロードページにアクセスしてください。 ダウンロードページの[評価版]をクリックすると必要事項入力画面が表示されます。

必要事項を入力し、[ダウンロード]をクリックするとCData Backlog Power BI Connector評価版のインストーラがダウンロードされます。 ダウンロードしたファイルをダブルクリックするとインストーラが起動しますので、ウィザードに従ってインストールしてください。 途中、ライセンスサーバーへのオンラインアクティベーションが行われるためネットワーク環境に接続されている必要があります。 ライセンスサーバにアクセス出来ないネットワーク環境の場合は、CData Software Japan テクニカルサポートまでお問い合わせください。
ドライバのインストールが完了すると接続設定画面が表示されますので、URLとAPIKeyをそれぞれ設定してください。 必須の設定項目についてはヘルプをご覧ください。

Power BIからBacklogへの接続
続いてインストールしたドライバを用いてPower BI上にデータを読み込みます。
初期表示画面の[データを取得]または、メニューの[データを取得]から[詳細]クリックします。

コネクタの一覧から[CData Backlog]を選択し[接続]をクリックします。

以下のような警告画面が表示される場合がありますが、内容を確認して[続行]をクリックしてください。
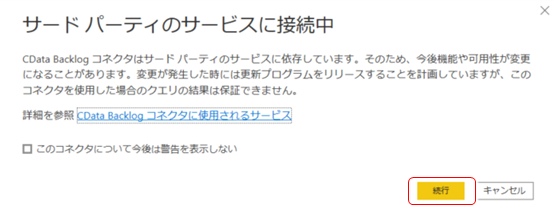
[Data Source Name]に「CData Power BI Backlog」と入力し[OK]をクリックします。

DSNの確認画面が表示されます。[接続]をクリックすると接続が開始されます。

接続が完了するとBacklogのテーブル一覧が取得できます。 今回は課題データが保存されているIssuesテーブルを選択し、[読み込み]をクリックします。

これでBacklogのデータの読み込みは完了です。
データの可視化
Power BIの操作方法についてはMicrosoftのヘルプ等をご覧ください。 ここでは優先度別、および状態別の課題件数を棒グラフで表示してみます。
優先度別の件数表示
最初に優先度別の件数を棒グラフで表示します。 [視覚化]セクションから棒グラフを選択してください。
続いてグラフの軸を選択します。 優先度はPriorityNameフィールドから取得できますので、このフィールドをの[軸]と[値]にドラッグしてください。 以下のように優先度別の件数が表示されます。

状態別の件数表示
今度は状態別の件数を表示します。 PriorityNameの選択を一旦解除し、状態が格納されているStatusNameフィールドを軸と値にそれぞれ設定してください。 以下のように状態別の件数が表示されます。

状態・優先度別の件数表示
作成した状態別のグラフを優先度で色分けします。 状態別のグラフが表示されている状態で、PriorityNameを[凡例]にドラッグしてください。 以下のように状態別の件数が優先度で色分けされます。

おわりに
本記事ではPower BIを使ってBacklogの課題データを効率的に可視化する方法を紹介しました。 今回は課題データのみを用いましたが、他のデータと連携させることでより幅広い分析を行うことができます。
CData Backlog Power BI Connectorは30日間の評価版を無料でご利用頂けます。 Backlogとクラウドサービスとのデータ連携をご検討の方はぜひお試しください。