本記事はCData Autify ODBC Driver を使って、AutifyにあるテストデータをPower BIから接続して可視化する方法をご紹介します。

- Autify とは
- 本記事で使うもの
- Autify のアクセストークン取得
- CData Autify ODBC Driver のインストール
- Power BI でAutify のテストデータを可視化
- おわりに
Autify とは
AIを用いたソフトウェアテスト自動化プラットフォームで、コードを書かずに簡単にテストシナリオを作成することができ、エンジニア以外でも簡単にテストシナリオを作成できるサービスです。
これまで時間を費やしていた手動テスト、自動テスト作成、またそのメンテナンスの部分が不要になります。
autify.com
本記事で使うもの
- Autify のアカウント(本記事ではAutify 上での操作は行いません)
- CData Autify ODBC Driver
- Power BI
Autify のアクセストークン取得
Autify にログインし、設定→個人設定→「新しいパーソナルトークンを生成」のところに今回生成するアクセストークンの名前を入力し、作成ボタンをクリックします。そうしますとアクセストークンを取得することができますのでメモをしておきます。
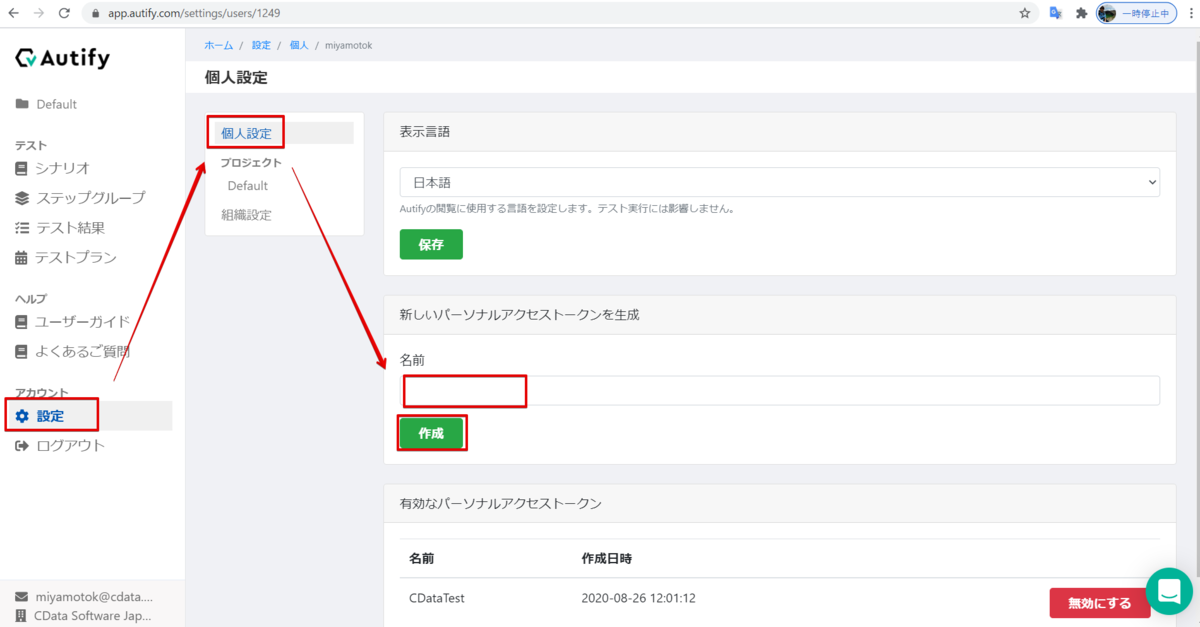
CData Autify ODBC Driver のインストール
ダウンロードしたCData Autify ODBC Driver のsetup.exe を実行します。

以下の画面が表示されますので、Nextでそのまま進みます。
※これ以降全てそのまま次へと進めて構いません。

インストールが完了すると、DNS設定画面が表示されます。
Autify では必須入力項目としてApiKey とプロジェクトIDを設定します。
※複数プロジェクトIDをお持ちの方は、クエリのWhere句に別のプロジェクトIDを指定することができます。

これでインストールが完了です。
では、Power BIからCData Autify ODBC Driver を使って可視化していきます。
Power BI でAutify のテストデータを可視化
Power BI を起動後、データを取得よりodbc を選択します。

データソース名に先ほど作成したDNS名を選択し、OKボタンをクリックします。

「Windows 」→「現在の資格情報を使用する」→「接続」の順にクリックします。

今回はTestPlanResults を使用してみます。

TestPlanResults にはテスト実行日時と実行結果が保存されていますので、円グラフでテスト結果全体のStatusの割合を、その円グラフの横にはテスト実行結果のリストを表示してみます。

おわりに
いかがでしたでしょうか。今回は、Power BI Desktopでの手順をご紹介しましたが、Tableau やQlikなど様々なBIツールでも同様にご利用いただけますので是非お試しください。