
こんにちは。インサイドセールスの小野です。
時節柄、リモートワークする方も増え、仕事上メールでのやり取りが増えてきましたね。 皆さんは、お仕事のやり取りを交わしている連絡先をどのように管理されていますか?
今回は、外出を控えてから連絡先情報が増えている方に向けて、Office 365 にある連絡先情報をExcel から参照および一括更新する方法についてご紹介させていただきます。
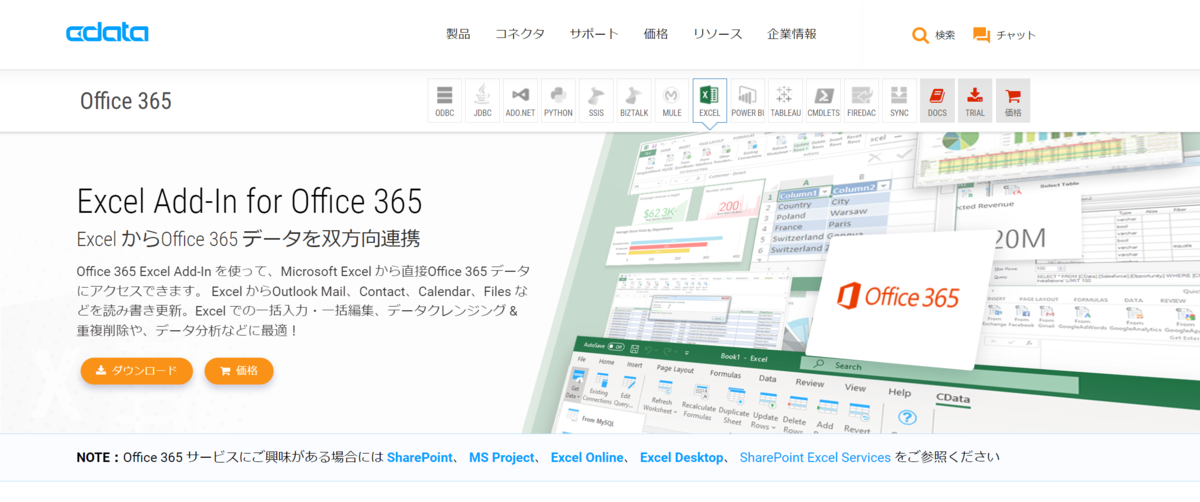
本資料で実現するシナリオ
Microsoft Excel からOffice 365 の連絡先のデータを参照および一括更新します。
CData Excel Add-In for Office 365 とは?
Excel から、Office 365 のデータをリアルタイムに直接接続できるツールです。
特徴
・Office 365 のデータの取得、更新、挿入、削除をExcel UI 上から行うことができる
・複数行の一括貼り付けと一括置換などのExcel UI を活かした編集作業が可能になる
・Office 365 データのピボットテーブルやグラフでの利用などをAPI コーディング不要で実現できる
使用するCData 製品
Excel アドイン Office 365 を使用していきますので、まだインストールされていない方は 以下のサイトから、CData Excel Add-In for Office 365 の評価版ビルド(30日間 - 無償トライアル)をダウンロードしてください。
1)CData Excel Add-In for Office 365 インストール
はじめに、下記のようなインストーラが起動します。 ライセンス契約書を確認した上で、デフォルト設定のままインストールを進めて完了させます。
 ブラウザが起動をして、製品ヘルプファイルが起動するので、これでインストール完了です。
ブラウザが起動をして、製品ヘルプファイルが起動するので、これでインストール完了です。
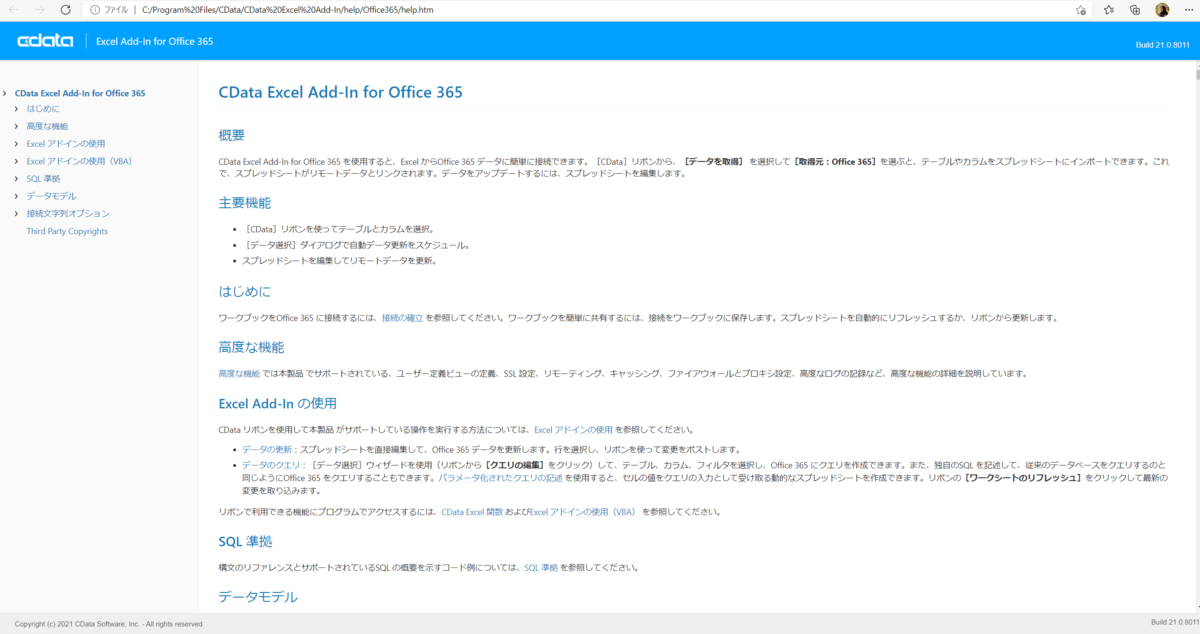
2)CData Excel Add-In for Office 365 の起動
続いて、Excel アプリケーションを起動します。

3)CData Excel Add-In for Office 365 の接続
「CData 」タブ→「データの取得」→「取得元:Office 365」の順にアイコンをクリックして、「接続テスト」を実行します。
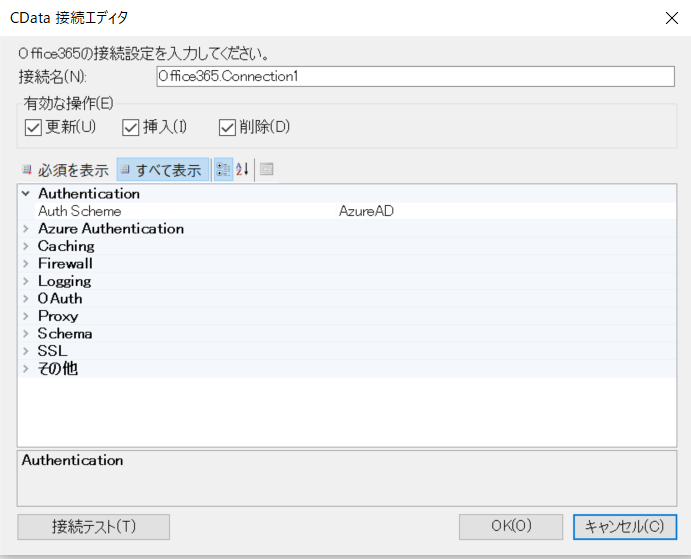
Microsoft アカウント画面が表示されたら、アカウントを選択してください。Web ブラウザ上に「OAuth Authorization Successful!」、Excel 画面上に「サーバーに接続しました」のダイアログボックスが表示されます。これで接続完了です。

4)CData Excel Add-In for Office 365 のデータ取得
次に、Excel のリボンにある「データの取得」をクリックします。

「Office 365」を選択すると、以下のような画面が表示されます。

下記のテーブル/ビューの「選択」ボタンをクリックします。以下のような例で、必要な情報を選択してください。 今回は、連絡先データがほしいので、テーブル選択で「Contacts」を選びます。
例:「Surname」/「GivenName」/「Companyname」/「emailAddress」
※ Contacts テーブルの入力では、GivenName とSurname の入力が必須項目となります。
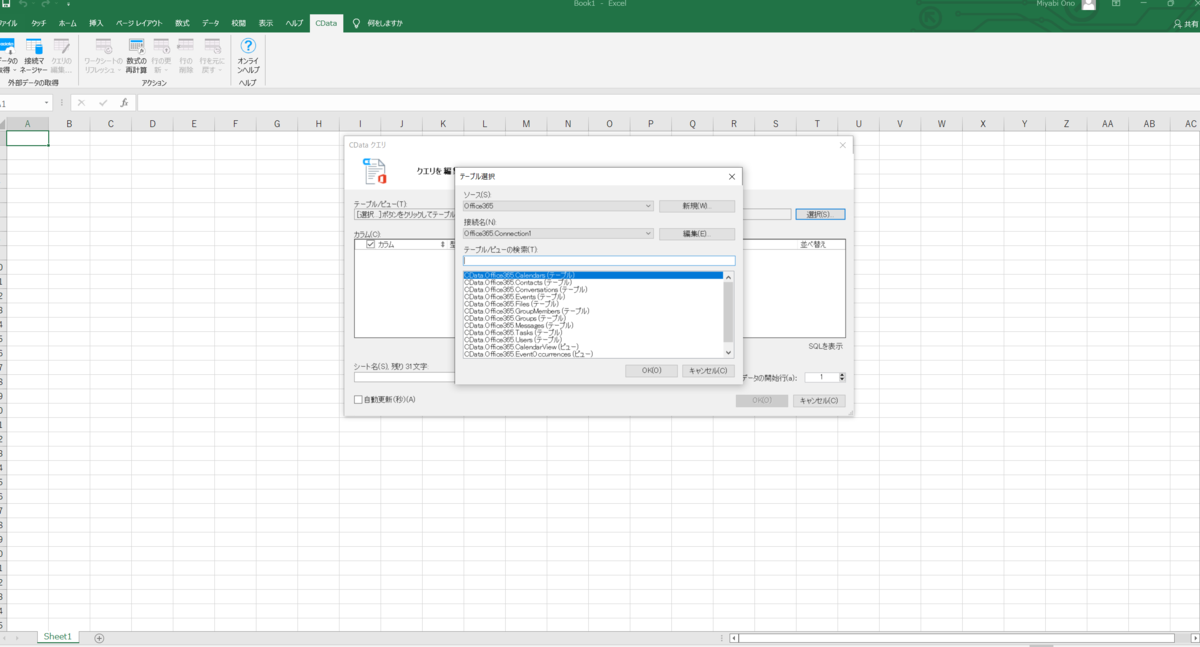
先ほど選択した情報が確認できれば、データの取得は完了です。

※ちなみに...
列の一番上にある「カラム」のチェックボタンを外すと全項目のチェックが一度で外れます。
選択したいものが少ない方は、こちらをクリックしてから選択すると早いです。

5)CData Excel Add-In for Office 365 のデータ更新
最後に、データの更新をします。 以下のように、Office 365 の連絡先の名前や連絡先を変更したい場合、どちらからも(Excel ⇔ Office 365) 情報を更新することが可能です。
<Office 365 から、Excel の連絡先一覧を更新したい場合>
Office 365 の元々の情報がこちらです。

Office 365 の編集機能で、変更したい情報を入力してください。

「ワークシートのリフレッシュ」をクリックすると、先ほどの情報が反映されるようになります。
こんなイメージです。
BEFORE(元々の情報)
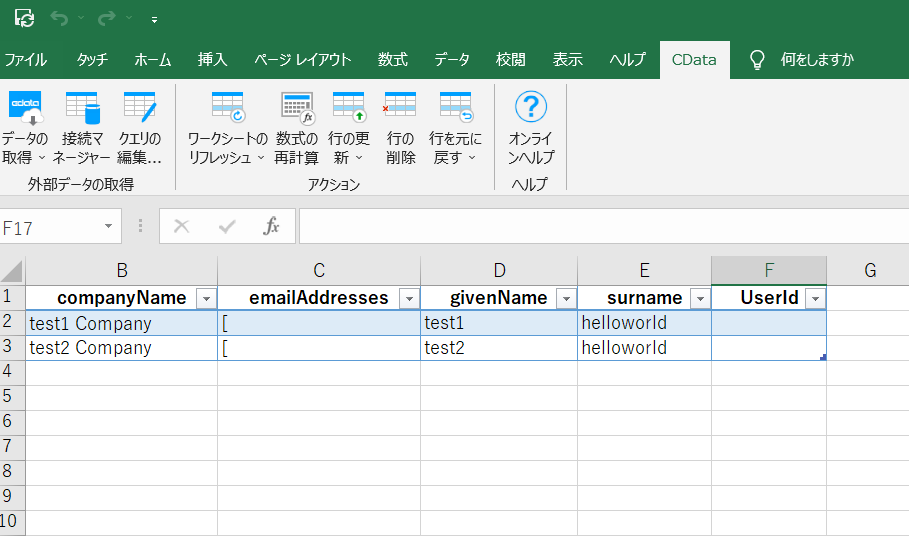
AFTER(リフレッシュ後)
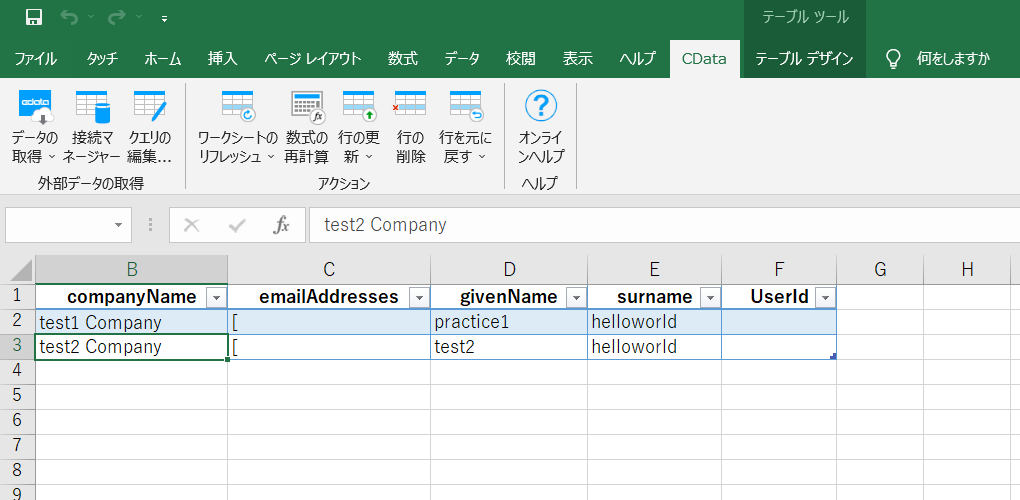
<Excel から、Office 365 の連絡先一覧を一括更新したい場合>
コピーしたい箇所をExcel シートからコピーします。
※この時、Email アドレスのフォーマットはJSON 形式であることに注意してください。
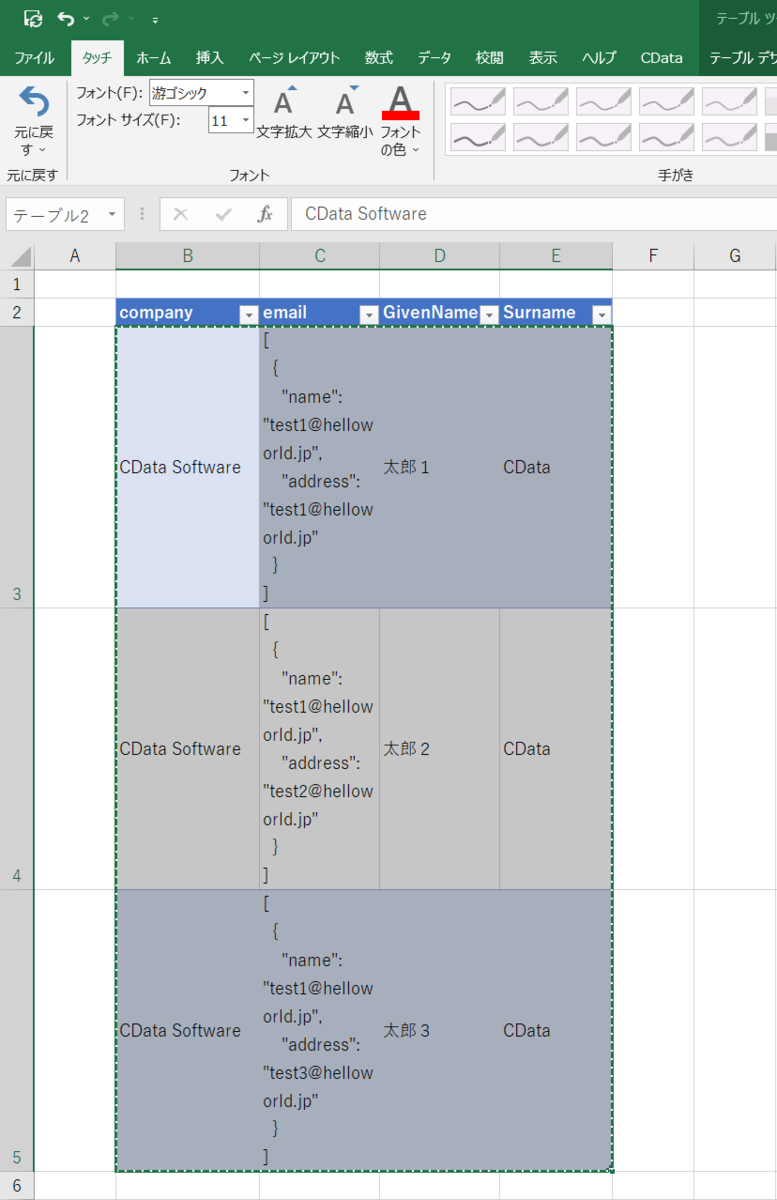
追加したいシートに貼り付けます。
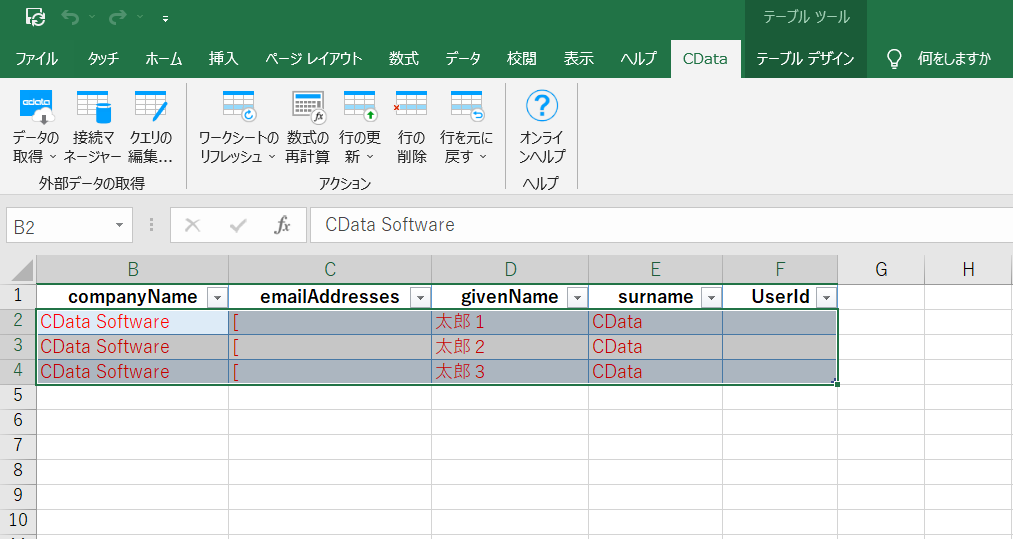
「行の更新」を行ってください。

Excel Add-In for Office 365 を使って、Office 365 の連絡先を参照&一括更新することができました。

おわりに
いかがでしたでしょうか? 会社で普段使っているOffice 365 の連絡先情報を、Excel で参照&一括更新することができました。
この他にも、Office 365 のデータのピボットテーブルやグラフでの利用などをAPI コーディング不要で実現できます。 所有するOffice 365 の情報をお客様に合ったかたちでご利用ください。
もしご不明点等ございましたら、テクニカルサポートまでお気軽にお問い合わせください。 https://www.cdata.com/jp/support/submit.aspx