この記事では、CData Excel Add-In for e-Sales Manager を使って、e-セールスマネージャーの商品、顧客、案件といったデータをExcel から扱います。
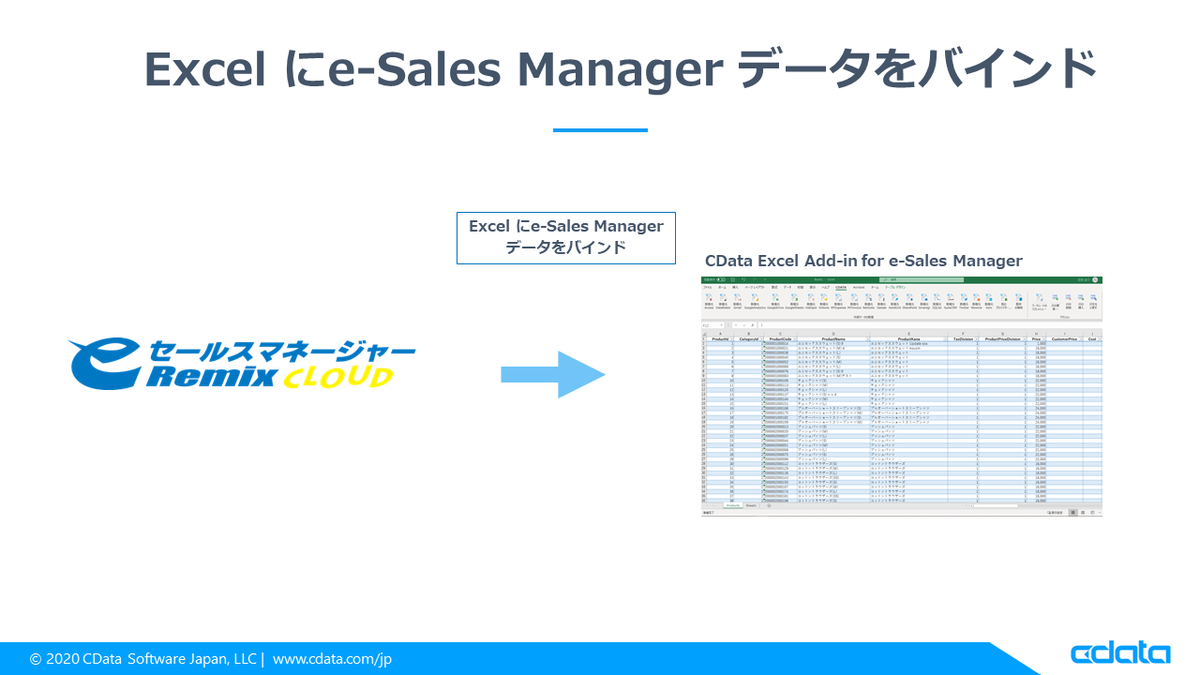
Excel Add-In のインストール
CData Software のWebsite からExcel Add-In をダウンロードします。30日の無償評価版があります。
https://www.cdata.com/jp/drivers/esalesmanager/download/excel/

.exe ファイルを開いてインストールを行います。
Excel Add-In とe-Sales Manager の接続
エクセルを開きます。[CDATA]タブができているので、タブを開きます。e-Sales Manager アイコンをクリックします。

e-セールスマネージャーに接続するための認証情報を入力します。
User: API を実行するためのログインユーザーのユーザーID。
Password: API を実行するためのログインユーザーのユーザーパスワード。
URL: e-Sales Manager Remix エンドポイントへのURL。例:https://XXX.softbrain.co.jp
TenantId: e-Sales Manager Remix テナント名のTenantd。例:cdata

入力したらテスト接続を行います。結果がOK であれば、OK を押して接続を確立します。
Excel からe-Sales Manager データの取得
接続すると、[テーブル]にe-セールスマネージャーで使えるエンティティのリストがでてきます。Excel Add-in はカスタムフィールドやカスタムオブジェクトも含めてテーブル一覧を自動的に取得してくれます。使いたいテーブルを選択します。

次にカラムのリストが表示されるので、Excel に取得したいカラムにチェックを入れて選択します。またカラム毎にフィルタリング条件をしていすることが可能です。例えば、「上場企業フラグが付いているデータだけを取得」と設定してみます。
取得行数はデフォルトでは100になっています。取得するデータの大きさに合わせて変更します。
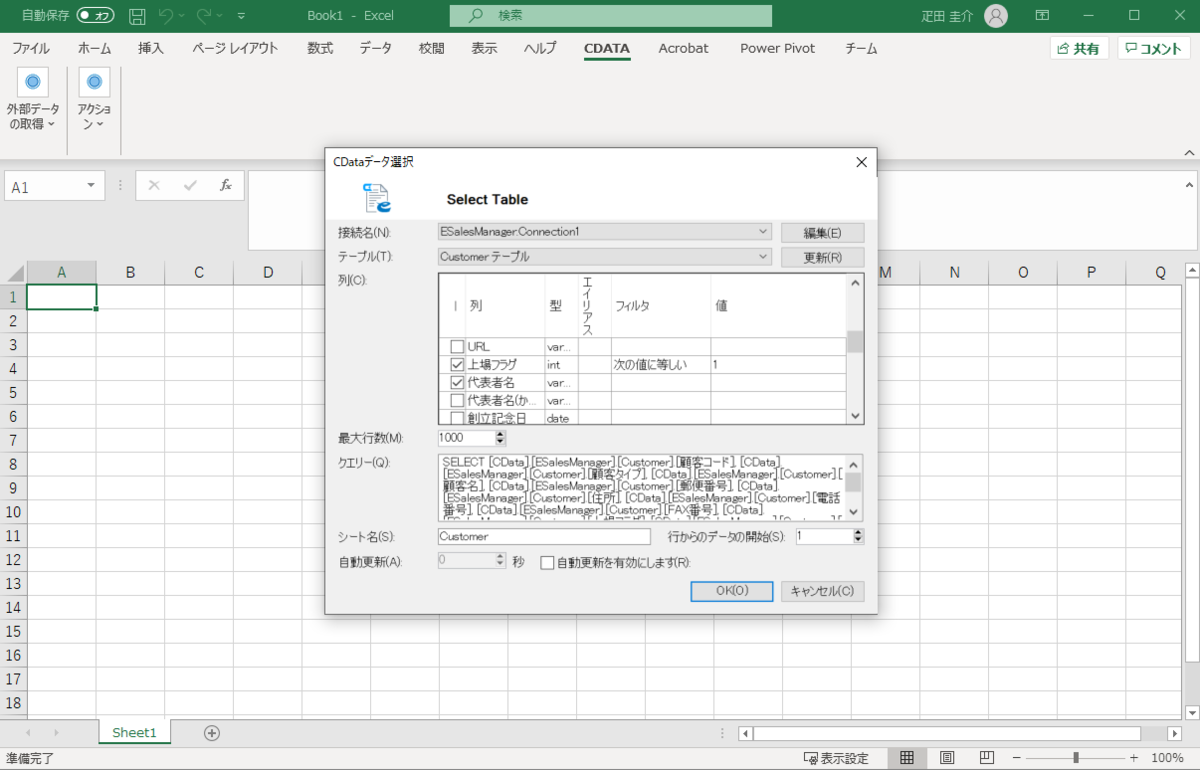
OK を押すと、eセールスマネージャにクエリが走り、リアルタイムデータをExcel のテーブルとして取得可能です。
あとは、Excel テーブルとしてデータを使えます。グラフ化するなり、ピボットテーブルで使うなり自由にできます。しかも一度保存して、次回リフレッシュボタンを押せば、e-セールスマネージャーのデータを最新のものに更新することができます。
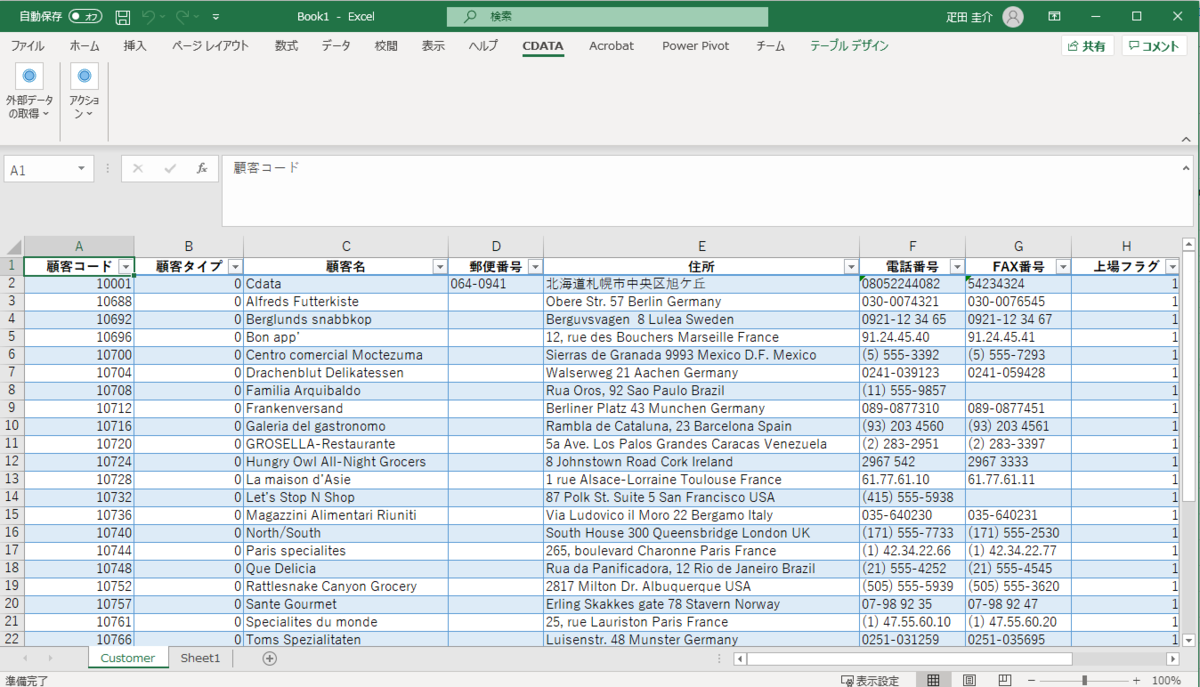
Excel からe-Sales Manager データの一括編集
次はExcel からのe-セールスマネージャーデータの一括編集です。
一括編集時の注意点
e-セールスマネージャーでは複数行のデータの更新後に同データをExcel にSELECT することができず、エラーメッセージが出て、1行名の処理を終了した際に処理が止まってしまいます。

これを回避するために、インストールディレクトリ(デフォルトC:\Program Files\CData\CData Excel Add-In\bin)のconfig ファイルのCONTINUE_ON_ERROR=FALSEをTRUE に管理者権限で変更して保存します。
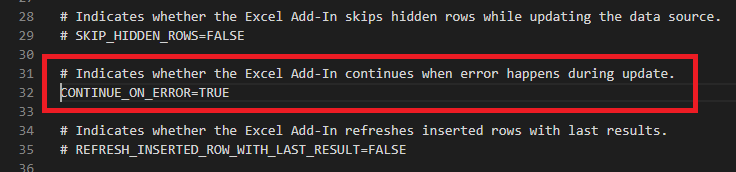
するとエラーで処理がとまらなくなり、複数行の更新作業が行えるようになります。

Excel での一括編集
たとえば、Excel Add-In で案件テーブルをExcel にロードします。案件の確度情報が入っていない複数のレコードに確度情報をExcel で入力します。変更した項目、追加した項目などは赤字でハイライトされ、変更があったことがわかります。

タブのアクションで「更新」を選択するとExcel で変更した内容がe-Sales Manager に送られます。更新が終わったら「リフレッシュ」を押してデータが更新されたことを確認しましょう。
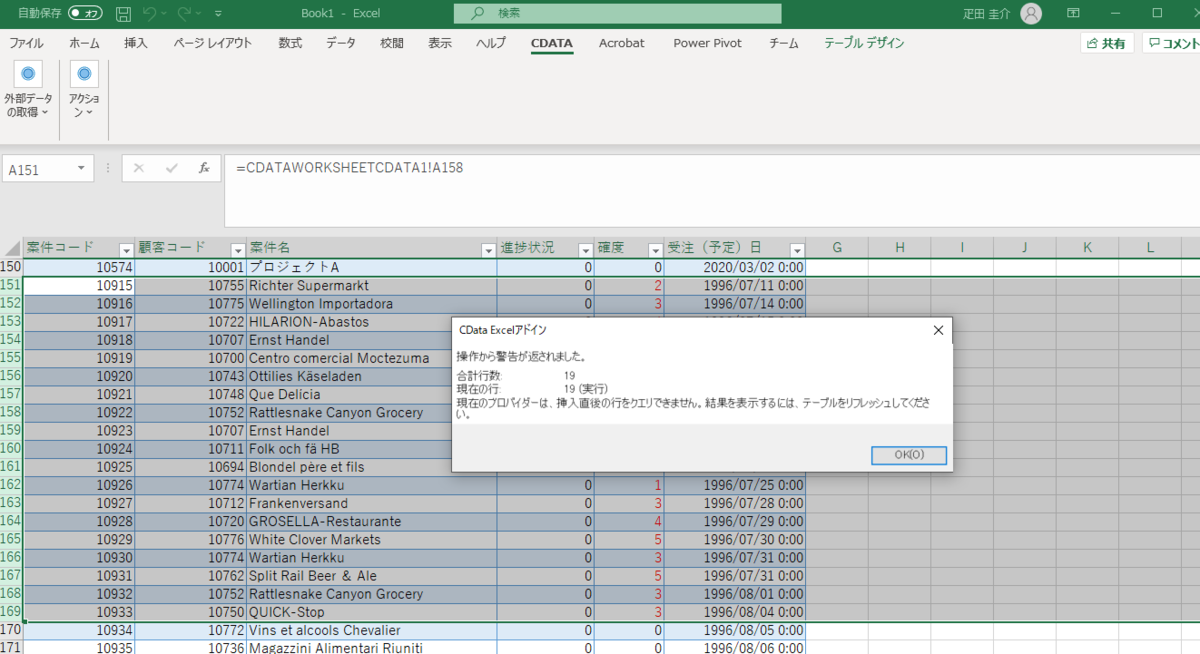
まとめ
このように使い慣れたExcel から簡単にe-Sales Manager のデータをRead / Write できます。グラフ化・ピボットでの利用、さらに一括更新や一括挿入、データクレンジングなどに最適です。