こんにちは。CData Software Japanエンジニアの浦邊です。 本記事ではASTERIA Warpを利用し、Marketoのデータをeセールスマネージャに追加する方法を紹介します。
eセールスマネージャー
eセールスマネージャーは4,500社以上で導入されている国産のCRM/SFAツールです。
ASTERIA Warp
ASTERIA Warpは簡単なGUIを用いて作成するフローによって既存のデータベース、ファイルシステム、各種業務システム、各種クラウドサービスと簡単に接続、連携することのできるデータ連携ツールです。
シナリオ
今回のシナリオを下図に示します。 Marketoのリード情報として保持している顧客データをASTERIA Warpを利用してeセールスマネージャーの顧客リストに登録します。 Marketoからのデータ取得にはCData Marketoアダプタ、eセールスマネージャーへの登録にはCData ESalesManagerアダプタを使います。

フローの作成
Warpのフローデザイナーの基本的な利用方法についてはWarpのフローデザイナー操作ガイドをご覧ください。
接続の追加
画面左のコネクションペイン上にある ボタンをクリックすると、「コネクションの作成」ダイアログが表示されます。
ボタンをクリックすると、「コネクションの作成」ダイアログが表示されます。
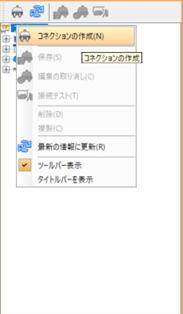
「接続種別」として「ESalesManager」を選択、「名前」に分かりやすい名前を設定し「OK」をクリックします。

作成したコネクションをダブルクリックすると、画面右のインスペクタに接続プロパティが表示されます。 ここでURLとTenant Id、ユーザ、パスワードまたはAPI Keyをそれぞれ設定します。

接続設定が完了したらコネクションペイン上で作成した接続を右クリックし、「接続テスト」をクリックします。

テスト結果に「成功」と表示されれば接続設定は完了です。

データの読み込みテスト
データを操作する前に、eセールスマネージャーが保持するデータへのアクセスをテストします。 はじめに「ESalesManagerGetコンポーネント」を使用してデータの取得をテストするフローを作成します。 ESalesManagerGetは「CData」タブにあります。

ESalesManagerGetをフローに配置し、クリックすると「SQLビルダー」が起動してeセールスマネージャーのテーブルの一覧が表示されます。

ここでは案件情報を表示してみます。 テーブル一覧にある「Business」を真ん中の領域にドラッグします。

ここでは「案件コード」、「顧客コード」、「受注(予定)日」、「受注(予定)金額」、「仕入(予定)金額」、「粗利(税込)金額」をチェックします。 フィールド名に括弧()を含む項目があるため、右側にある「名前を「"」で囲む」にチェックを入れてください。

最後に「SELECTテスト」をクリックしてください。 案件データの一覧が取得できれば成功です。
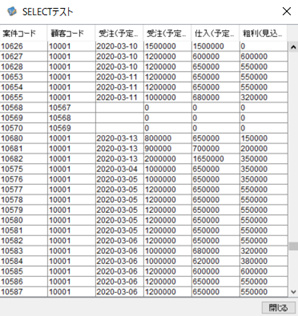
データの追加
ESalesManagerPutを使用してデータを追加するフローを作成します。 今回はMarketoのリードのリストを、eセールスマネージャの顧客データに追加します。
Marketoからデータを読み込むMarketoGetと、フィールドのマッピングを行うMapper、ESalesManagerPutでフローを作成します。

初めにデータソースであるMarketoの設定を行います。 MarketoGetをクリックしSQLビルダー画面を開きます。 テーブル一覧から「Leads」テーブルをドラッグし、項目として会社名「Company」、住所「Address」、電話番号「Phone」を選択します。

次にデータ同期先のeセールスマネージャーの設定を行います。 ESalesManagerPutをクリックし、データを設定するテーブルとフィールドを指定します。 今回は「Customer」テーブルの「顧客名」、「住所」、「電話番号」にデータを設定します。

データソースと同期先をマッピングするMapperの設定は以下の通りです。

フローを実行します。 eセールスマネージャの顧客データを開くと、Marketoの顧客データが追加されたことを確認できます。

おわりに
今回はASTERIA Warpを用いてMarketoのデータをeセールスマネージャーに追加する方法を紹介しました。 ASTERIA Warpに関するお問い合わせはASTERIAのお問い合わせフォームからお願い致します。