はじめに
DataRobot はエンタープライズ機械学習プラットフォームです。DataRobot では、モデル生成のプロセス全体を自動化し、高精度な予測モデルを簡単印生成できます。
この記事では、予測モデルをBI ツールであるPower BI から使う方法を説明します。
構成
DataRobot で既にモデルを構築済みの前提です。 次に分析する対象となるデータはCSV で用意します。 CData ODBC Driver for DataRobot を使って、ODBC DSN としてDataRobot Source を作成します。このODBC DSN で、DataRobot アカウントへの認証、使用するプロジェクト・モデルの指定、CSV ファイルの取り込みを設定だけで行います。コーディングは不要です。 Power BI からは、DataRobot ODBC Source に接続するだけで、分析の元データに予測データ(Prediction)がJOINされたテーブルデータを取得してビジュアライズできます。

DataRobot ODBC の設定
CData ODBC Driver for DataRobot のダウンロード
こちらからODBC Driver をダウンロードしてインストールを行います。Windows デスクトップ用です。
ODBC DSN 設定
インストールが完了するとODBC DSN 設定画面が開くので、以下の項目を設定します:
User
Password
Project ID
Model Id
Data Robot Key
Prediction Instance
Data File:このデータファイルに分析する対象のCSV データをパス指定します。
接続設定の詳細は製品ヘルプを参照ください。 接続テストを押して、接続が成功したらOK を押して接続を確立します。
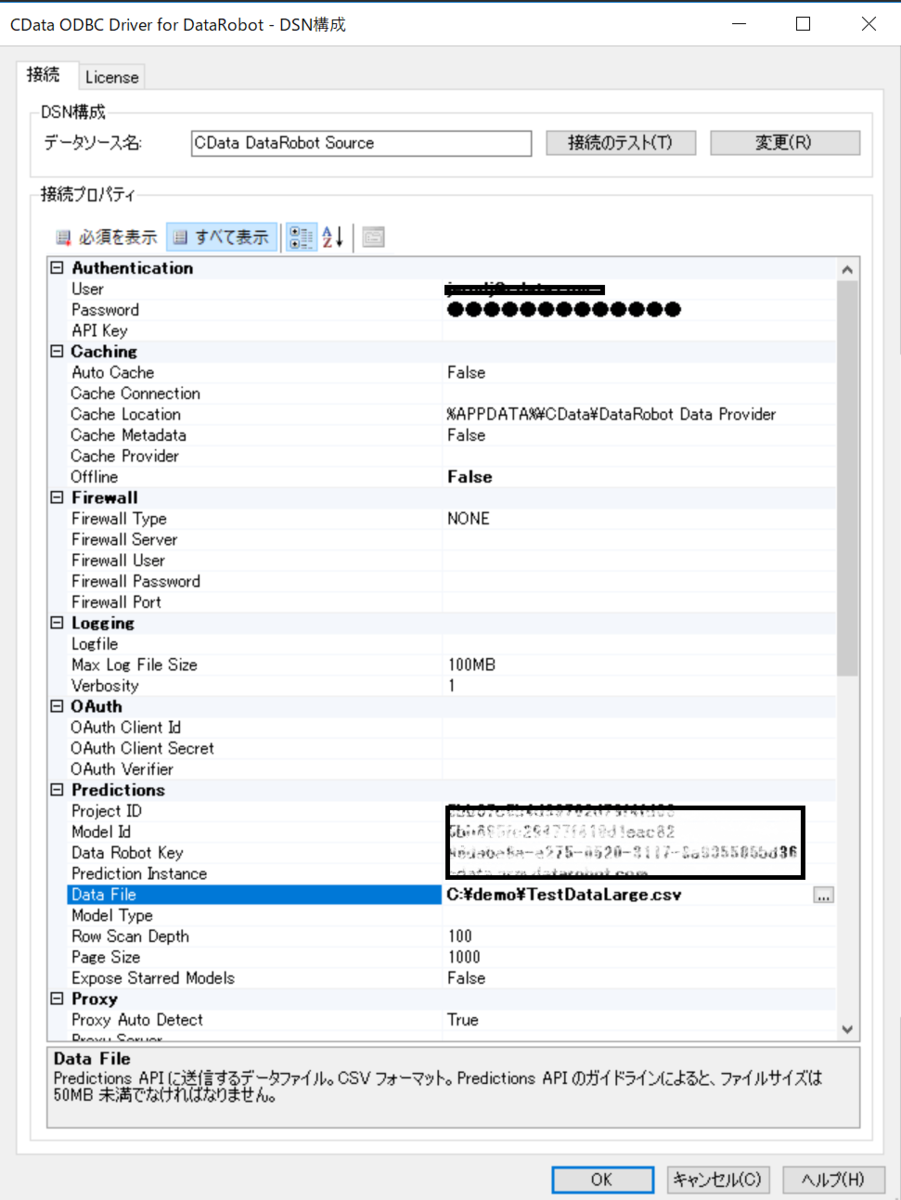
これでDataRobot データに接続するODBC ができました。
Power BI からアクセス
[データを取得]→[その他]→[ODBC]を選択して[接続]。
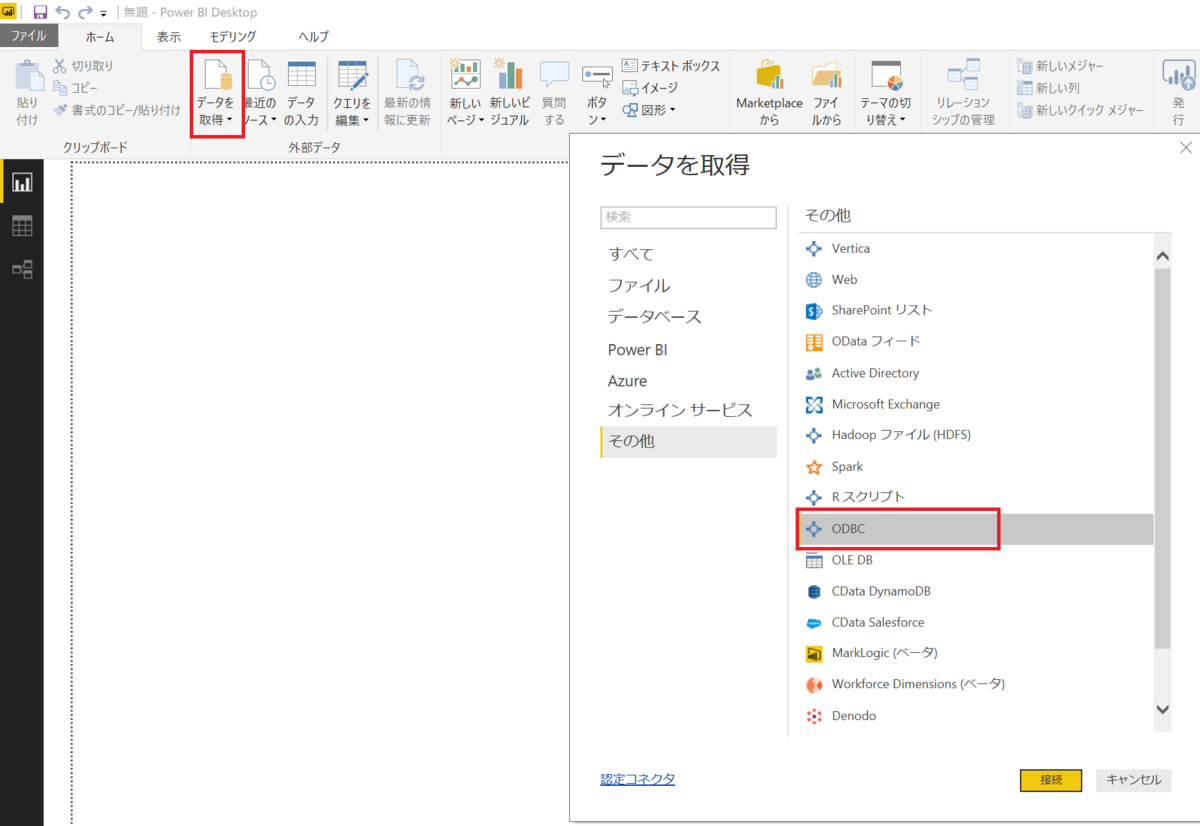
ドロップダウンから先ほど作成したDataRobot のODBC DSN を選択します。
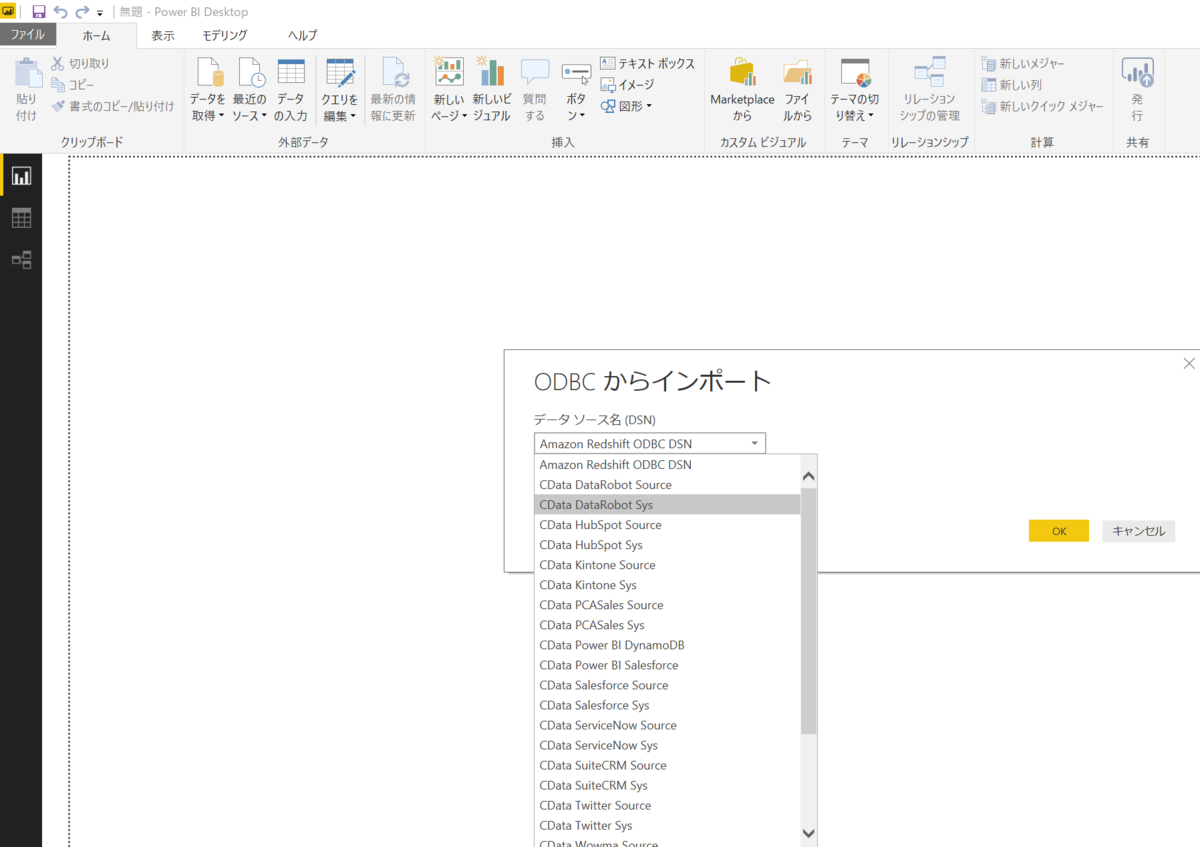
ナビゲータ画面にDB のテーブル一覧と同様にDataRobot から取得できるエンティティがツリー表示されます。今回は[Prediction]を選択します。クリックすると、分析対象CSV にDataRobot の予測データがJOINされた状態でデータが取得できます。

これをデータセットとして選択し、あとはDB と同じようなテーブルデータなのでPower BI のUI でビジュアライズの作成が可能です。
こんなことできる?
複数のCSV ファイルで分析データがある
可能です。ODBC DSN を複数作成するだけです。
同じデータで複数のモデルを使いたい
可能です。クエリのWhere 句でProject ID、Model ID を指定することが可能です。
ProjectId とModelId は、Predictions をクエリするために、ドライバーの接続プロパティまたはクエリのWHERE 句に指定する必要があります。クエリのWHERE 句で指定されたProject Id またはModel Id は、ドライバーの接続プロパティで指定されたプロパティよりも優先されます。
まとめ
このようにコーディングなしで、Power BI からDataRobot から生成された予測データをビジュアライズ利用できる形で取り込むことができました。