この記事では、便利なクラウドストレージBox 上のCSV ファイルをPower BI から直接参照する方法を説明します。
普通はローカルフォルダ内のCSV ファイルにアクセスするのですが、CData のCSV Connector は、Box をはじめ、Google Drive、Amazon S3、Dropbox、FTP など多様なストレージのCSV を直接参照することができる点がスグレモノです。

ローカル以外のCSV ファイルへの接続方法はこちらに詳しく記載しています。今回はBox 内のCSV への接続を見ていきましょう。
CData Power BI Connector for CSV でbox 上のCSV のDSN を設定
CData Power BI Connector for CSV をインストール
CData のWebsite からコネクタをダウンロードしてインストールします。30日の無償トライアル版があります。
こちらのリンクから「ダウンロード」をクリックして、評価版か製品版を選んでダウンロードします。ダウンロードした.exe ファイルを開いてインストールを行います。デフォルト設定でインストールでOK です。 www.cdata.com
Box 上のCSV をデータソースとするDSN を作成
Box 上のMusic フォルダ内のcdranking.csv を今回はターゲットとします。

インストールが終わるとDSN 設定画面が開かれます。こちらからではなく、Windows の64 bit のODBC Manager からDSN を追加することも持ちろん可能です。
接続プロパティは以下です:
Auth Scheme: OAuth
URI: ここにbox:// 以下にBox 内のフォルダとCSV ファイルをパスとして指定します。ここでは、「box://Music/cdranking.csv」とターゲットのファイルを指定しました。
Initiate OAuth: GETANDREFRESH

Box へのAPI 接続の場合、本来はBox 側でOAuth アプリを作成し、Client ID やClient Secret を取得して、接続時にプロパティとして入力します。CData Connector では、すでに組み込みOAuth としてアプリ登録されているため、アプリ作成やID/Secret の手動でのプロパティ入力が不要です。すばらしい!
DSN 設定画面への入力が終わったら、「接続のテスト」を押します。ブラウザが開きBox のアクセス許可画面が開きます。Box にはログインする必要があります。この画面でCData Connect にアクセス許可を与えます。

認証が成功した旨の表示がされます。
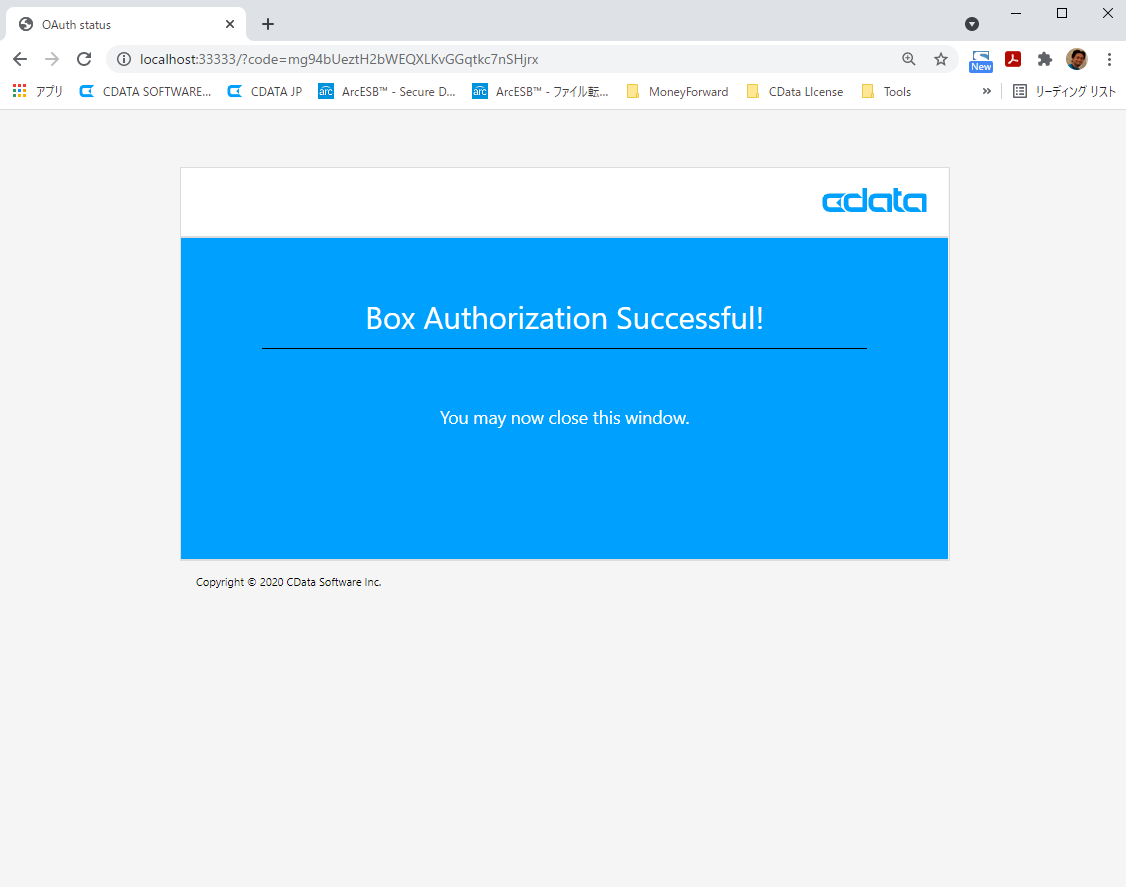
接続OKのダイアログが出ます。DSN 設定画面のOK ボタンを押して、Box 上のCSV との接続を確立します。

Power BI からbox 上のCSV を使ってレポートを作成
ここからは、Power BI 側の操作になります。
Power BI を開いて、「データを取得」→「その他」→「CData CSV」を選択して「接続」ボタンを押します。
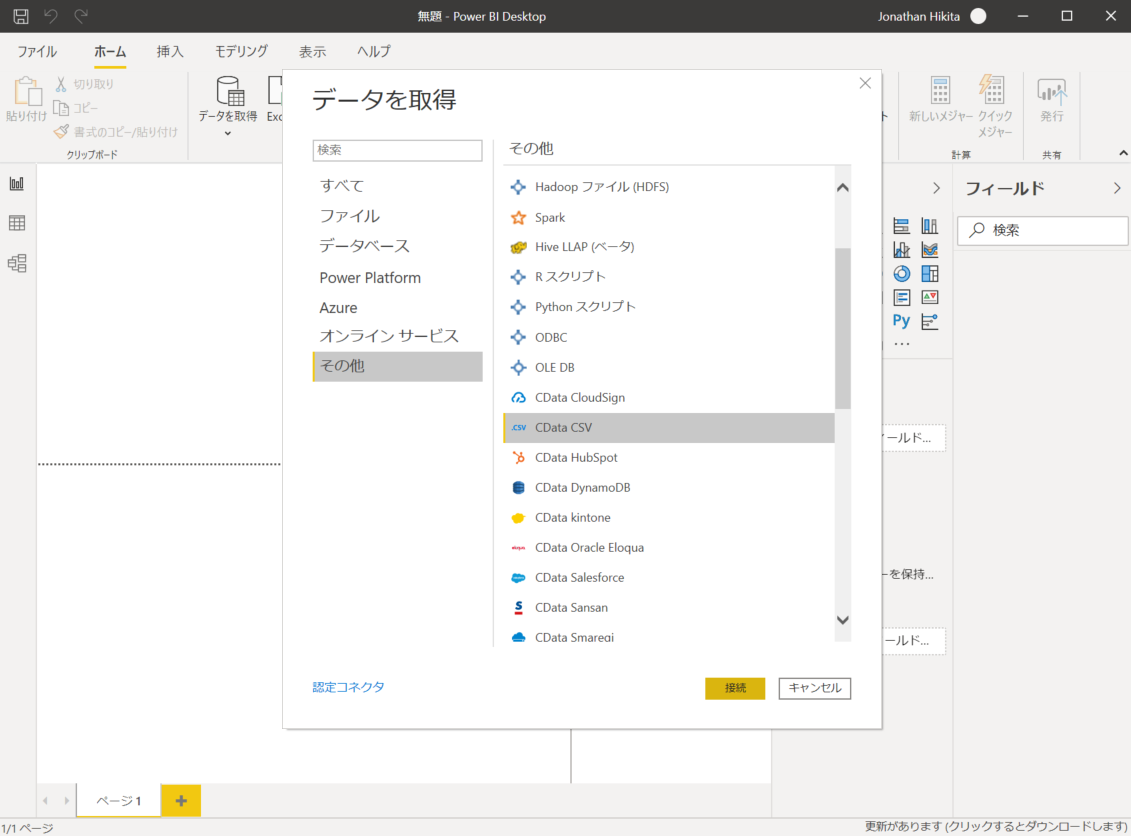
サードパーティのサービスに接続中、というダイアログが出る場合がありますが、「続行」します。
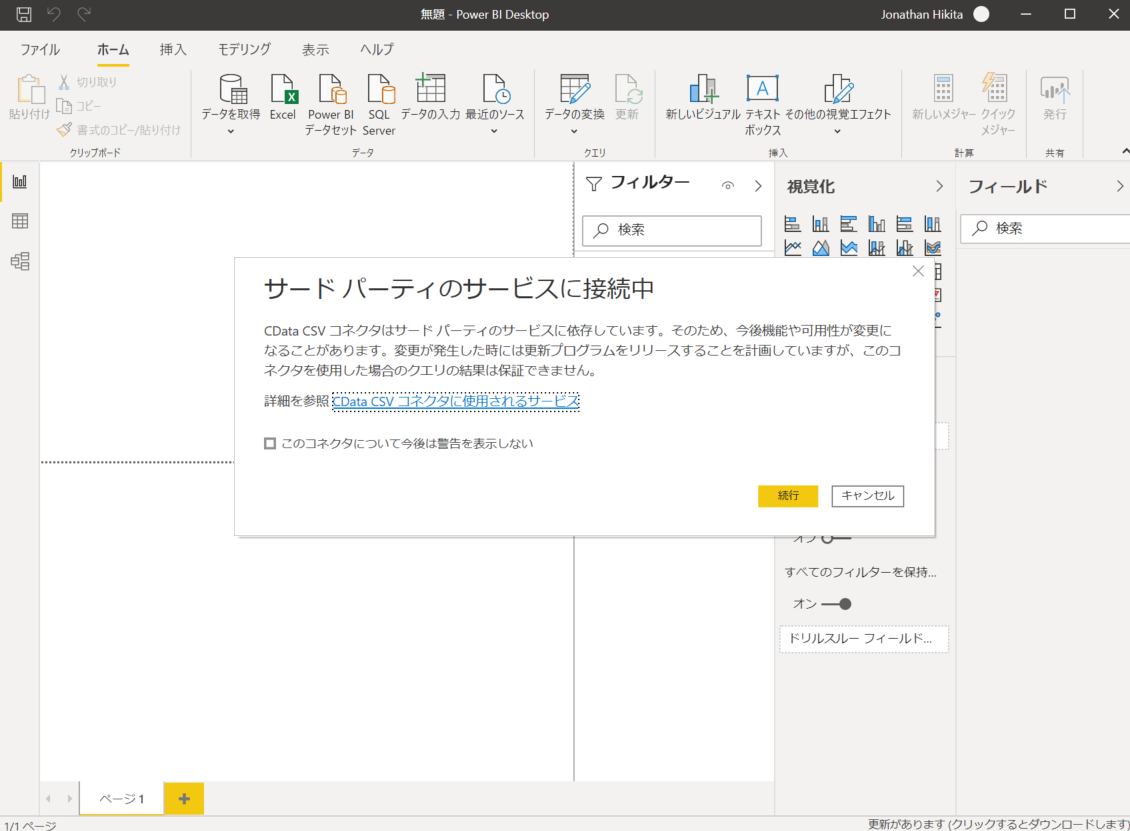
「Data Source Name」に先ほど作成したDSN 名を入力します。上の例だとデフォルトだと「CData Power BI CSV」です。データの接続モードを選択して、OK をクリック。
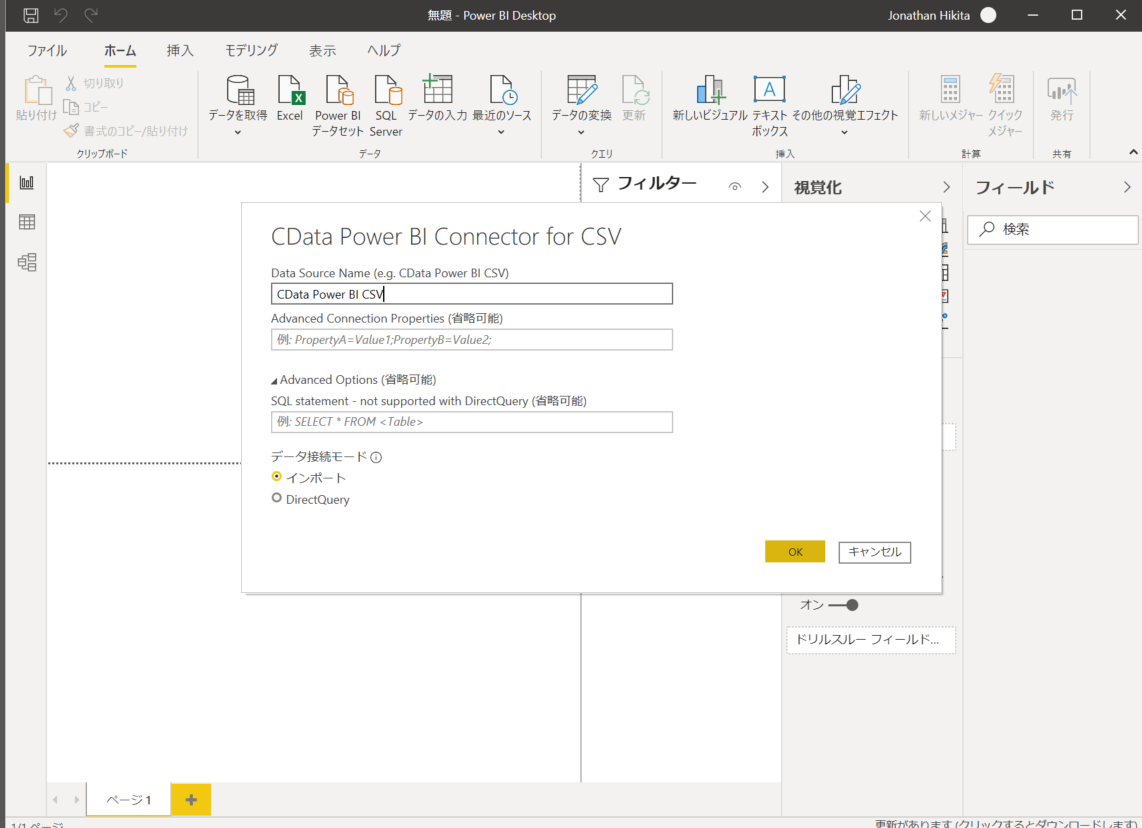
「接続」をクリック。

ナビゲーター画面でCSV ファイルを選択するとプレビューが表示されます。「読み込み」ボタンを押して、Power BI にBox 内のCSV のデータを取り込みます。

あとは、通常のCSV などのデータと同じようにPower BI 内でレポートを作成してください。Power BI でデータソースの「更新」を押せば、いつでも最新のCSV データを再取得できます。
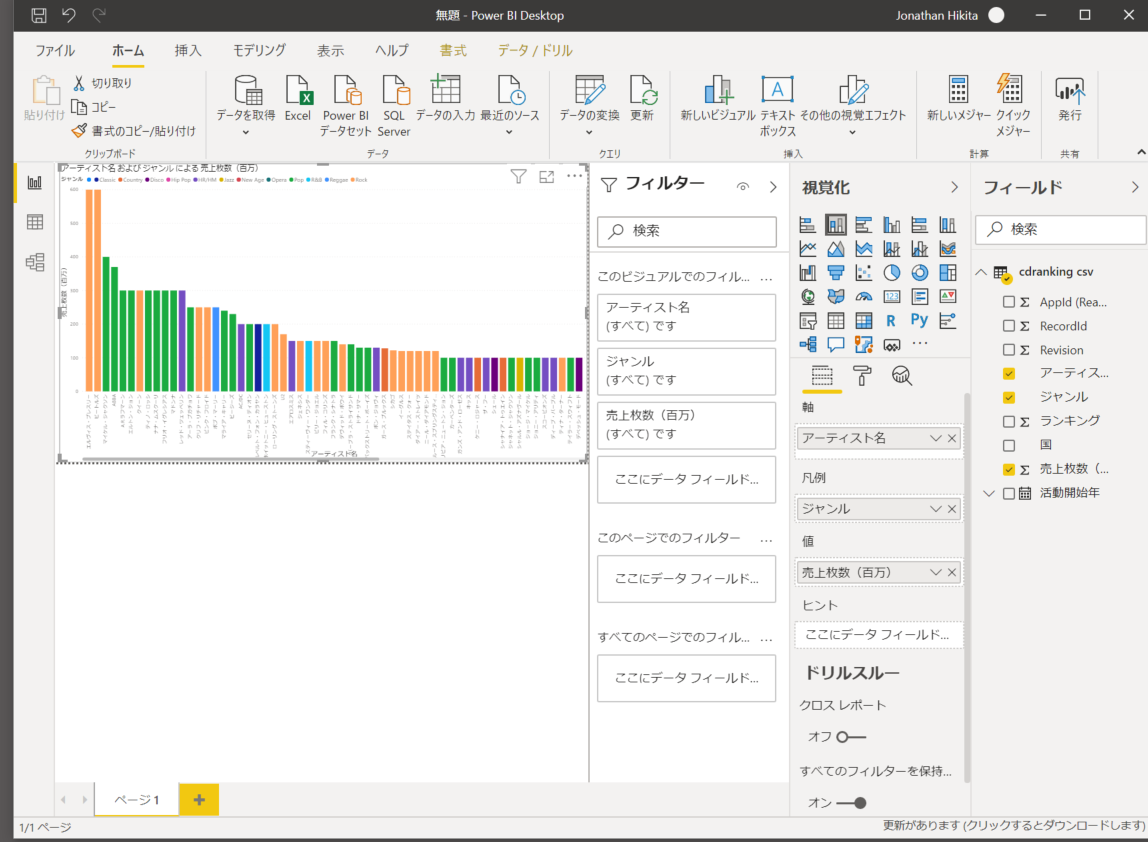
このように簡単にBox 内のCSV ファイルをPower BI のレポートで使うことができました。同様にExcel ファイル、JSON ファイル、XML ファイルなどもローカルだけでなく、Box などのストレージのファイルを直接参照することが可能です。
是非、30日のトライアルをお試しください。