はじめに
DataRobot はエンタープライズ機械学習プラットフォームです。DataRobot では、モデル生成のプロセス全体を自動化し、高精度な予測モデルを簡単印生成できます。
この記事では、予測モデルをみんな大好きExcel から使う方法を説明します。
構成
DataRobot で既にモデルを構築済みの前提です。 次に分析する対象となるデータはCSV で用意します。
CData Excel Add-in for を使って、DataRobot アカウントへの認証、使用するプロジェクト・モデルの指定、CSV ファイルの取り込みを設定だけで行います。Excel テーブルの形で分析データに結合されたDataRobot の予測データを取得して利用できます。コーディングは不要です。

DataRobot Excel Add-in の設定
CData Excel Add-in for DataRobot のダウンロード
こちらからExcel Add-in をダウンロードしてインストールを行います。Windows Excel 用です。 Mac Excel は別途ODBC での接続が必要です。
DataRobot との接続設定
インストール完了後にExel を開くと[CDATA]タブがあります、[取得元DataRobot ]のアイコンをクリックして接続設定画面を開きます。
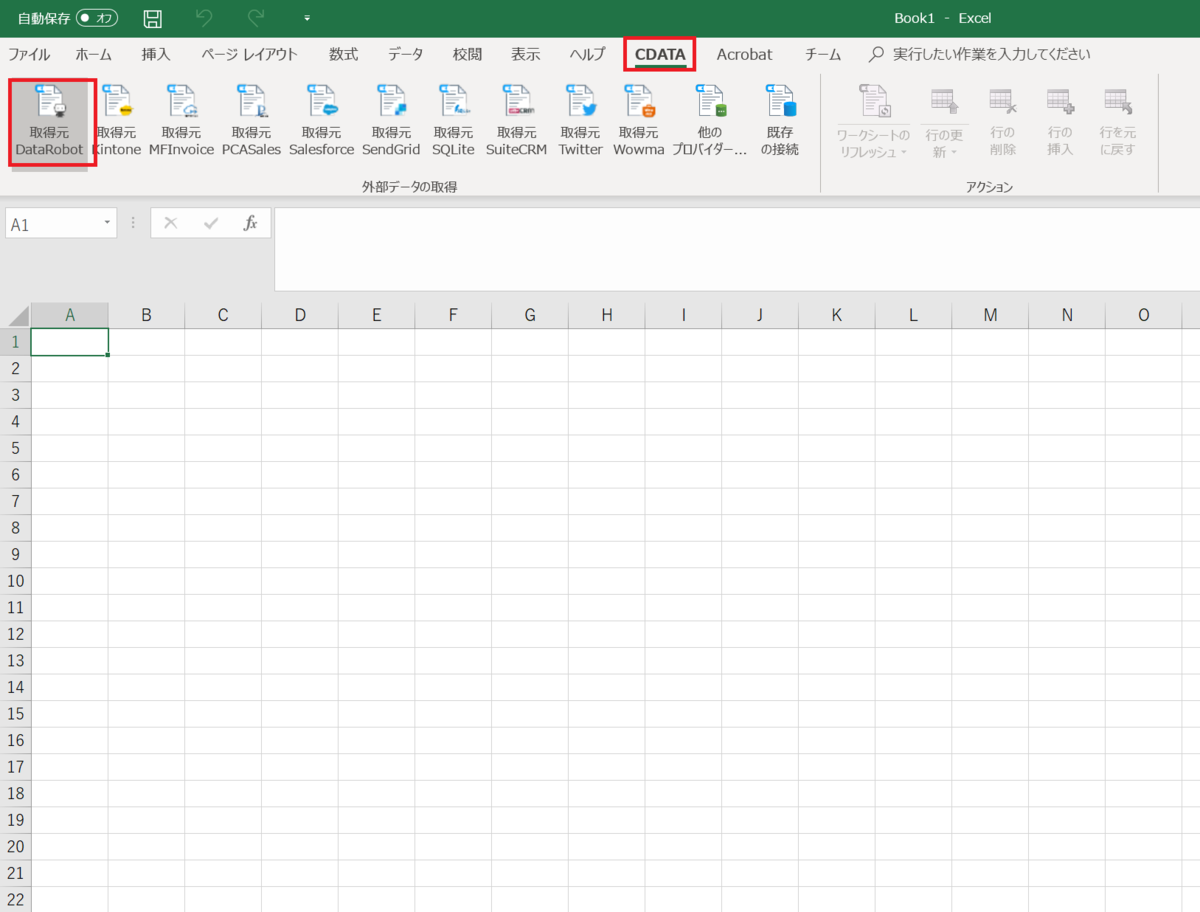
設定画面が開くので、以下の項目を設定します:
User
Password
Project ID
Model Id
Data Robot Key
Prediction Instance
Data File:このデータファイルに分析する対象のCSV データをパス指定します。
接続設定の詳細は製品ヘルプを参照ください。
接続テストを押して、接続が成功したらOK を押して接続を確立します。

これでDataRobot データに接続する設定は完了です。
Excel からDataRobot 予測データを取り込み
データ選択画面に戻り、[テーブル]のドロップダウンで取得するエンティティを指定します。今回は[Predictions]テーブルを選択します。
テーブルを選択するとカラム一覧が表示されるのでExcel にロードするカラムを指定します。カラムごとにフィルタリング設定がノーコーディングで可能です。フィルタ拡張子を選択して、条件値を入力するだけです。
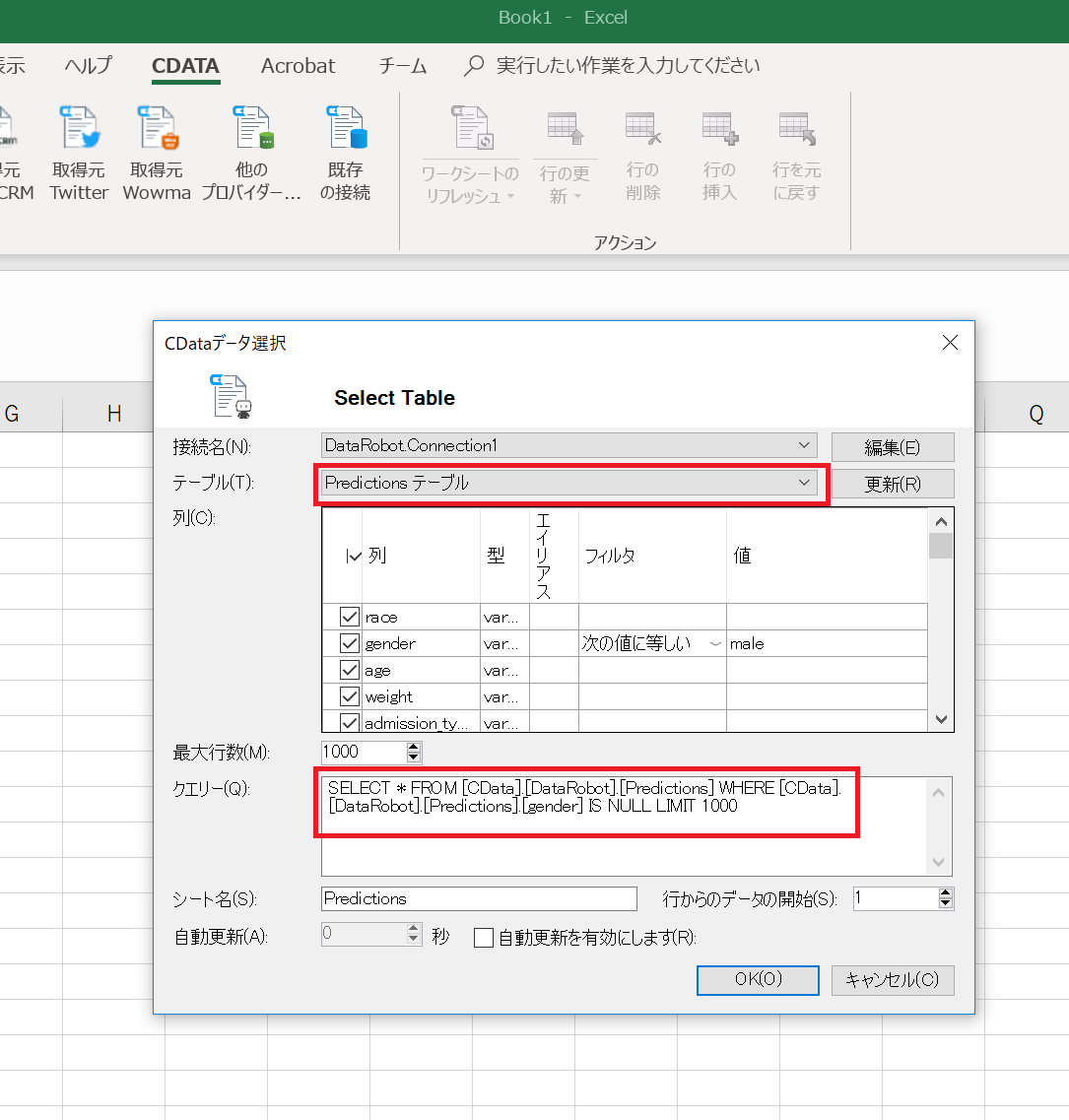
[OK]を押すと、クエリが実行され、分析用データとDataRobot の予測値が1つのテーブルとしてExcel に展開されます。

このように、簡単にExcel からDataRobot 予測データを扱うことが可能になります。