こんにちは。CData Software Japan リードエンジニアの杉本です。
今日は CData ODBC REST Driver を使って、「SmartDB」 のAPIで取得できるデータを元に Power BI で分析を行う方法を紹介したいと思います。
SmartDB とは?
「SmartDB」はバックオフィスからフロントオフィスまであらゆる部門の業務に対応し活用することが可能な、大企業に特化したWebデータベースのクラウドサービスです。
https://hibiki.dreamarts.co.jp/smartdb/
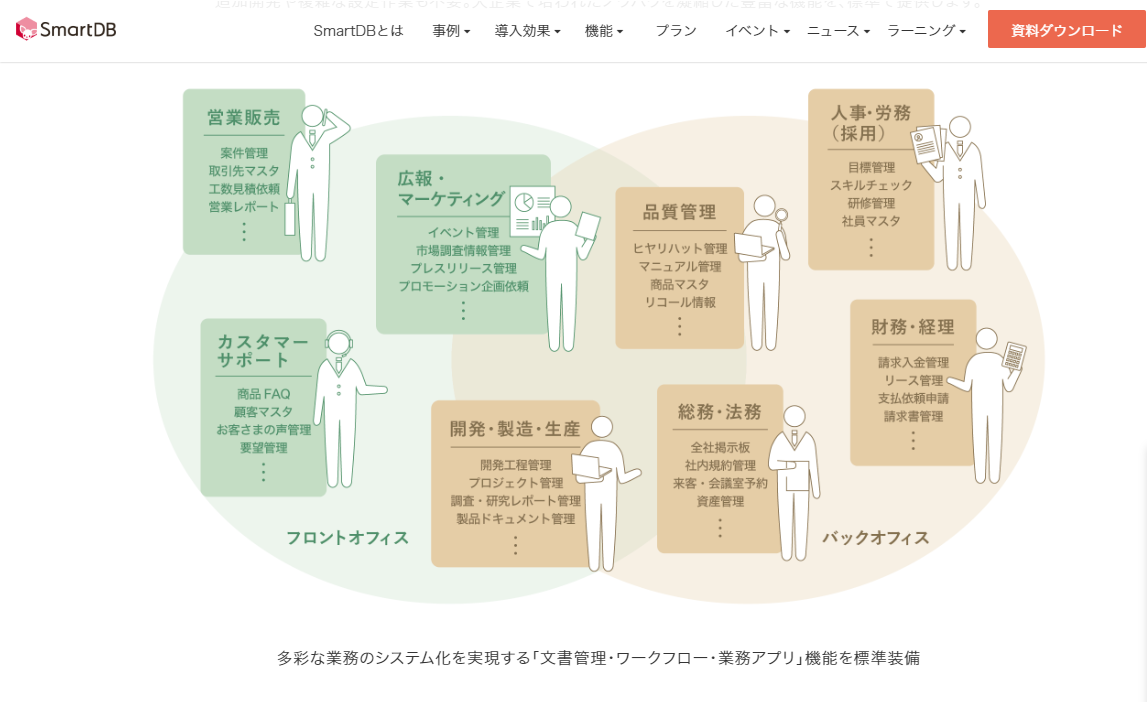
「SmartDB」の30日間無料トライアルはこちらからどうぞ。
SmartDB ではバインダーやドキュメントの取得・更新からユーザー・ロールの管理まで、幅広い機能に対応したREST APIが公開されています。
https://doc.support-dreamarts.com/SmartDB/V46/RestDoc4.6.0/index.html
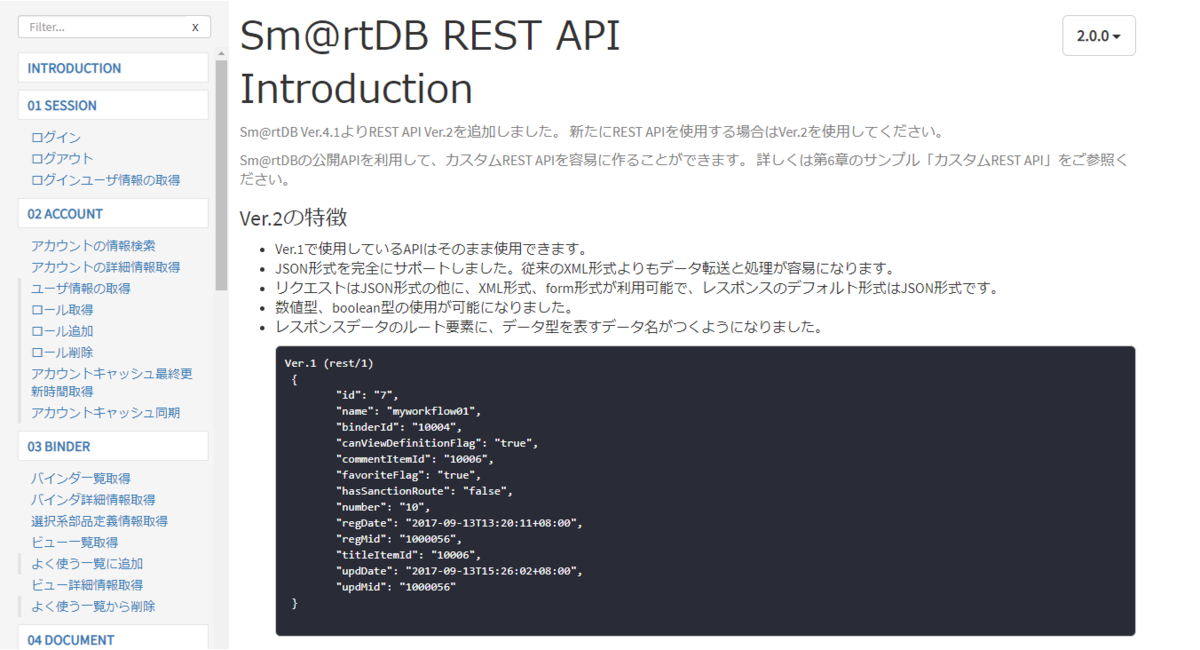
実現方法
今回は Microsoft PowerBI から SmartDB API に接続する方法を解説します。
PowerBI は汎用のWebコネクタやPowerQueryを用いることで各種APIに接続が可能です。しかしながら、APIに関する知識の習得はもちろんのこと、ページネーション・認証・取得したデータのスキーマ対応をどのように対応するかといった課題が存在します。

そこで、CData REST ベースの各種 Driverを用いて、このボトルネックを解決します。
まず、各ツールからはODBCインタフェースでSQL(Select文)をCData REST ODBC Driverに向けて発行してもらいます。そのリクエストを受け取った、CData ODBC REST Driverは、SmartDB API のエンドポイントに対して、SQL文を解釈し、HTTP形式に変換しリクエストを行います。
リクエスト後、Jsonフォーマットで返ってきたデータセットはCData REST ODBC DriverがODBCインタフェースのResultsetに変換してツールに返します。

これにより、各種ツールからアドホックにSQLによるリクエストがあったタイミングで最新のデータを API から取得することが可能です。
なお、今回はPowerBIから接続としましたが、TableauやQlikなどからも同じように接続が可能です。
手順
それでは実際に PowerBI と SmartDB API の接続方法を説明します。
PowerBI は以下URLから予めデスクトップ版をダウンロードしておいてください。
REST データ処理用 RSDファイルの作成
次に、SmartDB API を CData 各種 REST DeiverがSQLとして解釈できるように設定ファイルを作成します。
SmartDBはいくつかテーブルに該当するドキュメントとビューを定義できます。今回は案件情報を取得するためのビューを予め定義しておきましたので、それを元に設定ファイルを作成しておきました。設定ファイルをカスタマイズすることで、様々なビューに対応させることが可能です。
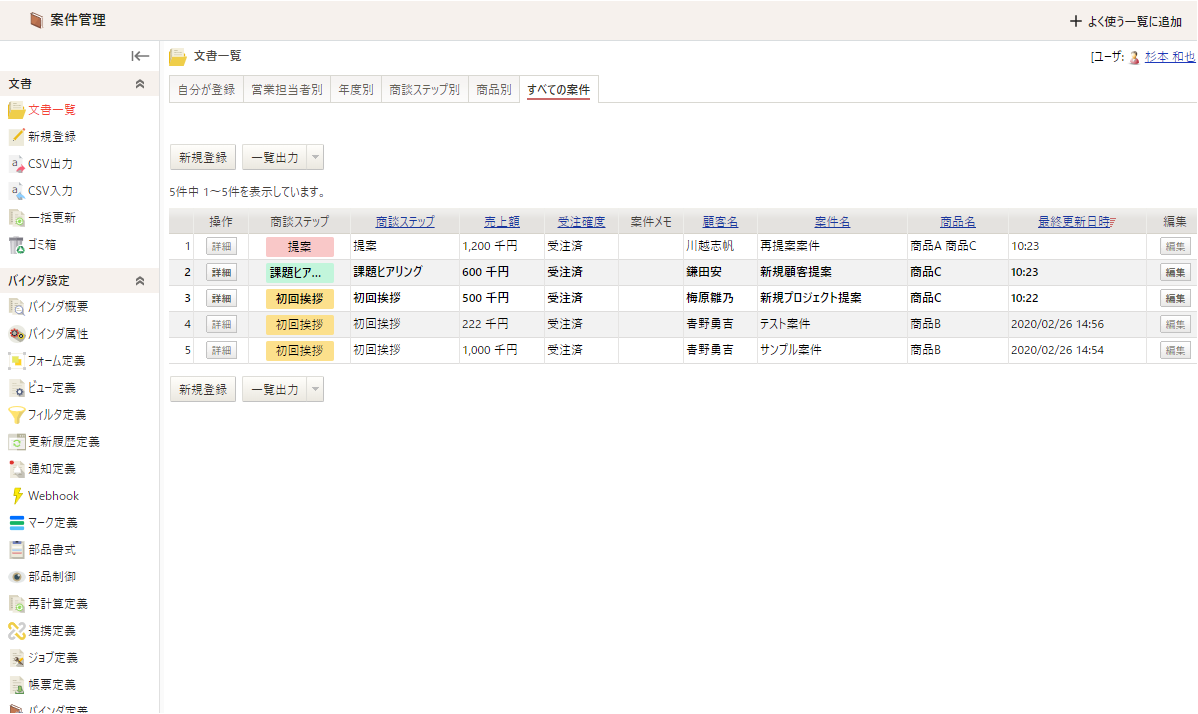
以下のGitHubから保存してください。
https://github.com/sugimomoto/CData.REST.SmartDB
保存先フォルダは後ほど使用するので「C:\CData_REST\SmartDB」といった書き込み可能な任意のフォルダに配置してください。
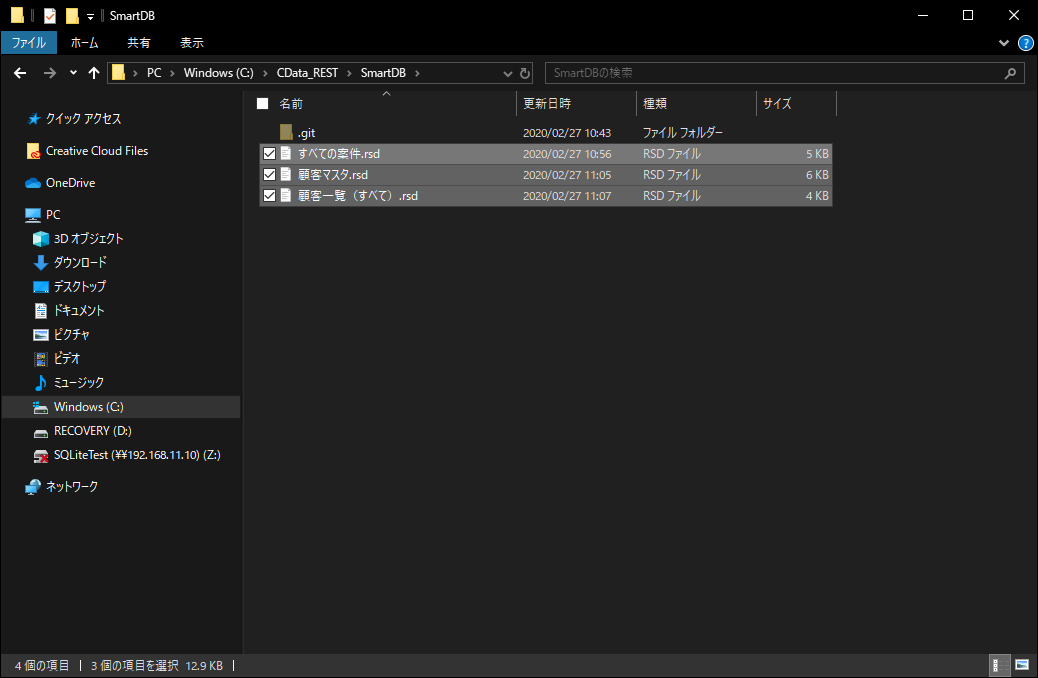
CData REST ODBC Driverのインストール
PowerBI からの接続のために必要となるCData REST Driverをインストールします。
まず、以下のURLからCData REST ODBC Driverの30日間の評価版をダウンロードします。ダウンロードの際には、Emailの登録が必要となります。
https://www.cdata.com/jp/drivers/rest/download/odbc/
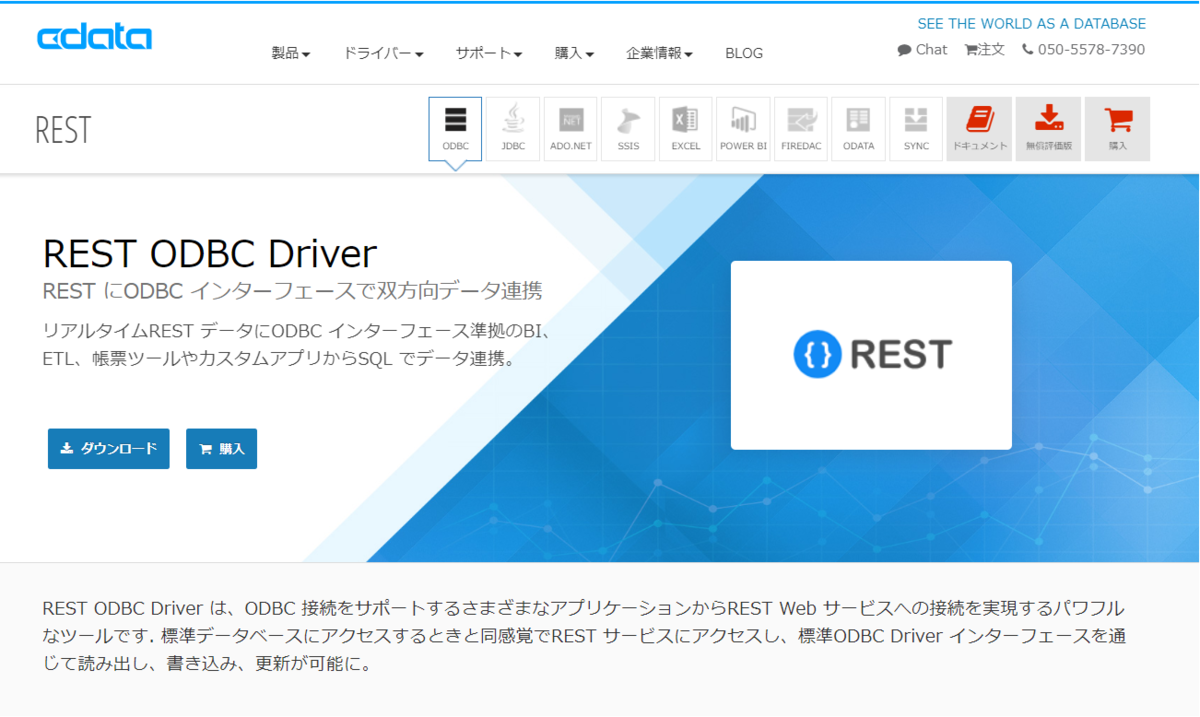
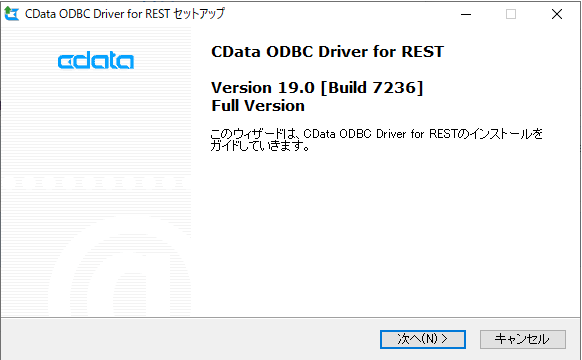
ダウンロードしたsetup.exeファイルをBIツールがインストールされているマシンにインストールします。インストールウィザードに従い、EULAを確認した上でインストールを完了します。
※途中、ライセンスサーバーへのオンラインアクティベーションが行われるためネットワーク環境に接続されている必要があります。
インストールが完了すると、ODBCのDSN設定のウィンドウが立ち上がります。
以下の項目をセットし、保存します。
- Location=C:\CData_REST\SmartDB;
- User=[ログインユーザーID]
- Password=[ログインユーザーパスワード]
- DataSource=https://[テナントID].smartdb.jp

以上で、CData REST Driverの準備は完了です。
PowerBI からの接続
それでは、PowerBIから CData REST ODBC Driverに接続します。
PowerBI デスクトップを立ち上げて「データを取得」をクリックし
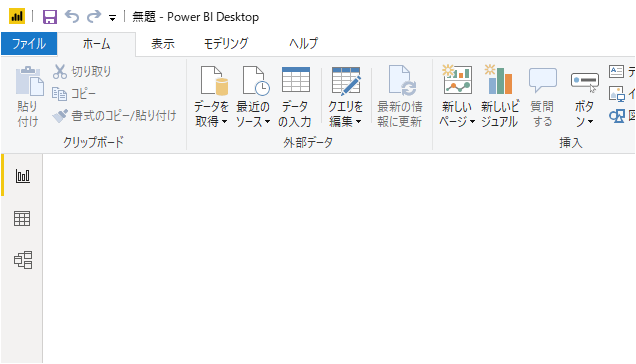
ODBC 接続を選択します。
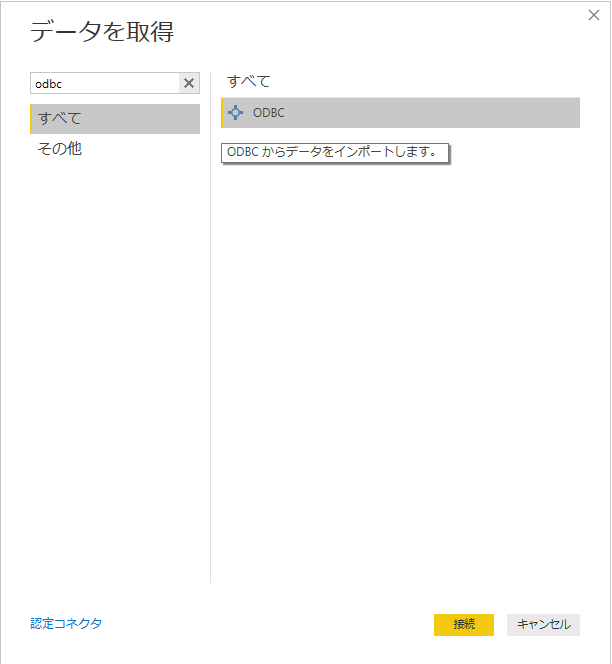
データソース名から先程ODBCで登録したDSNを選択し、Windows認証で接続します。
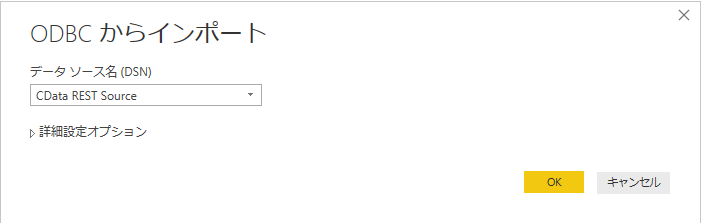
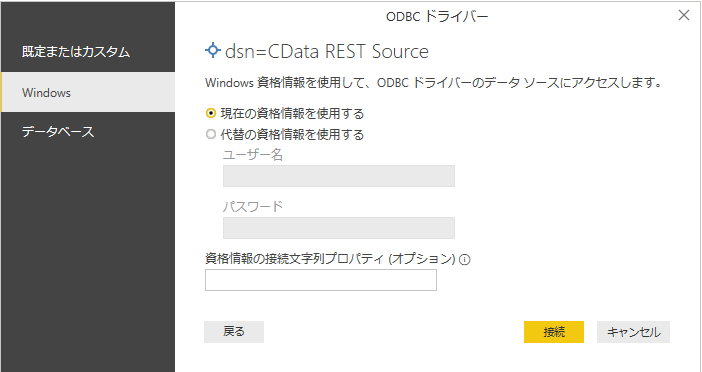
すると、以下のようにテーブル化された SmartDB APIテーブルが選択できるようになります。
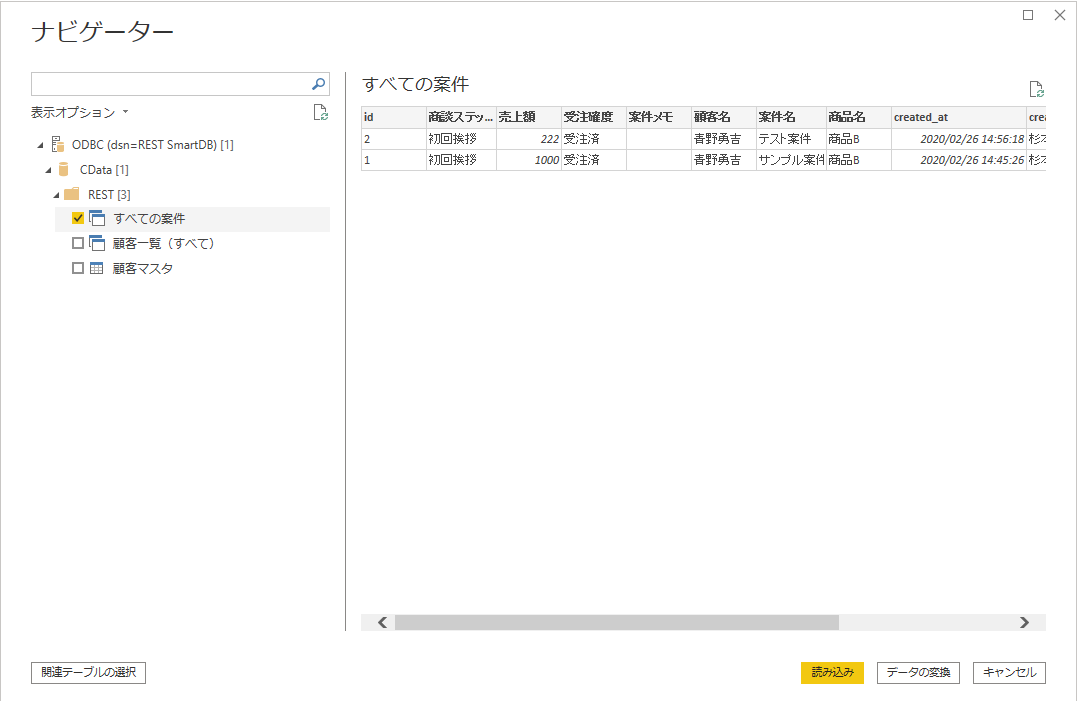
以上で、Power BIにフラットな形で SmartDB の案件情報が取り込まれます。
あとは Power BI の機能をフル活用して、各種データを分析できます。
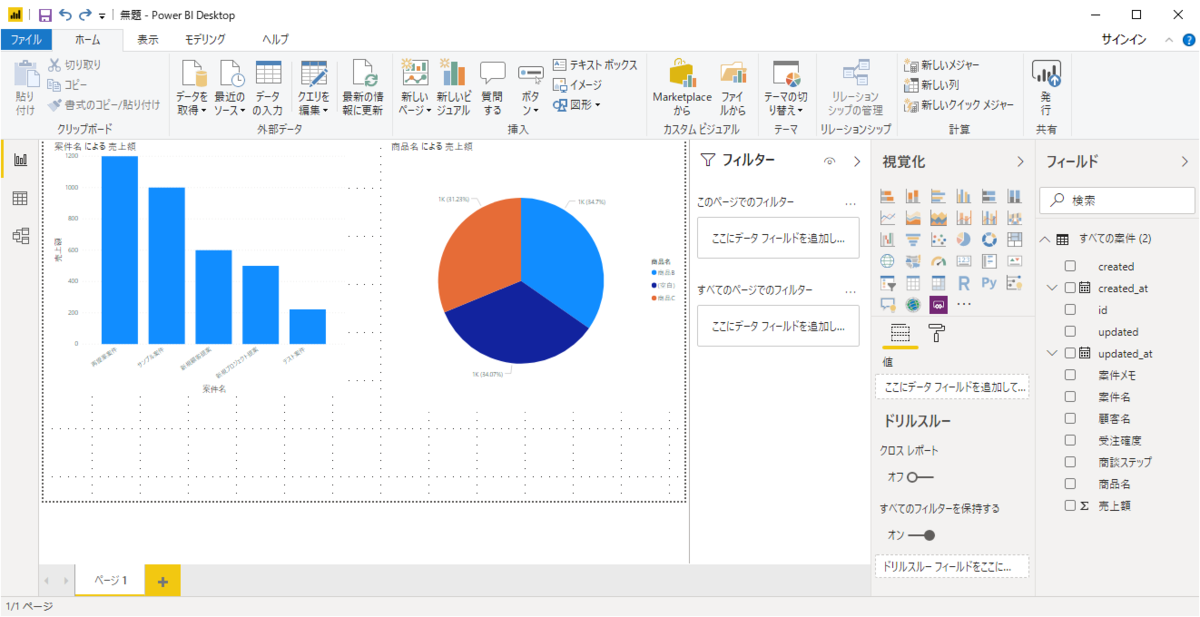
おわりに
本記事では PowerBI をもとに解説しましたが、CData REST DriverではPowerBI以外のBIツールやアナリティクスツールの接続もサポートしています。
以下のURLで各ツールの接続リファレンスを公開していますので、普段使っているツールから是非試してみてください。
http://www.cdata.com/jp/drivers/rest/
