こんにちは。CData Software Japan リードエンジニアの杉本です。
今日は CData ODBC REST Driver を使って、「CAMCARD Business」 のAPIで取得できる名刺データを元に Power BI で分析を行う方法を紹介したいと思います。
CAMCARD Business とは?
CAMCARD Business はクラウドベースの法人向け名刺管理ソリューションです。

個人ユースの CAMCARDもありますが、Business版では商談管理やメール配信などの機能も利用できます。

今回はこの CAMCARD Business で管理されている名刺データ、商談、タグの情報をAPIから取得します。
実現イメージ
今回は Microsoft PowerBI から CAMCARD Business API に接続する方法をご紹介します。
PowerBI は汎用のWebコネクタやPowerQueryを用いることで各種APIに接続が可能です。しかしながら、APIに関する知識の習得はもちろんのこと、ページネーション・認証・取得したデータのスキーマ対応をどのように対応するかといった課題が存在します。
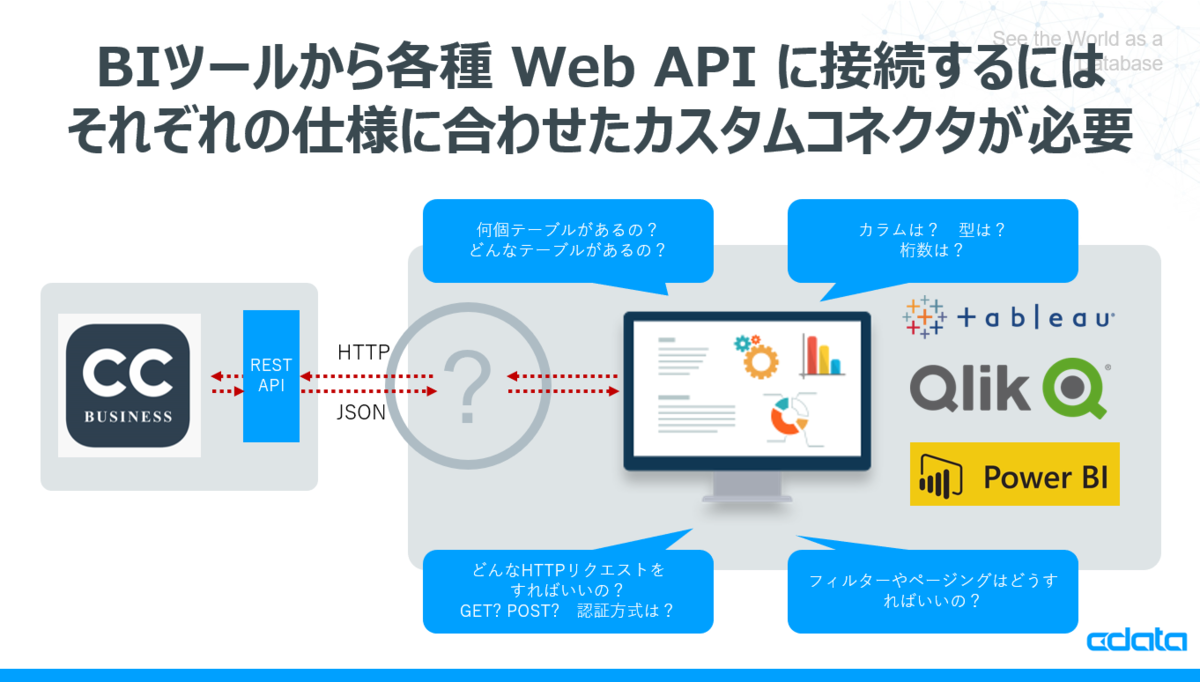
そこで、CData REST ベースの各種 Driverを用いて、このボトルネックを解決します。
まず、各ツールからはODBCインタフェースでSQL(Select文)をCData REST ODBC Driverに向けて発行してもらいます。そのリクエストを受け取った、CData ODBC REST Driverは、CAMCARD Business API のエンドポイントに対して、SQL文を解釈し、HTTPリクエスト形式に変換して、Getメソッドを発行します。
リクエスト後、Jsonフォーマットで返ってきたデータセットはCData REST ODBC DriverがODBCインタフェースのResultsetに変換してツールに返します。

これにより、各種ツールからアドホックにSQLによるリクエストがあったタイミングで最新のデータを API から取得することが可能です。
なお、今回はPowerBIから接続としましたが、TableauやQlikなどからも同じように接続が可能です。
手順
それでは実際に PowerBI と CAMCARD Business API の接続方法を説明します。
PowerBI は以下URLから予めデスクトップ版をダウンロードしておいてください。
CAMCARD Business API のアクセストークンの取得
CAMCARD Business APIに接続するためには、予めAPI接続用のURLとAPP_SECRETの情報が必要です。
取得方法は CAMCARD Business サポートに連絡してみてください。
REST データ処理用 RSDファイルの作成
次に、CAMCARD Business API を CData 各種 REST DeiverがSQLとして解釈できるように設定ファイルを作成します。
以下のGitHubから保存してください。
https://github.com/sugimomoto/CData.REST.CAMCARDBUSINESS

保存先フォルダは後ほど使用するので「C:\CData_REST\CamCard」といった書き込み可能な任意のフォルダに配置してください。
CData REST ODBC Driverのインストール
PowerBI と CAMCARD Business API を繋ぐために必要となるCData REST Driverをインストールします。
まず、以下のURLからCData REST ODBC Driverの30日間の評価版をダウンロードします。ダウンロードの際には、Emailの登録が必要となります。
https://www.cdata.com/jp/drivers/rest/download/odbc/
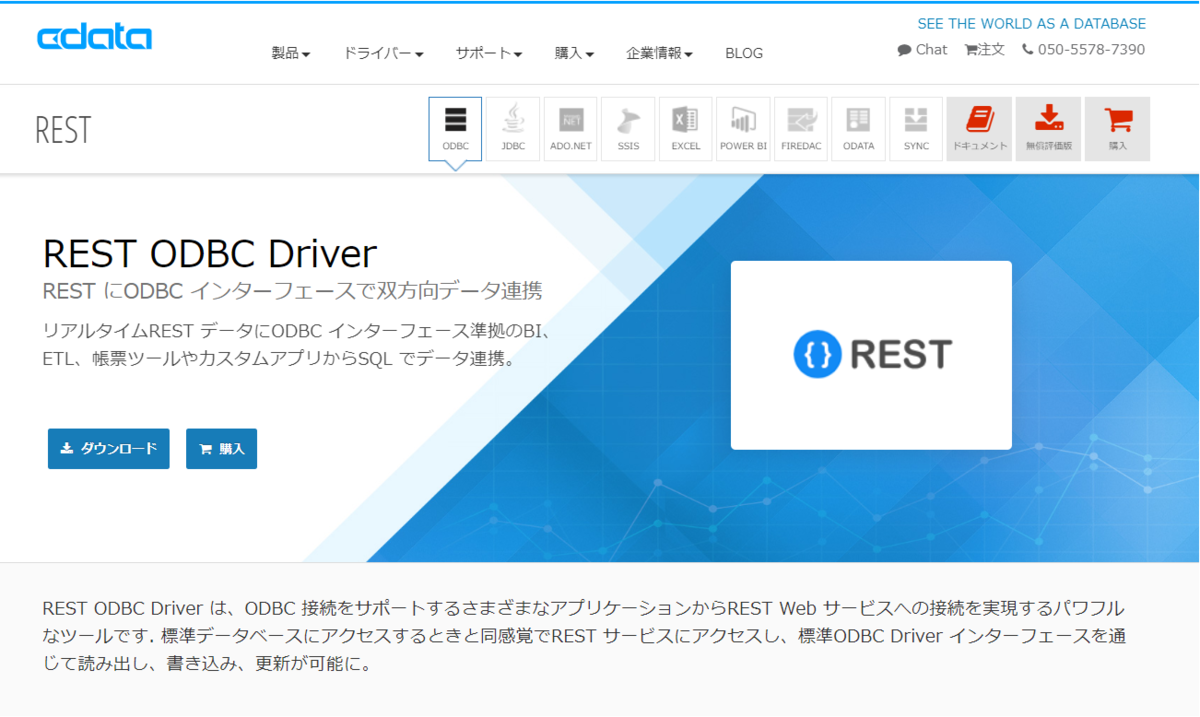
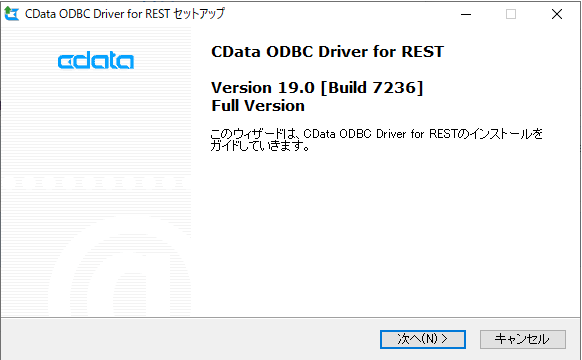
ダウンロードしたsetup.exeファイルをBIツールがインストールされているマシンにインストールします。インストールウィザードに従い、EULAを確認した上でインストールを完了します。
※途中、ライセンスサーバーへのオンラインアクティベーションが行われるためネットワーク環境に接続されている必要があります。
インストールが完了すると、ODBCのDSN設定のウィンドウが立ち上がります。
以下の項目をセットし、保存します。
OtherにはCAMCARD Business API に接続するためのAPI URLとAPP_SECRETを指定します。
- Location=C:\CData_REST\CamCard;
- Other="APIUrl=https://XXXXXX;APPSecret=XXXXX";

以上で、CData REST Driverの準備は完了です。
PowerBI からの接続
それでは、PowerBIから CData REST ODBC Driverに接続します。
PowerBI デスクトップを立ち上げて「データを取得」をクリックし
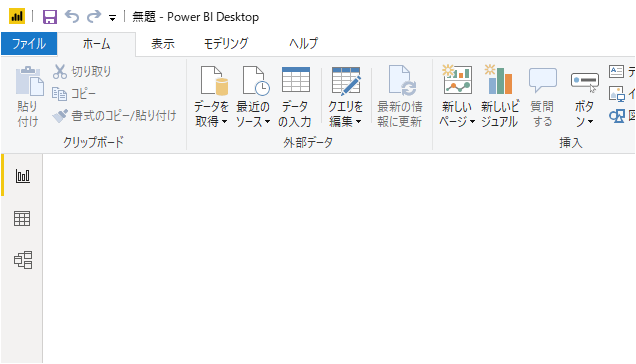
ODBC 接続を選択します。
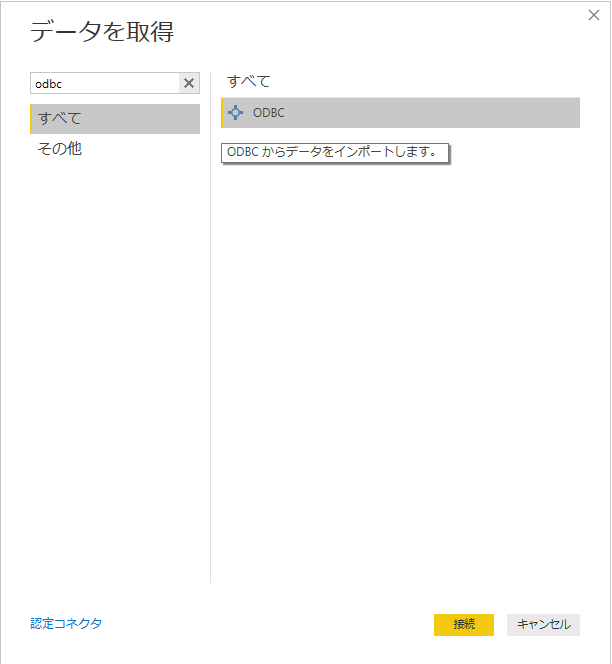
データソース名から先程ODBCで登録したDSNを選択し、Windows認証で接続します。
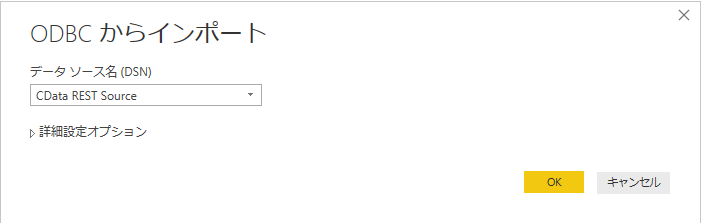
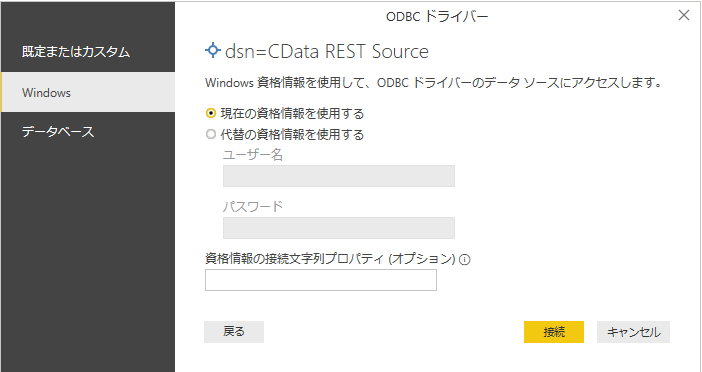
すると、以下のようにテーブル化された CAMCARD Business APIテーブルが選択できるようになります。
なお、BusinessCardsが名刺情報を管理しているテーブルで、Notesは商談情報を管理しているテーブルです。

以上で、Power BIにフラットな形で CAMCARD Businessのデータが取り込まれます。
CAMCARD Businessの各テーブルは「FileName」をキーとしてリレーションを設定することができます。
これにより、各顧客ごとの商談状況の分析などが実施できます。
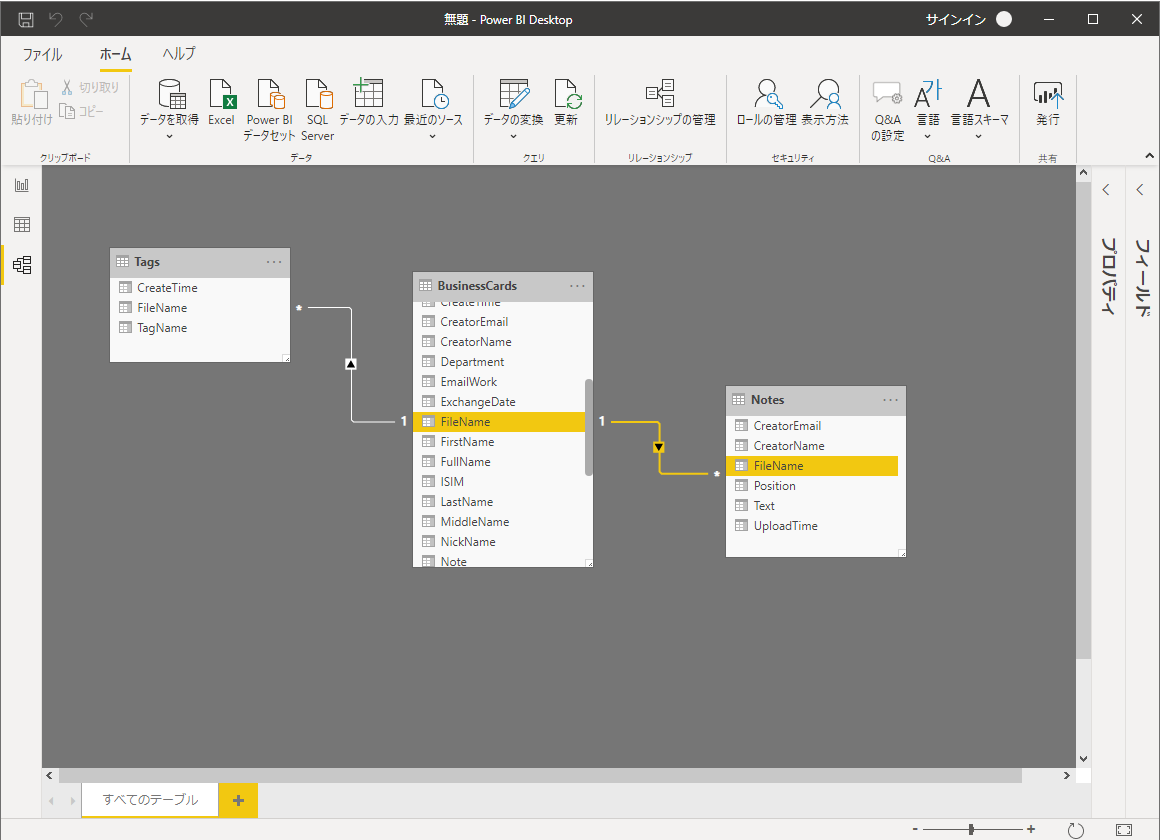
あとは Power BI の機能をフル活用して、CAMCARD Businessのデータを分析できます。
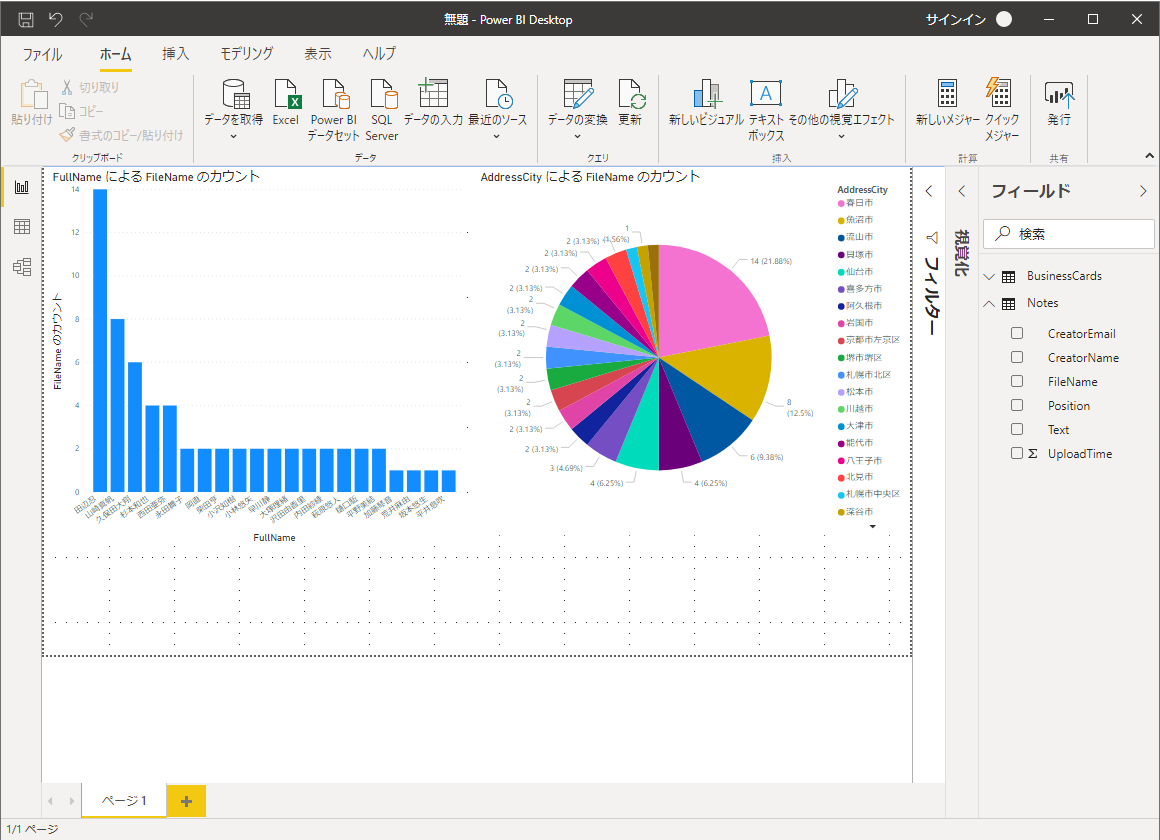
おわりに
本記事では PowerBI をもとに解説しましたが、CData REST DriverではPowerBI以外のBIツールやアナリティクスツールの接続もサポートしています。
以下のURLで各ツールの接続リファレンスを公開していますので、普段使っているツールから是非試してみてください。
http://www.cdata.com/jp/drivers/rest/
