Google スプレッドシートは無料で利用できる高機能なクラウドスプレッドシートです。この記事ではkintone のデータをリアルタイムで利用できるGoogle スプレッドシートを作ります。データハブであるCData Connect を通じてシームレスにkintone データをGoogle スプレッドシートから利用します。
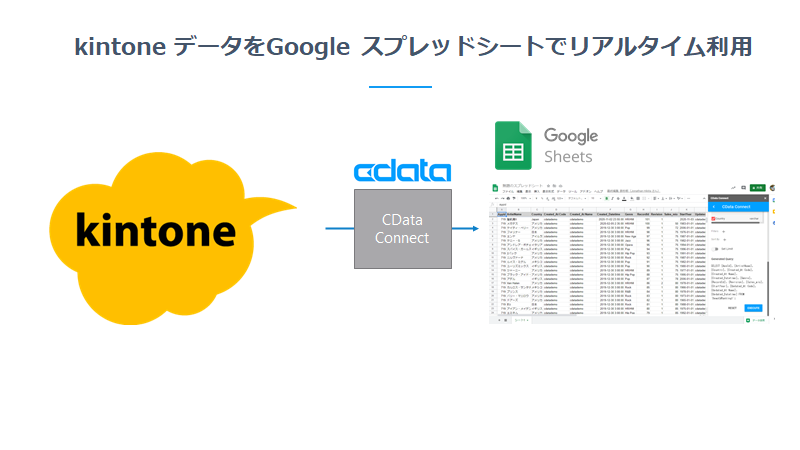
CData Connect とは?
CData Connect は、SaaS ベースで提供されるデータハブサービスです。Salesforce、NetSuite、Dynamics、Marketo、kintone など多様なSaaS にBI、アナリティクス、iPaaS、ノーコード開発プラットフォームからアクセスするための仮想エンドポイントです。連携方法が異なるSaaS をMySQL、SQL Server、OData の3種類のインターフェースに仮想化することで、データ連携をシンプルに実現します。
"SQL as a Service" といっていいかもしれません。
このCData Connect を使えば、kintone データをGoogle スプレッドシートのCData Connect アドオンから使えるようになります。
CData Connect でkintone をMySQL エンドポイントを構成
CData Connect (旧CloudHub) のアカウントを取得します。CData Connect はSaaS ですので、アカウントを取得したらインストールやホスティングなどなく、ブラウザからログインすることですぐに使用開始です。
早速ブラウザからCData Connect にログインします。「DATABASE」タブから仮想データベースを設定していきます。まずは接続するデータソースのアイコンをクリックします。
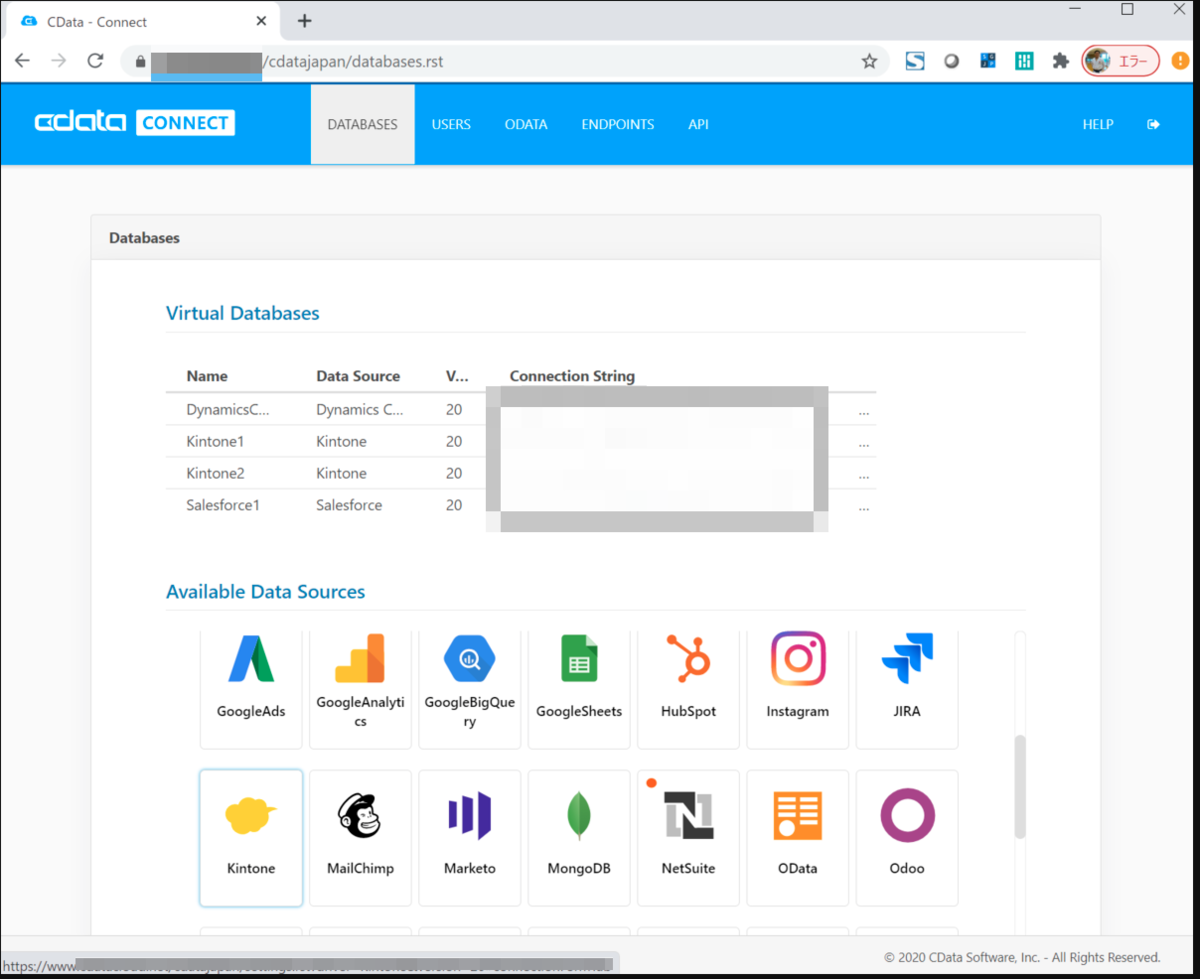
データソース接続画面が開くので、データソース毎の認証情報を入力します。kintone の場合はURL、User、Password を入力することでkintone データにアクセスすることができます。
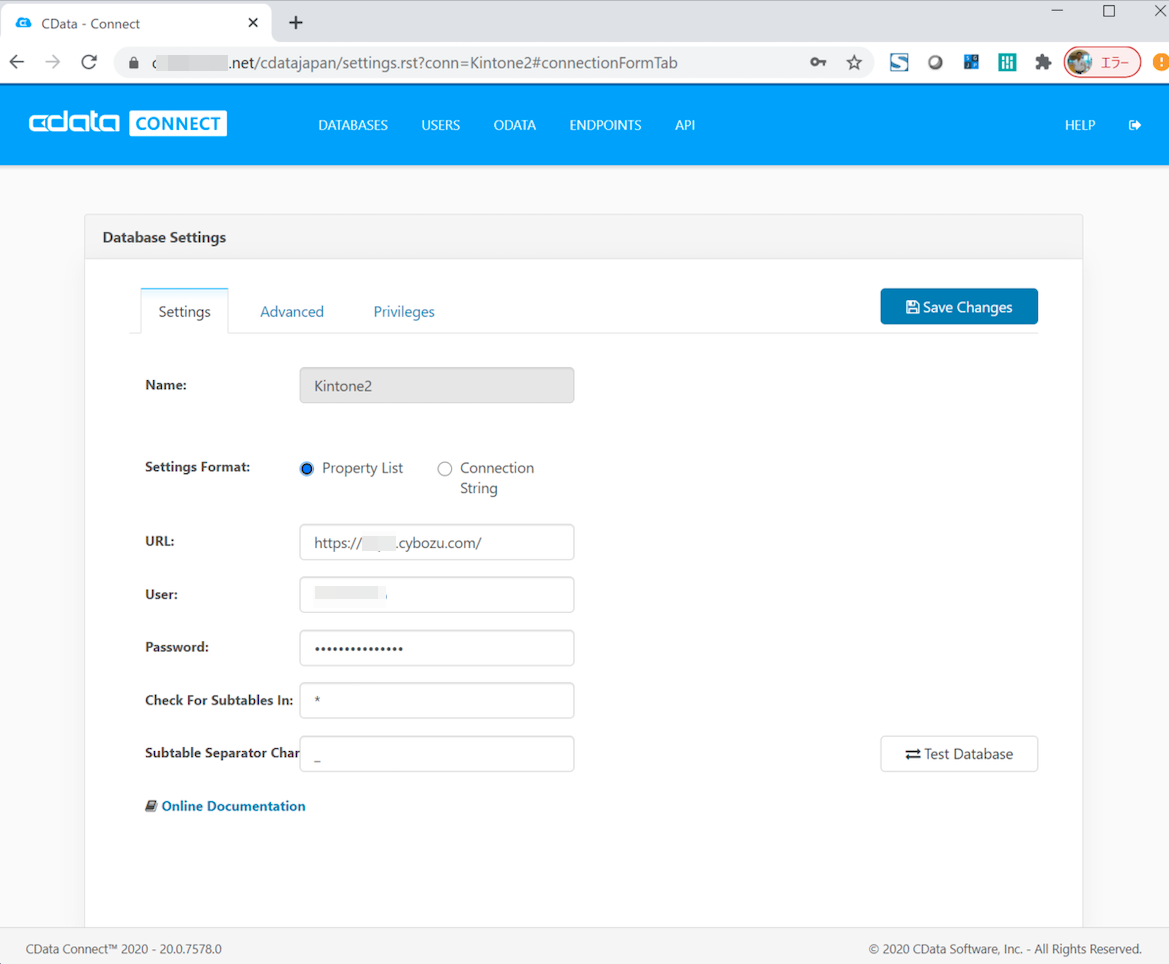
次に「ENDPOINTS」タブで、このデータをどのインターフェースのエンドポイントして公開するかを選択します。デフォルトで、OData、MySQL wire protocol、TDS(SQL Server) wire Protocol がすべて有効になっています。
必要があればアクセスを許可する信頼されたIP アドレスを指定することも可能です。
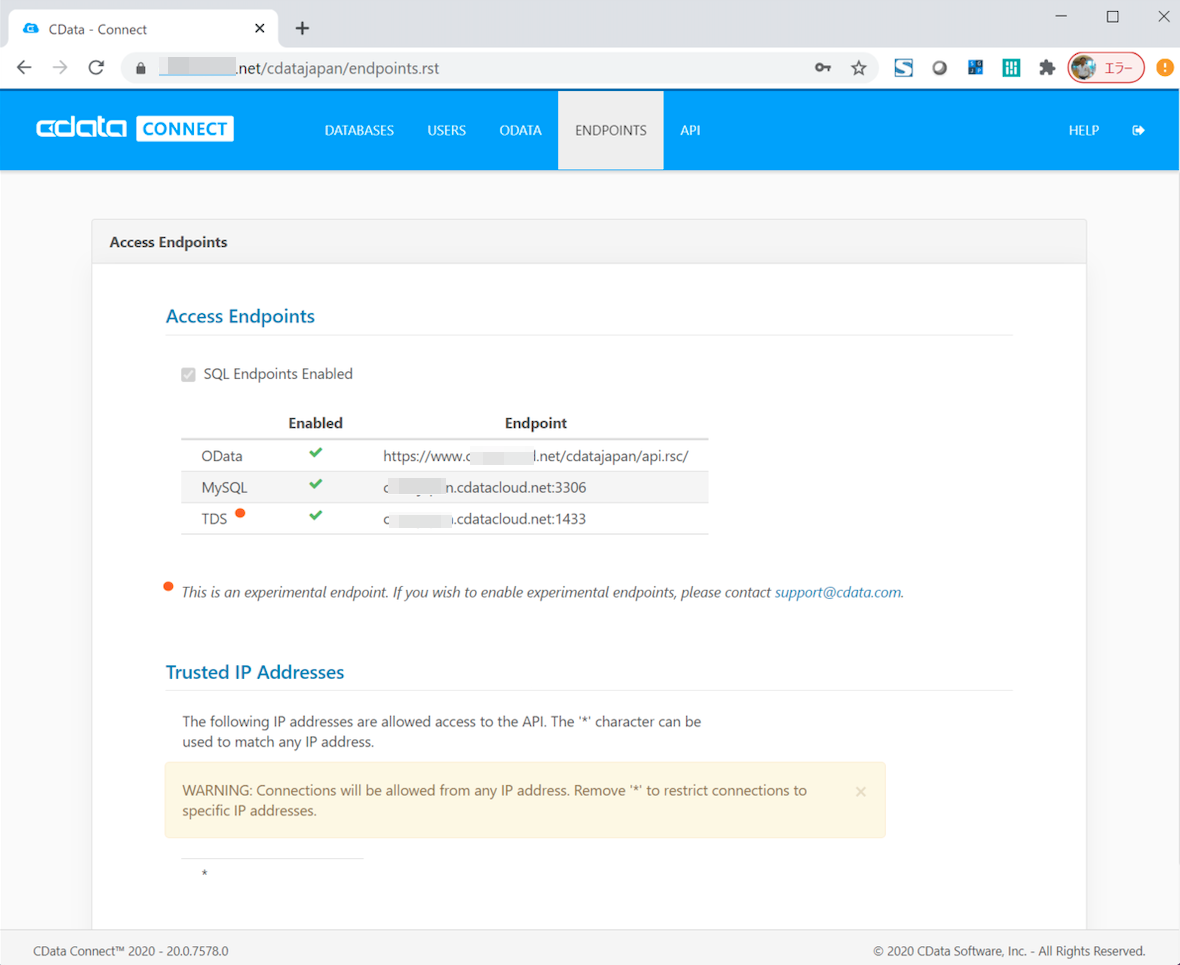
最後に公開したデータにアクセスできるユーザーとトークンを作成します。「USERS」タブからユーザーを作成するとトークンが生成されます。

このようにノーコードでkintone をMySQL エンドポイントとして公開できました。
Google Spreadsheet からkintone(CData Connect)データを参照
新しいGoogle スプレッドシートを開きます。まずは、CData Connect のデータを扱うアドオンがありますので、そちらをインストールします。Google スプレッドシートで「アドオン」→「アドオンを取得」とクリックします。
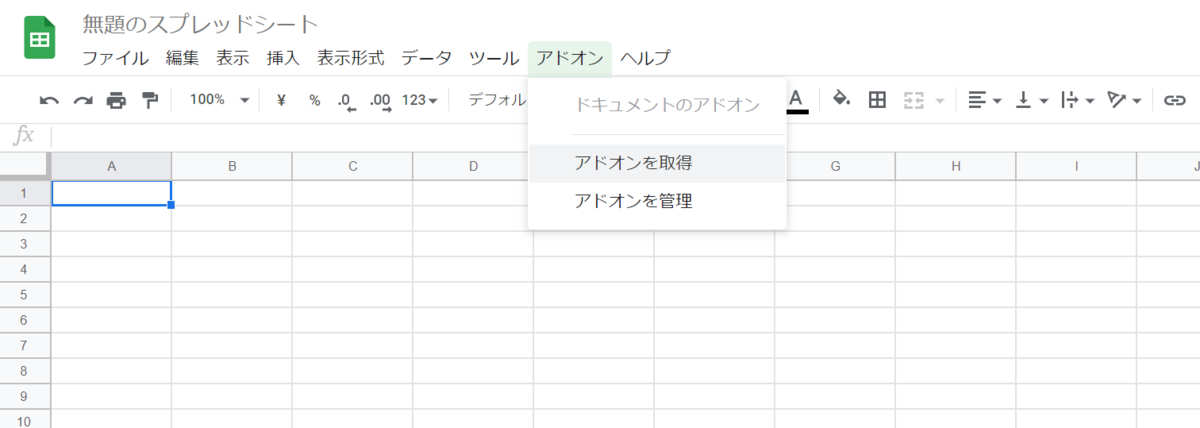
「CData Connect」と検索バーに入力して検索をおこないます。
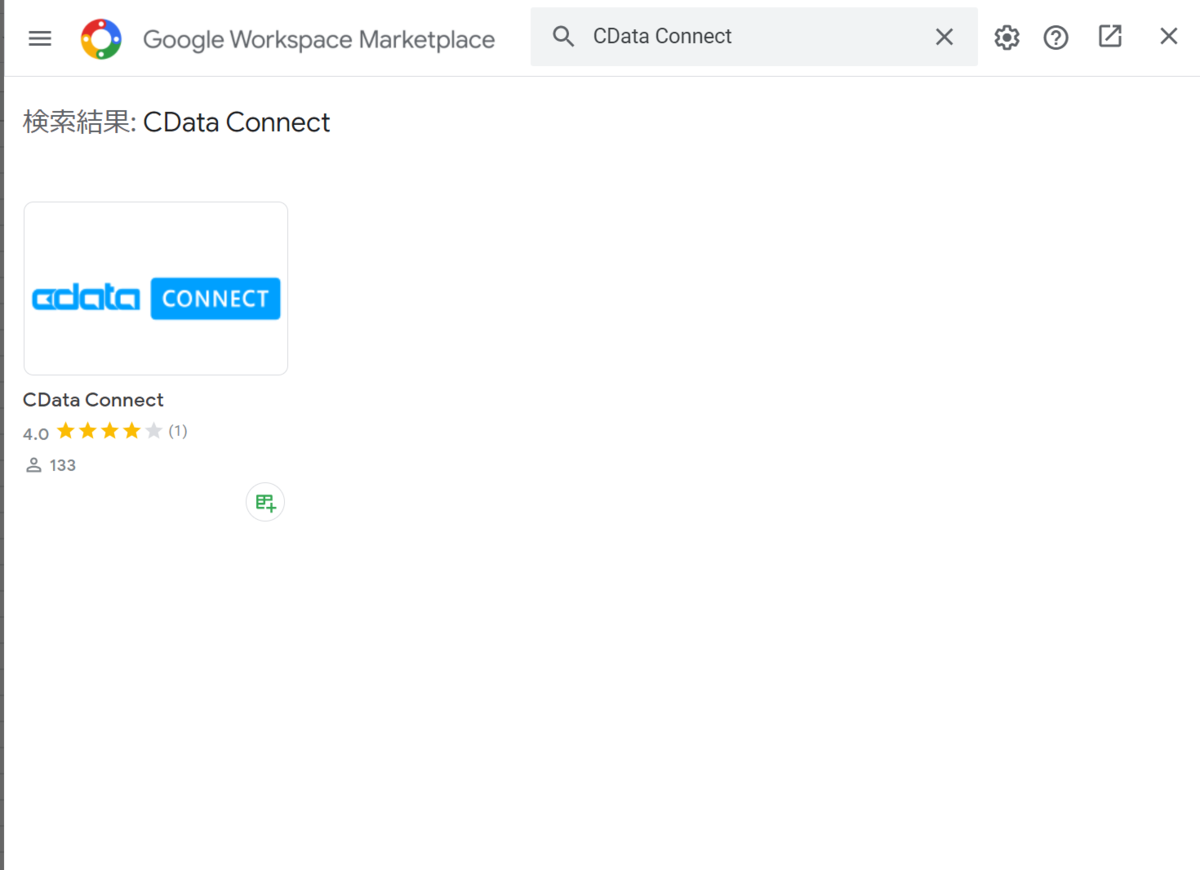
見つかったCData Connect アドオンをインストールします。
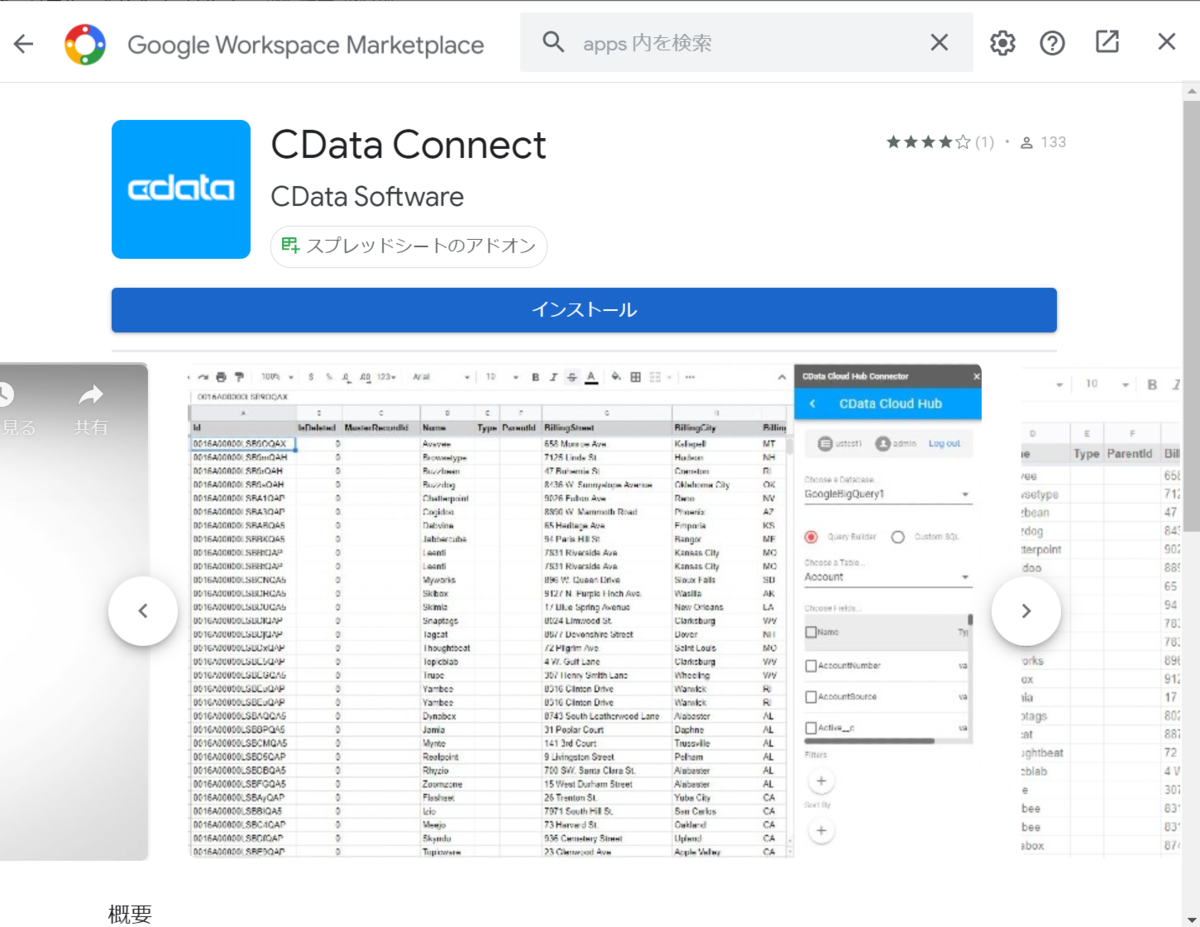
利用規約とプライバシーポリシーを読んで「続行」
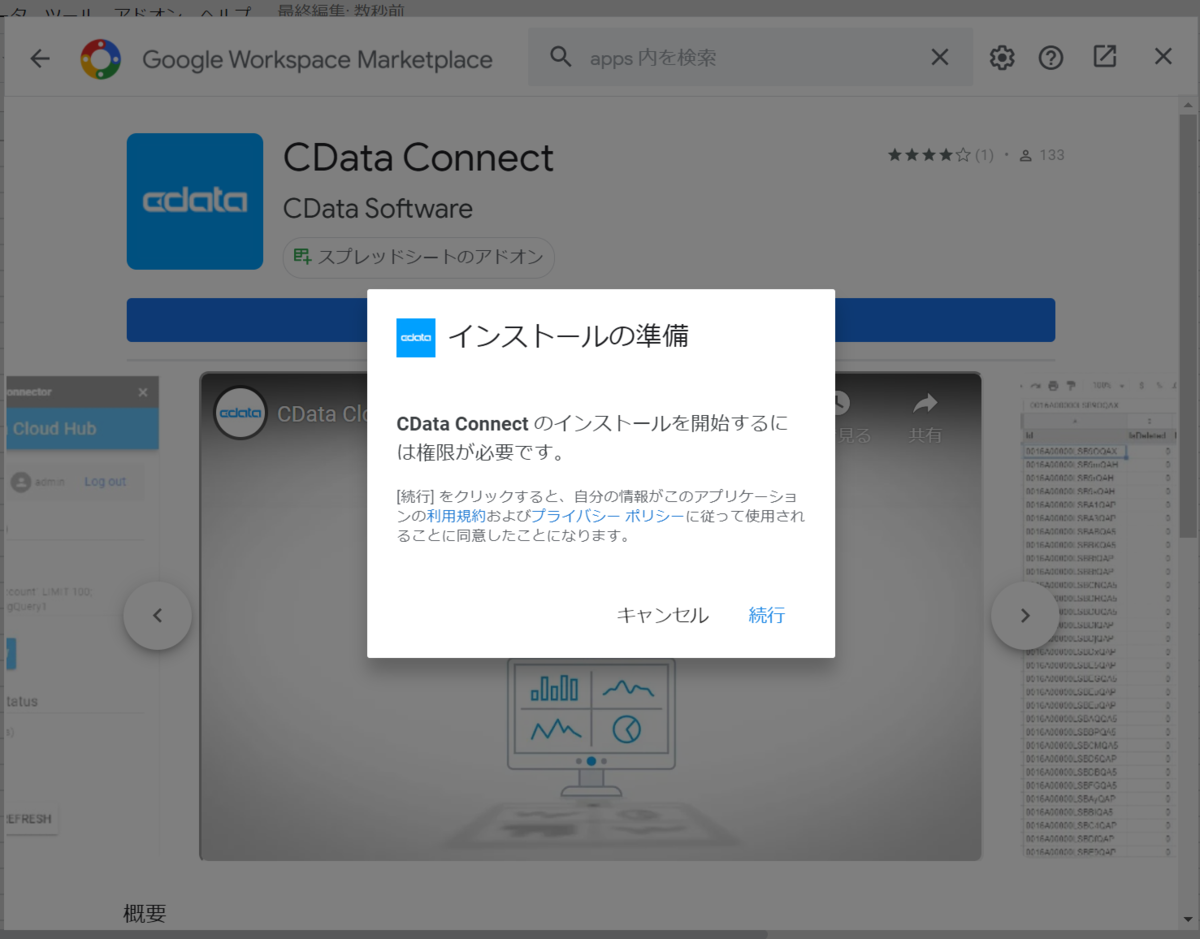
Google アカウントを選択。
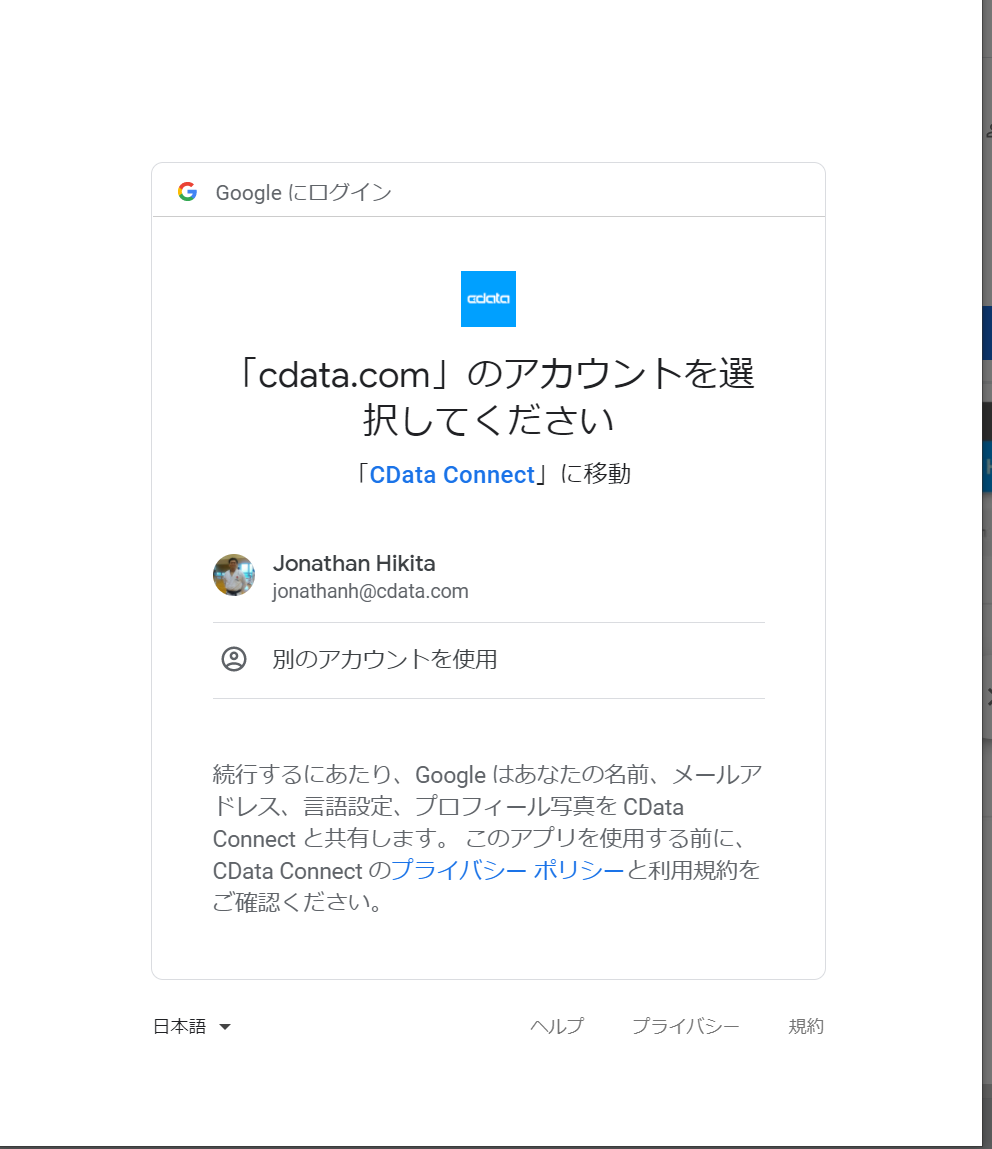
アクセス権を許可します。
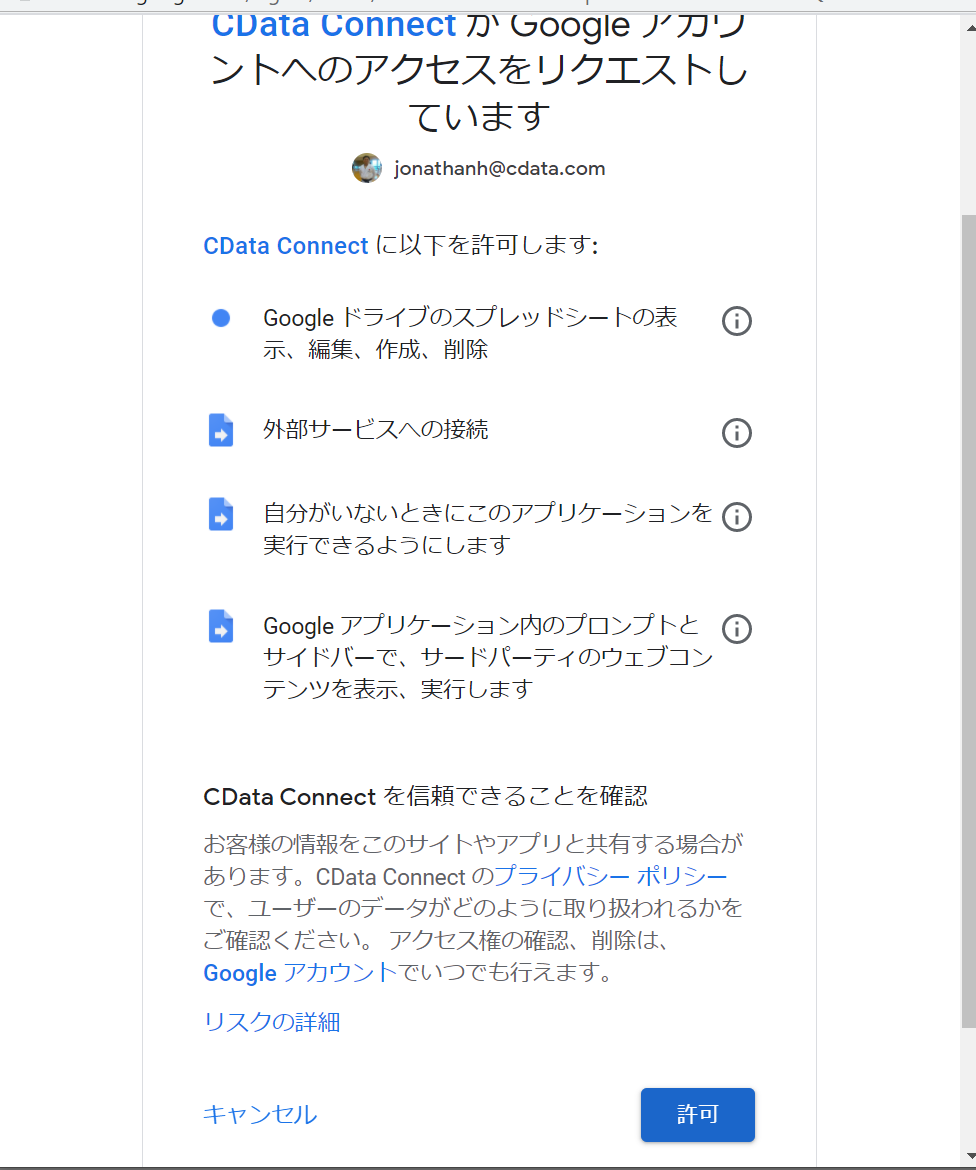
これでアドオンが完了です。
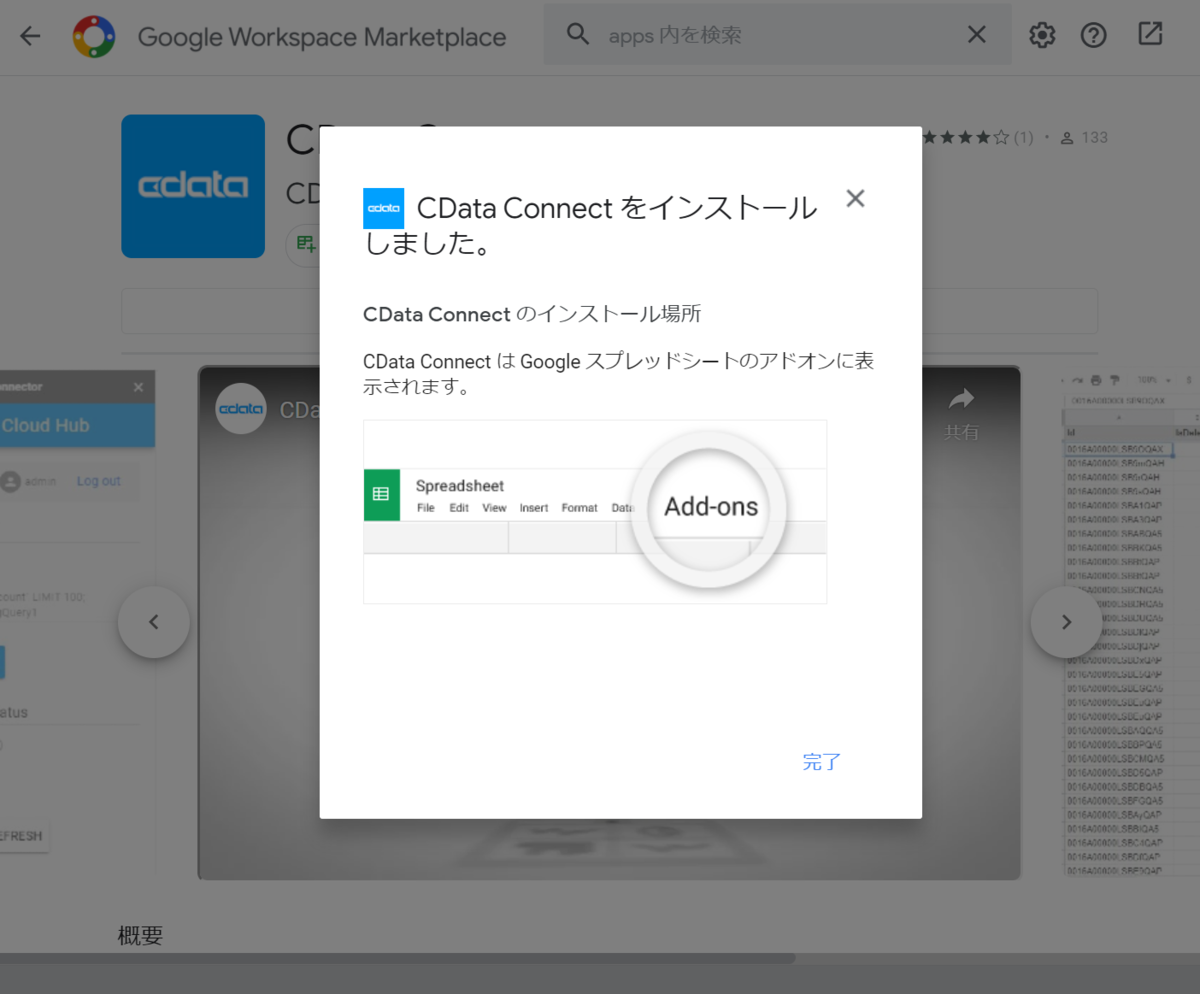
Google スプレッドシートに戻り、「アドオン」→「CData Connect」→「Open」とクリックします。

CData Connect アドオンが右側に開きます。まずはCData Connect とこのアドオンを連携させます。以下を入力してCONNECT をクリックします。
Instance Name: CData Connect の「ENDPOINT」のMySQL エンドポイント名。例:xxxxxxx.cdatacloud.net:3306
User Name: CData Connect のユーザー名
Password: CData Connect のパスワード

これでGoogle スプレッドシートとCData Connect 経由でkintone に接続ができました。CREATE を押して、kintone データを選んでいきます。

まずはGoogle スプレッドシートで利用するデータベースを選択します。先ほどCData Connect で設定したkintone の接続が「Kintone1」などの名前でデータベースになっています。ドロップダウンから選択します。
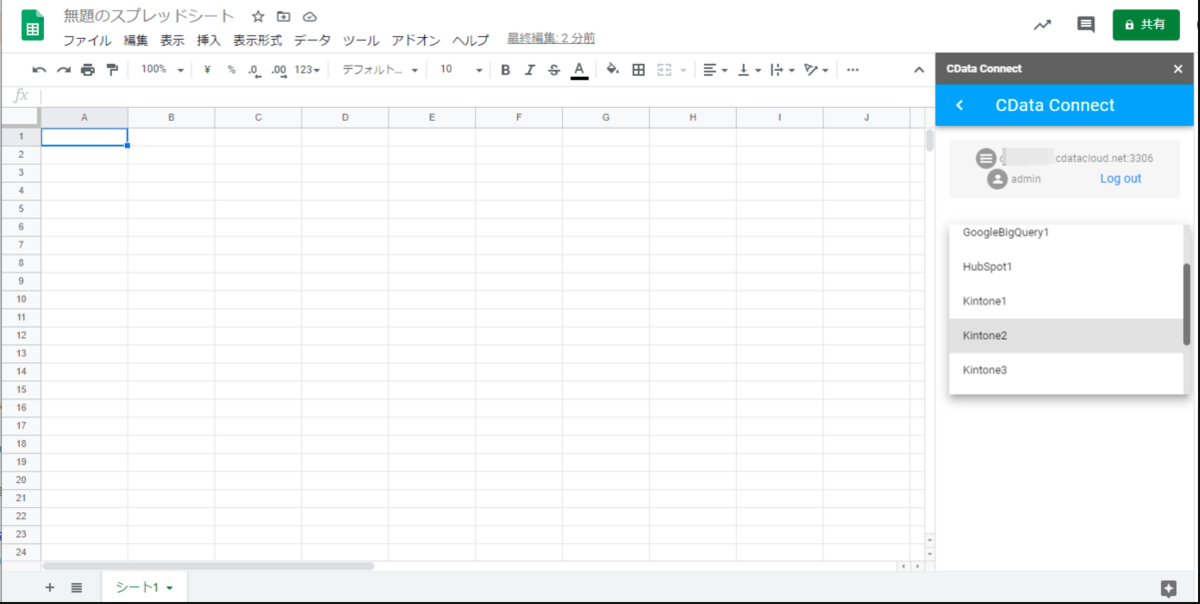
Google スプレッドシートで利用するkintone のアプリ(テーブル)をChoose Database から選択します。kintone アプリがドロップダウンに表示されています。

続いて、スプレッドシートで使うフィールド(カラム)をクリックで選択します。

後はフィルタリング条件、並び替え、取得するレコード数リミットを設定できます。ここまで設定したら「EXECUTE」を押してkintone データをGoogle スプレッドシートに取り込みます。
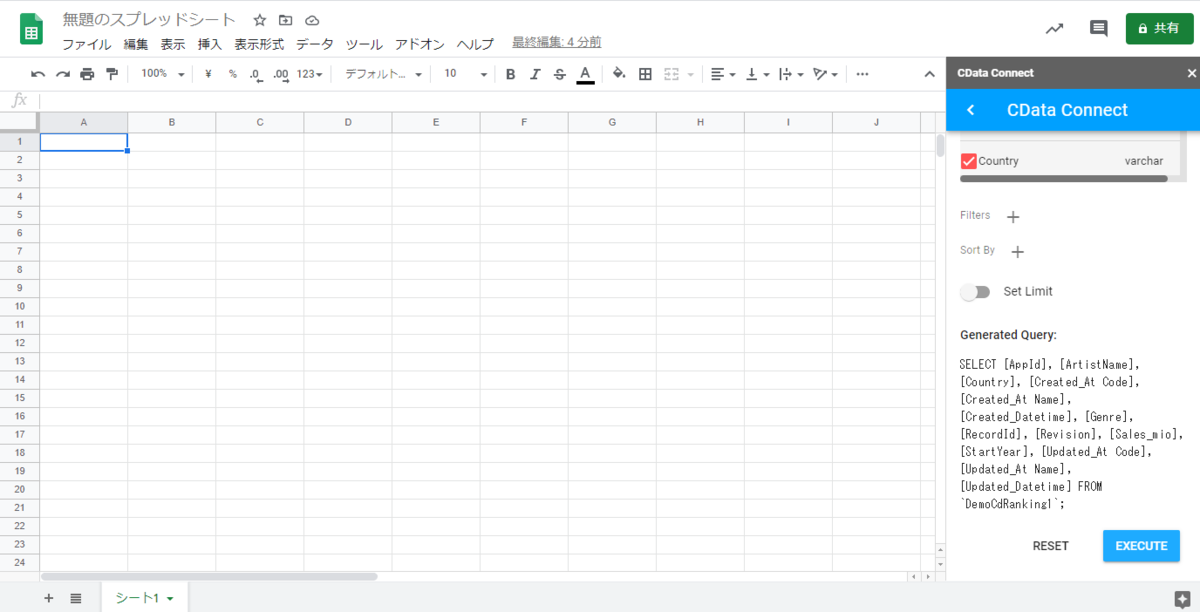
クエリした結果をどのシートに出すかを確認します。今見ているシートであればCURRENT をクリック。
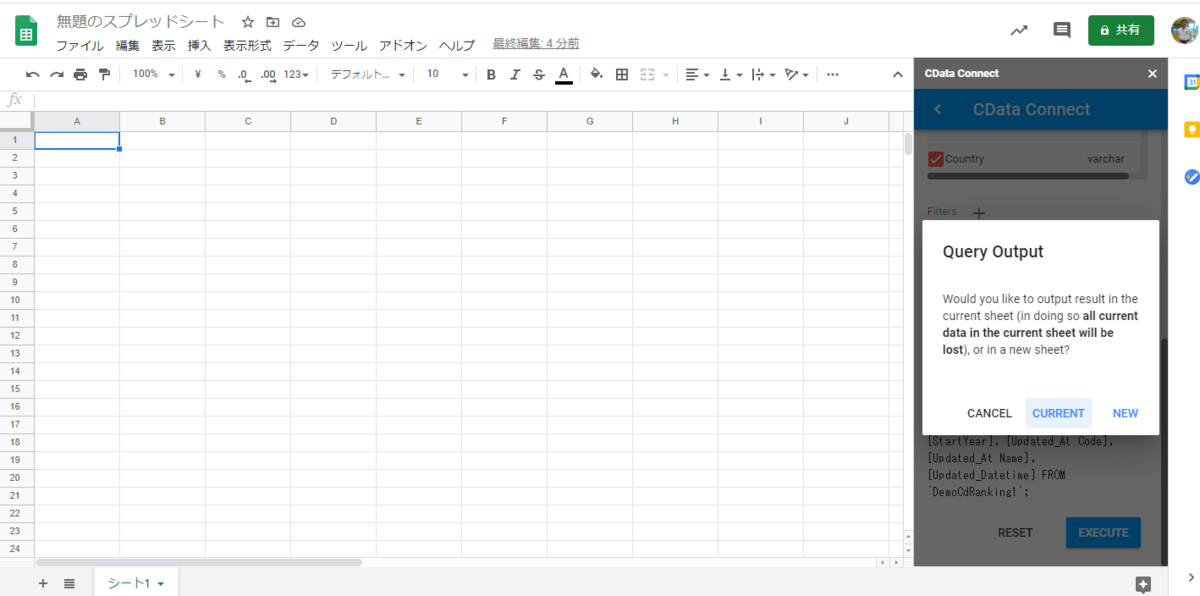
このようにGoogle スプレッドシートにkintone データがロードされました。

自動更新を設定する
Google スプレッドシートのCData Connect では、自動更新(オートリフレッシュ)が可能です。次からはREFRESH を行えば、データを絶えず最新のものにアップデートしておくことが可能です。
CData Connect アドオンのREFRESH ボタンから設定を行います。
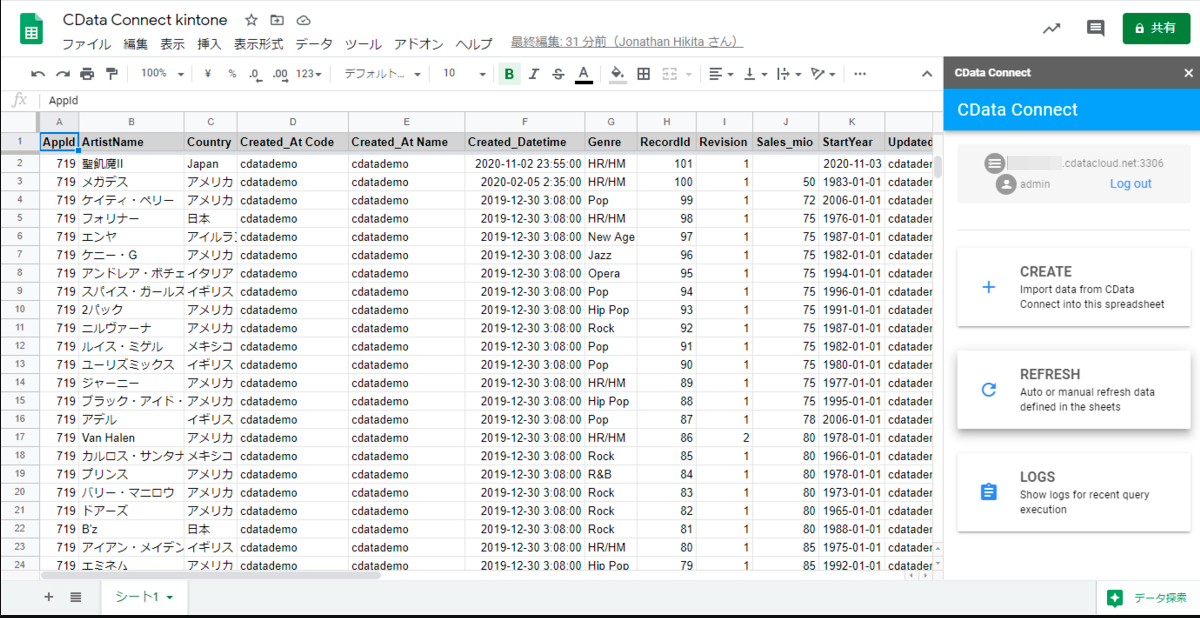
CData Connect にバインドしたシートをクリックして、そのシートに対する自動更新を設定します。「AUTO REFRESH」をクリックします。

更新間隔を設定します。OK を押します。

これで定期自動更新ができるようになりました。
