人気のBI ツールMicrosoft Power BI で、ネイティブにサポートされている以外のSaaS・DB データをCData Connect を通じてシームレスに統合利用する方法を説明します。

CData Connect とは?
CData Connect は、SaaS ベースで提供されるデータハブサービスです。Salesforce、NetSuite、Dynamics、Marketo、kintone など多様なSaaS にBI、アナリティクス、iPaaS、ノーコード開発プラットフォームからアクセスするための仮想エンドポイントです。連携方法が異なるSaaS をMySQL、SQL Server、OData の3種類のインターフェースに仮想化することで、データ連携をシンプルに実現します。
"SQL as a Service" といっていいかもしれません。
この記事では、もっとも有名な国産SaaS であるkintone をマイクロソフトのBI ツールPower BI で使う方法を説明します。
CData Connect でkintone をOData エンドポイント
CData Connect (旧CloudHub) のアカウントを取得します。CData Connect はSaaS ですので、アカウントを取得したらインストールやホスティングなどなく、ブラウザからログインすることですぐに使用開始です。
早速ブラウザからCData Connect にログインします。「DATABASE」タブから仮想データベースを設定していきます。まずは接続するデータソースのアイコンをクリックします。
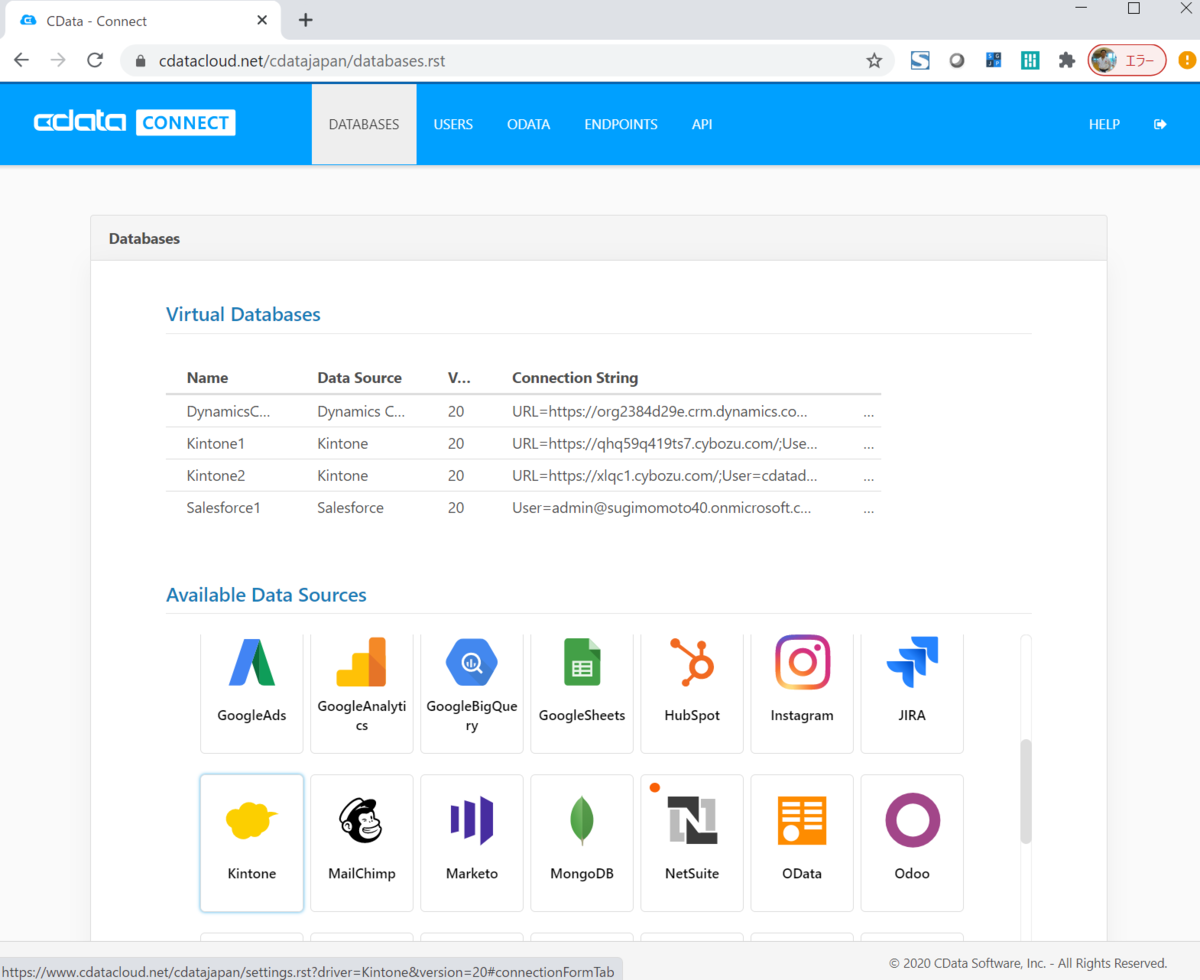
データソース接続画面が開くので、データソース毎の認証情報を入力します。kintone の場合はURL、User、Password を入力することでkintone データにアクセスすることができます。
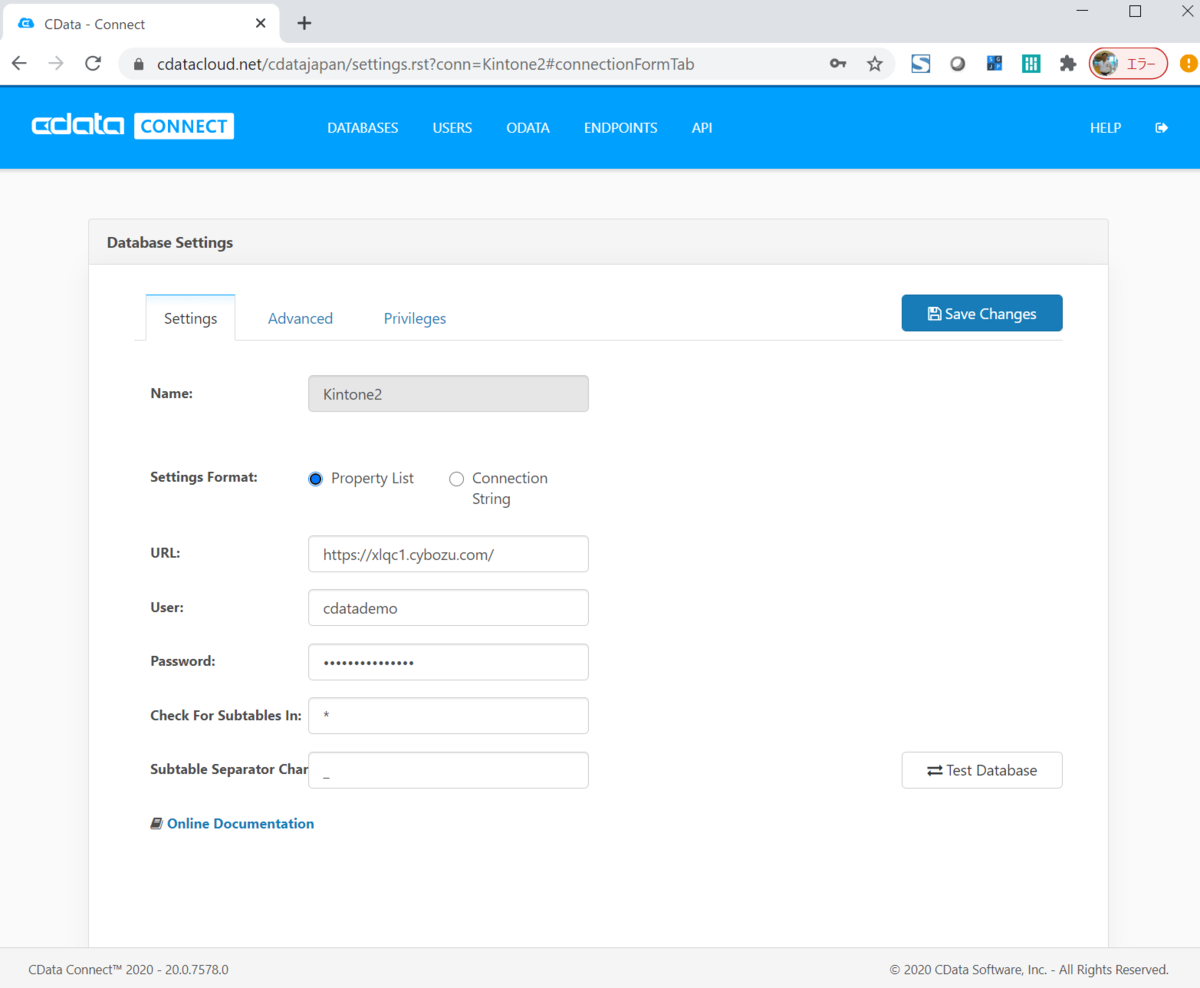
次に「ENDPOINTS」タブで、このデータをどのインターフェースのエンドポイントして公開するかを選択します。デフォルトで、OData、MySQL wire protocol、TDS(SQL Server) wire Protocol がすべて有効になっています。
必要があればアクセスを許可する信頼されたIP アドレスを指定することも可能です。
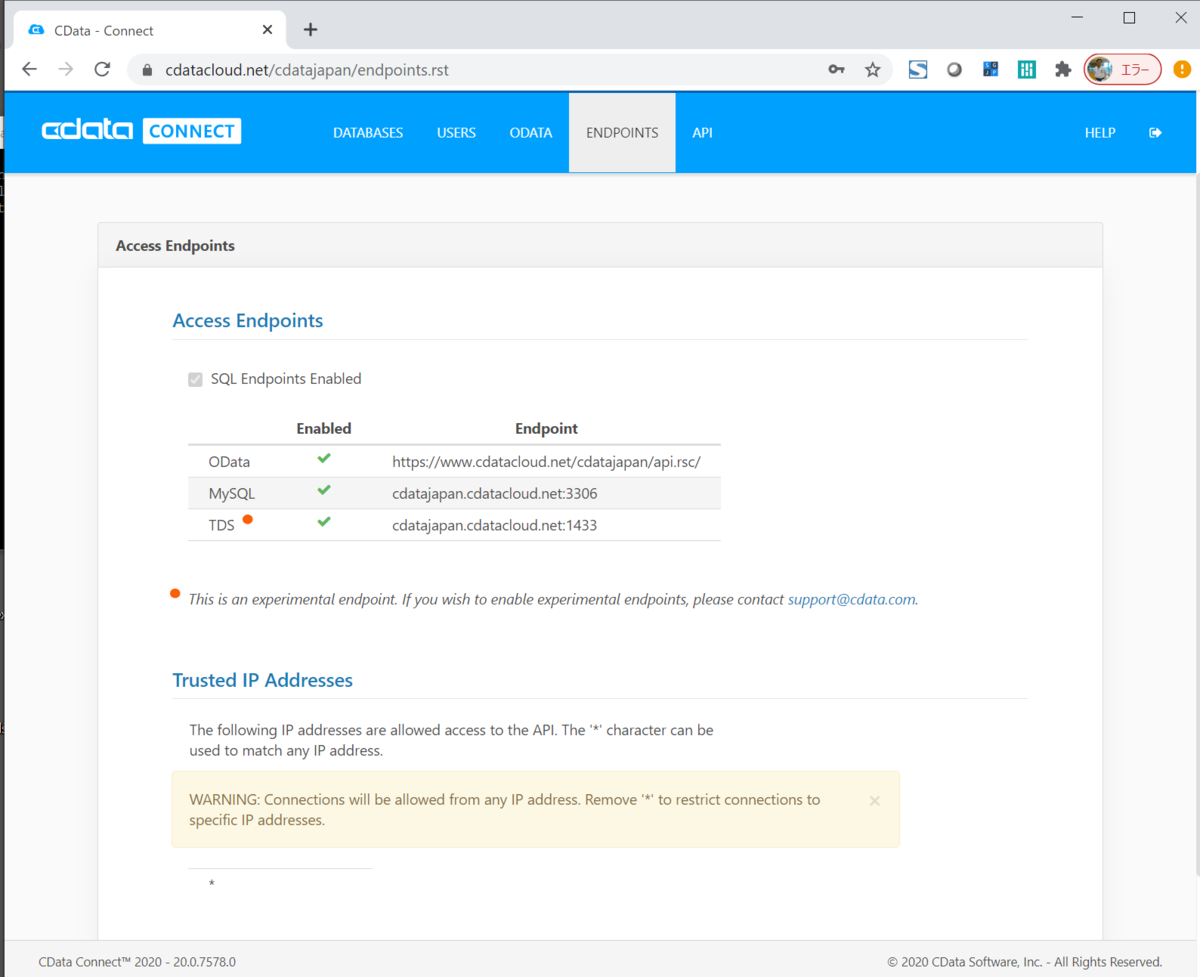
今回はOData エンドポイントとしてkintone データを公開しますので、「ODATA」 タブから公開するデータを選択します。先ほど接続時に作成したKintone2 を公開するので、データベースとして選択します。
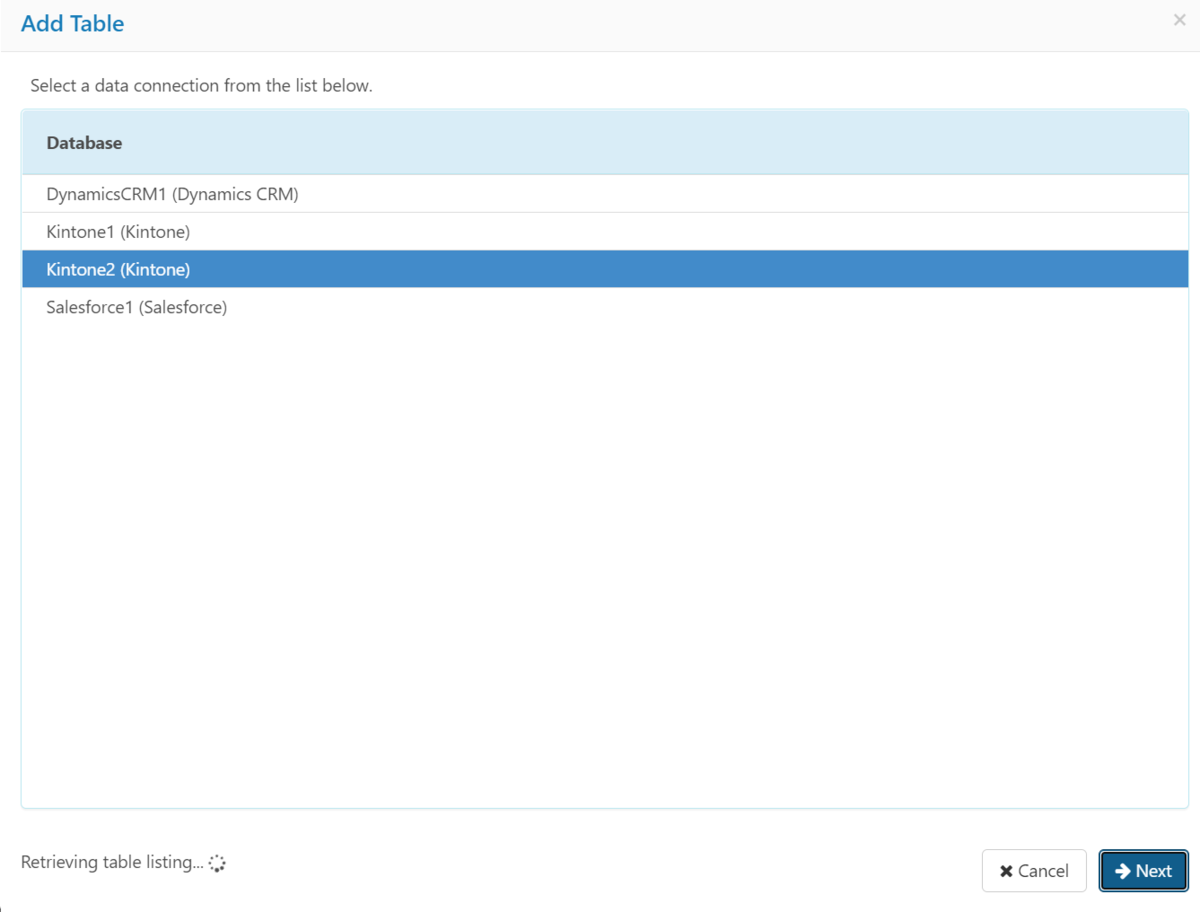
kintone のアプリが一覧で表示されますので、利用するアプリにチェックを入れて選択します。
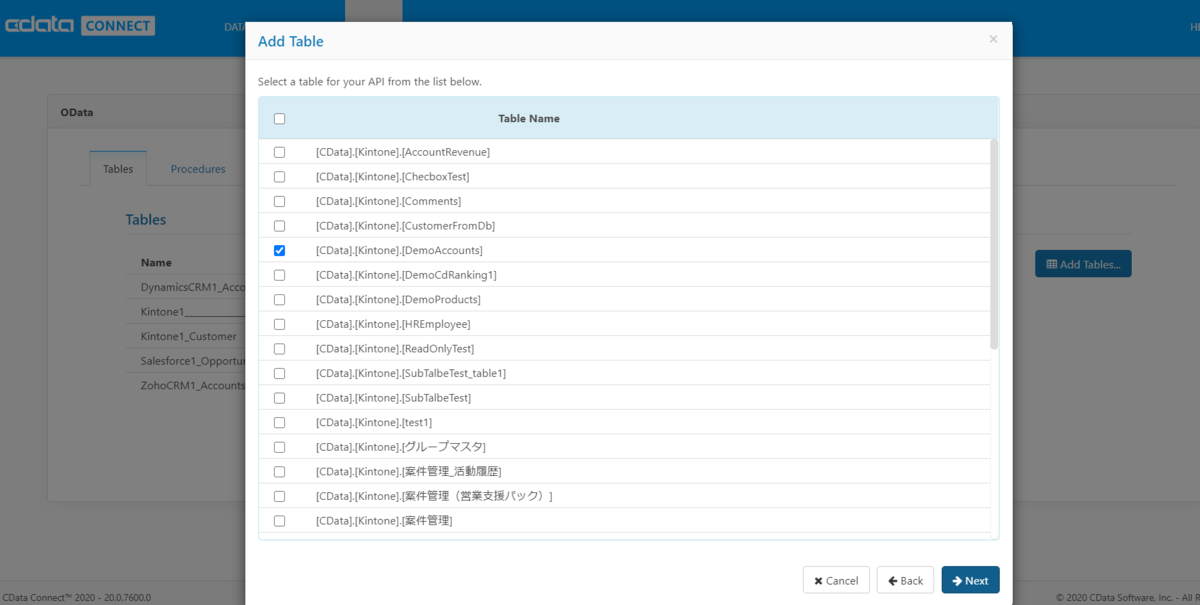
テーブル(アプリ)を選択したら、次はテーブルに含まれるカラム(フィールド)をどこまで公開するかをチェックします。またOData でアクセスできる処理をGET、POST、PUT、DELETE にチェックを入れることで指定します。
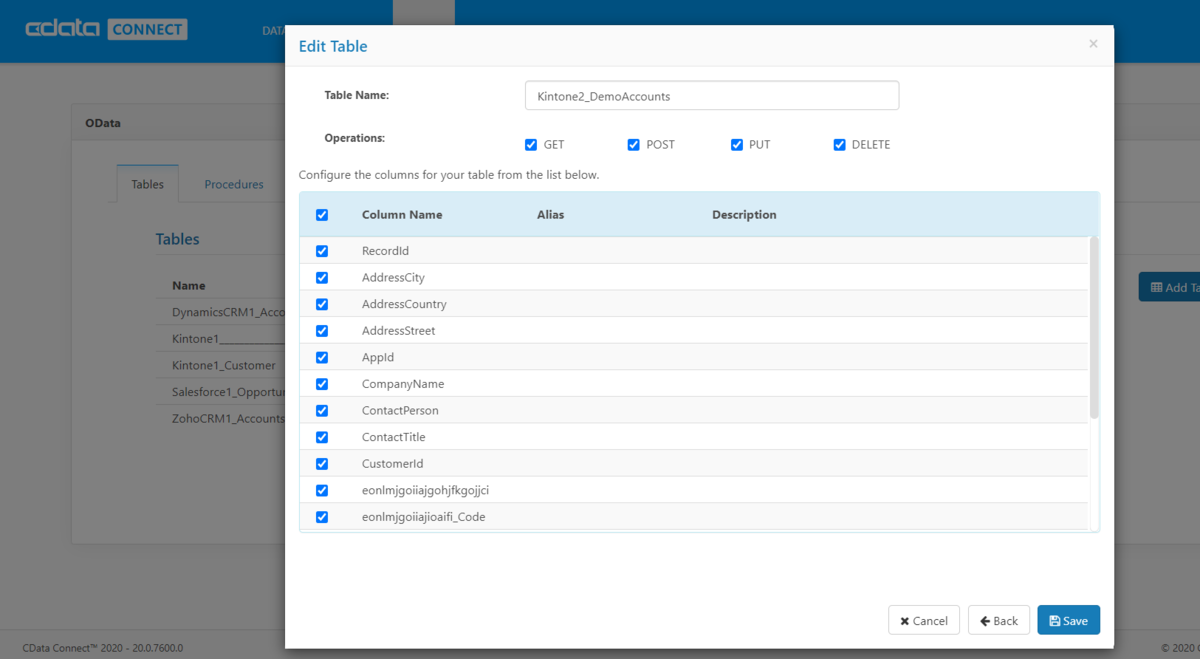
「API」タブでOData エンドポイントが生成されていることを確認します。CData Connect がOData エンドポイントのドキュメントを自動生成してくれます。
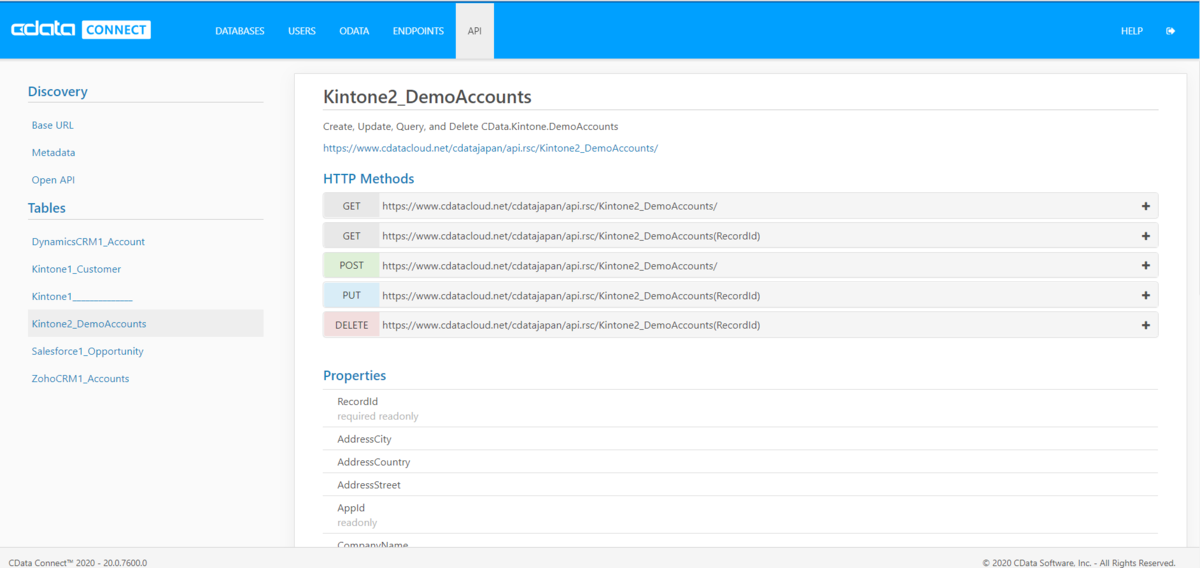
最後に公開したデータにアクセスできるユーザーとトークンを作成します。「USERS」タブからユーザーを作成するとトークンが生成されます。

このようにノーコードでkintone をOData エンドポイントとして公開できました。
Power BI でkintone データを使う
ここからはPower BI 側で作成したkintone データエンドポイントにアクセスしてビジュアライズを行います。
Power BIにkintone データセットを作成
メニューから「データを取得」→「OData フィード」をクリックして接続を作成します。
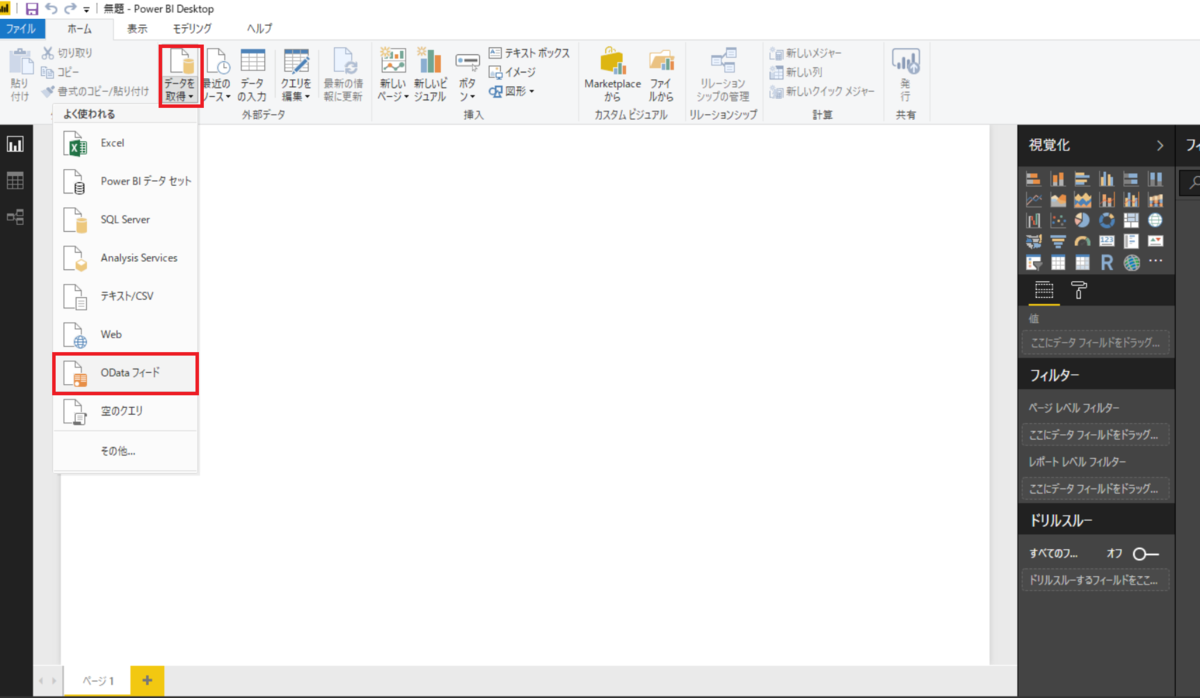
OData フィードのURL に先ほど作成したCData Connect のURL を設定します。API ドキュメントからベースを入力するとCData Connect のOData エンドポイントがすべて使えます。
]
「基本」がBasic 認証なので、これを選択して、接続設定画面で先ほどのステップで作成したCData Connect エンドポイントに接続します。
ユーザー名:CData Connect のUser
パスワード:CData Connect のAuthtoken
設定の適用レベル:今回はベースのままにします
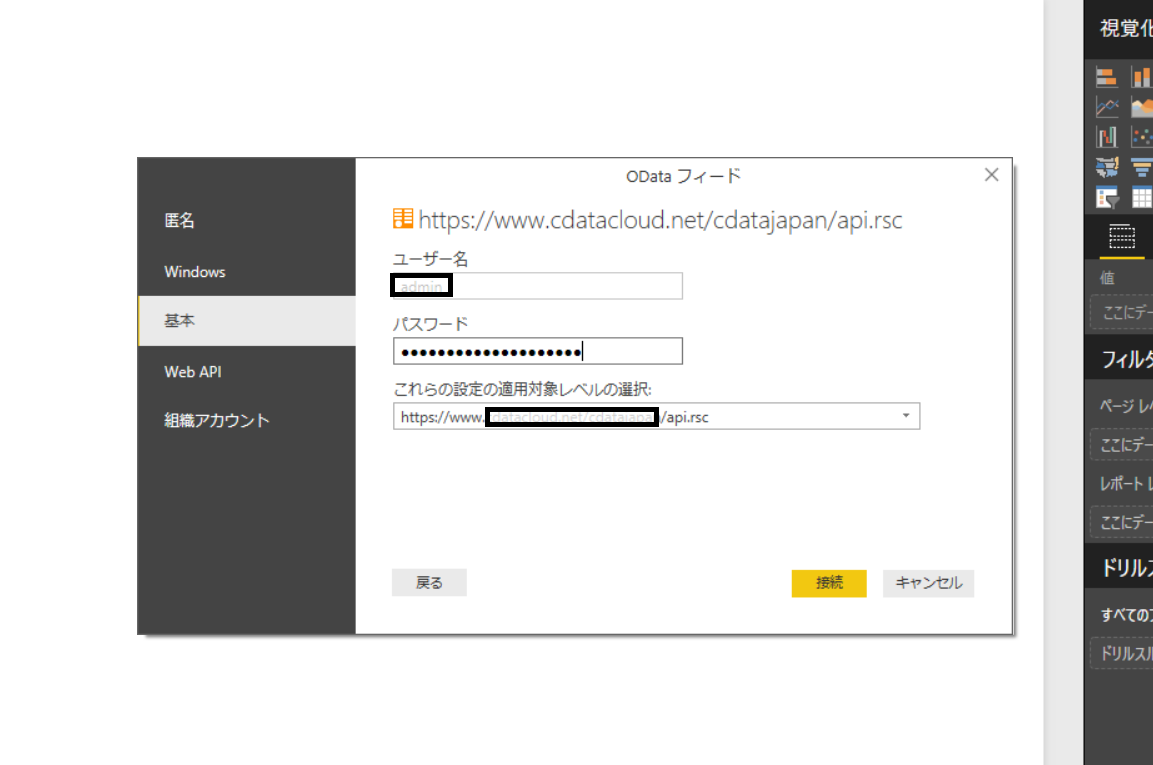
これで接続ができました。
次にナビゲーター画面でビジュアライズで使うデータを選択します。OData エンドポイントがテーブルという形に仮想化されてリストアップされます。一つを選ぶと、プレビューでkintone データがテーブルになっているのが確認できます。そのままm「読み込み」をクリックしてデータをインポートします。
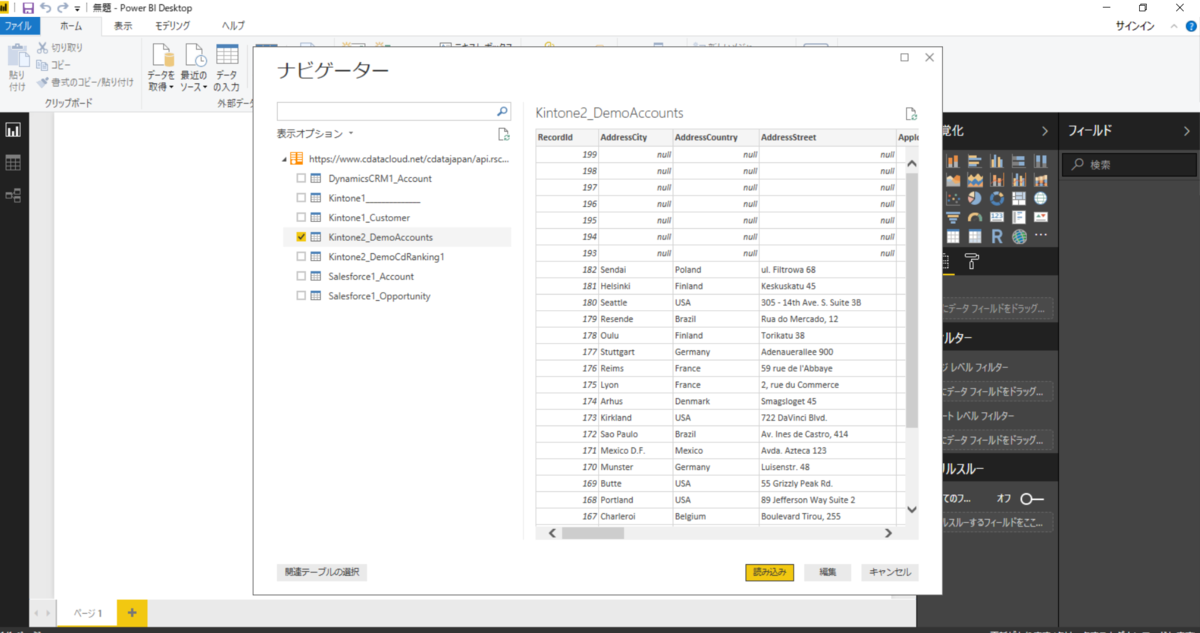
Power BI 上でkintone アプリデータをビジュアライズ
データセットとしてインポートされたkintone データをビジュアライズしていきます。普通のCSV ファイルやRDB データと同じ感覚で操作できます。

このようにノーコードでkintone データをPower BI でビジュアライズまでができました。
CData Drivers でもkintone に接続可能です
リアルタイム Kintoneにデータ連携するレポートをPower BI で作成: Power BI connector www.cdata.com
リアルタイムKintone データをPowerBI.com にパブリッシュ(発行)
CData Connect の利用例:
他にも多様なBI、アナリティクスプラットフォームでCData Connect が利用可能です。
- Amazon QuickSight
- Tableau Online
- Google Data Studio
- SAP Analytics Cloud