こんにちは! CData Software Japan リードエンジニアの杉本です。
今回は CData の SNS系ドライバーの一つである、Instagram Driverの使い方をお伝えします!

Instagram Driverは様々なツールで利用することができますが、今回はMicosoftのBIツールである、Power BIを用いて、私のInstagram の投稿データを可視化してみました。

Instagram Driverではどんなデータが取れるの?
自分が投稿した写真に関する情報や、コメント、返信情報、またアカウントの分析情報なども取得することができます。
詳しくは以下のテーブル・ビュー一覧を見てみてください。
http://cdn.cdata.com/help/ENF/jp/odbc/pg_allviews.htm
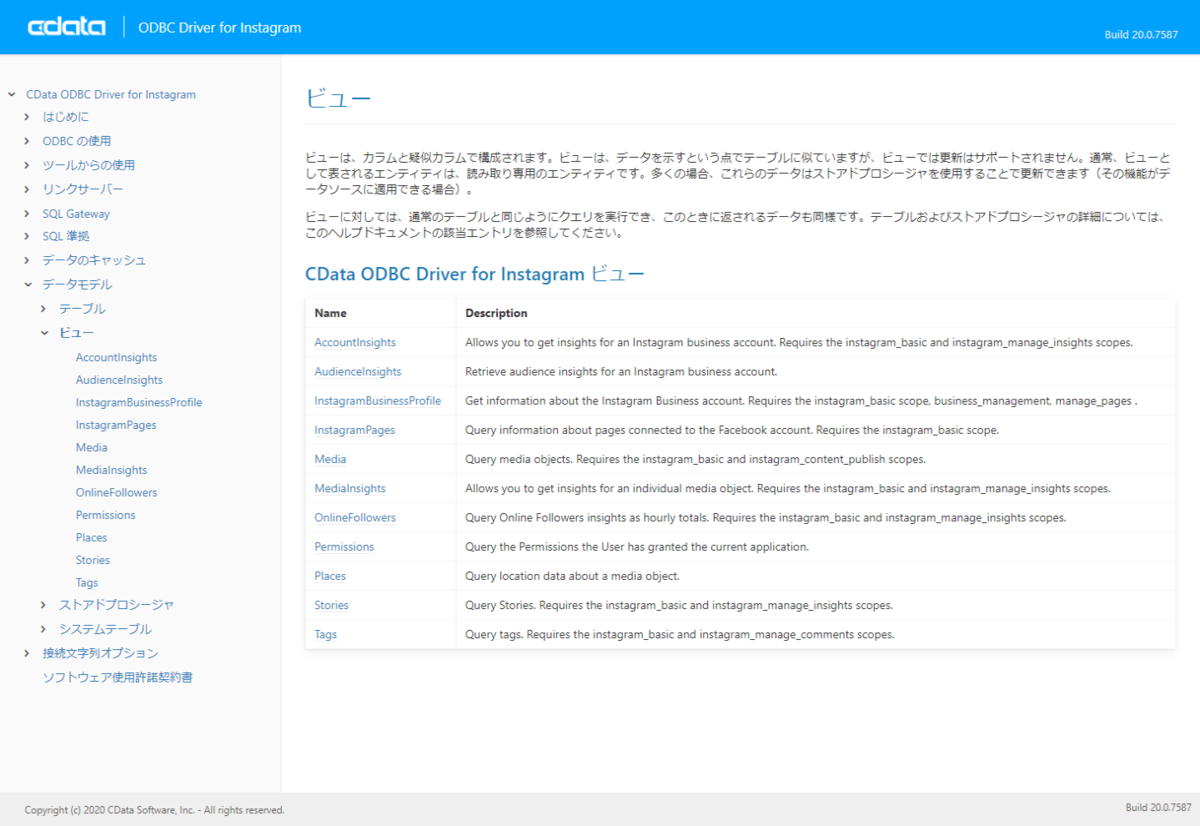
今回は投稿した写真の一覧、Mediaデータにアクセスして、各写真の画像・URL、ライク数・コメント数などを取得します。
使い方
Instagram Driver を使うために必要な設定
Instagram Driver を使うには、事前に Instagramでプロアカウントを設定する必要があります。
詳しくは以下の記事を参照してみてください。
ここで注意したいのが、紐付け先となるFacebookページが予め必要という点です。
プロアカウントの設定方法
今回は私の以下のアカウントをプロアカウントに設定してみる、という流れで手順を紹介したいと思います。ちなみにプロアカウントの設定、Facebookページの紐付け解除は簡単にできるみたいです。
www.instagram.com
まずFacebookページを構成します。
対象のFacebookアカウントでログインして、任意のページを作成しましょう。

私は今回、以下のようなページを構成してみました。
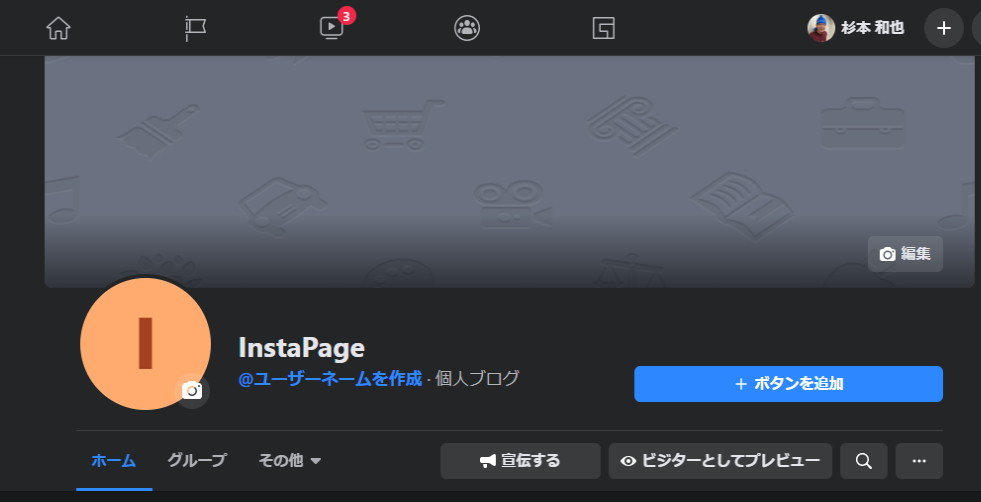
次にこのページを紐付ける形で、Instagramのプロアカウント設定を行います。
なお、この設定はスマホのInstagramアプリでしかできないみたいなので注意してください。また予め対象のFacebookアカウントはInstagramと紐付けしておきましょう。
まず Instagramにログインして、設定に移動します。

次に「アカウント」へ移動し

「プロアカウントに切り替える」をタップします。

以下のような画面が出てくるので、「次へ」をタップしていきましょう。

あとは、作っておいたFacebookページへリンクさせればOKです。

CData Instagram Driverのセットアップ
次に CData Instagram Driverのセットアップを行います。
今回は最終的にMicosoftのBIツールである、「Power BI」でInstagramデータの可視化を行うので、ODBC(もしくは Power BI Connector)を使いました。

30日間のトライアルをダウンロードして、対象のマシンでセットアップを行います。

セットアップ完了後、以下のような画面が表示されるので、右上にある「接続のテスト」をクリックしましょう。

クリックするとブラウザが立ち上がり、以下のようなログインを求められるので、対象のアカウントでログインします。

次に、このCData Driverがアクセスする権限の確認が出てきます。内容を確認して「OK」をクリックしてください。

以下のように成功メッセージが表示され

接続テスト成功のメッセージがポップアップされれば接続は完了です。

Power BIでInstagramデータを取得してみる
それでは Power BIにInstagramデータを取り込んでみましょう。
Power BI デスクトップを立ち上げて「データを取得」をクリックし

「ODBC」を選択します。

先程構成した接続情報である「CData Instagram Sys」を選択し、接続をすすめると

以下のようにどのInstagramデータを取得するか、テーブル形式で選ぶ画面が表示されます。
今回は Instagram に投稿したMediaのデータを取り込みます。
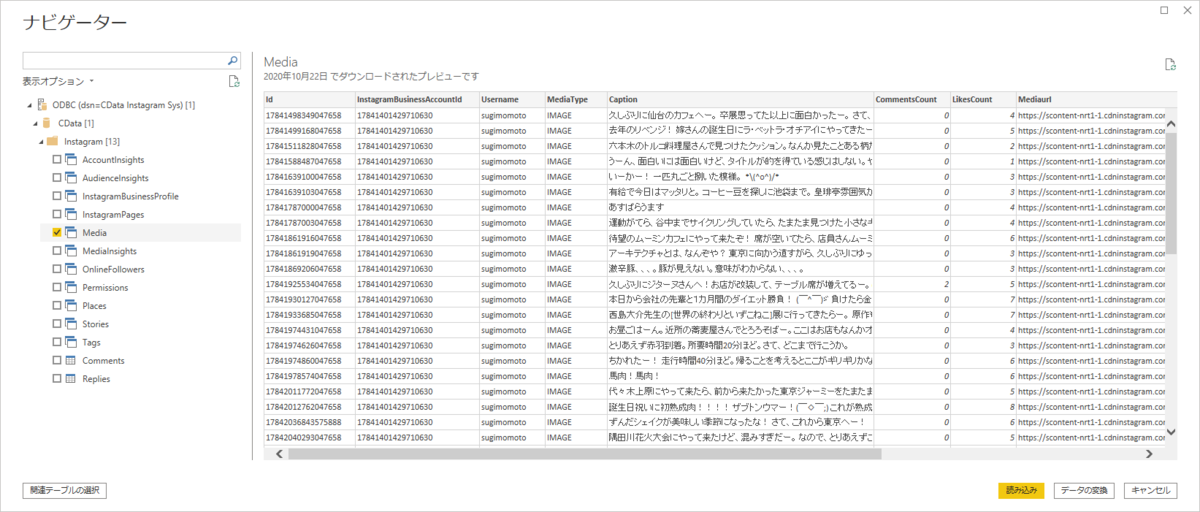
これで取り込みが完了しました。

なお、MediaURLはデータカテゴリを「画像のURL」に切り替えることで、Power BIレポート上で画像を表示できます。

これで、以下のようなレポートが作成できました。
ちなみに私のInstagram アカウントで一番Likeが多かったのは「秘蔵の日本酒」に関する投稿でした。圧倒的ですね。

おわりに
このような形で CData Instagram Driverを使えば、簡単にBIツールなどへInstagram のデータを取り込んで、分析・可視化を行うことができます。
CData Instagram Driver は Power BI以外にも様々なツールと連携することが可能です。
以下のページに連携可能なツール一覧があるので、是非お好みのツールで試してみてください。