Sansan は、クラウド名刺管理サービスです。
ビジネスで根強い必要性があるのが名刺です。名刺は顧客リード情報の大切なリードソースなのに、電子データではなく紙情報なので組織としての使い方がすすまない問題がありました。Sansan を使えば、名刺が個々人の机の中に眠るのではなく、組織でリードソースとして共有され、次のマーケティングやセールスで活用することが可能になります。
この記事では、Sansan でデータ化された名刺情報をCData Excel Add-In という製品を使って、Excel に取り込みます。さらにExcel に取り込んだ情報をメール配信サービスのSendGrid に同期します。

もちろんSansan データをSendGrid コンタクトに登録する方法はいろいろあります。API コーディングをしたり、ETL ツールを使ったりができます。今回の記事はその中でも一番技術が要らないコピペです。とはいえ、10件でも1000件でも一発でコピペして登録できるので、1レコードずつブラウザ上でコピペしたりするよりもはるかに簡単です。CSV に落としてのSendGrid へのアップロードよりも操作は簡単だと思います。
用意するもの
Sansan アカウントとAPI Key Sansan のAPI Key の取得方法は、Sansan のAPI ドキュメントを参照: docs.ap.sansan.com
SendGrid のAPI Key の取得方法はこちらを参照:
- CData Excel Add-In for Sansan
こちらの製品では、Excel からのGUI 操作だけで、Sansan データをExcel に取得することが可能です。以下のページから「トライアル版」をDL してインストールしてください。Windows 版のExcel のみに対応しています。

- CData Excel Add-In for SendGrid 同様に、Excel Add-In for SendGrid をDL してインストールしてください。 https://www.cdata.com/jp/drivers/sendgrid/excel/
これで準備は完了です。
Excel からSansan に接続し、名刺データをExcel から取得する
まずは、Excel からSansan の名刺データを取得します。
Sansan との接続の確立
Excel Add-In をインストール後にExcel を開きます。
すると[CData]というタブができていますのでこれをクリック
インストールしたExcel Add-In のアイコンが並んでいます。Sansan のアイコンをクリックします。

接続ウィザードが開くので、Sansan のAPI Key を入力します。
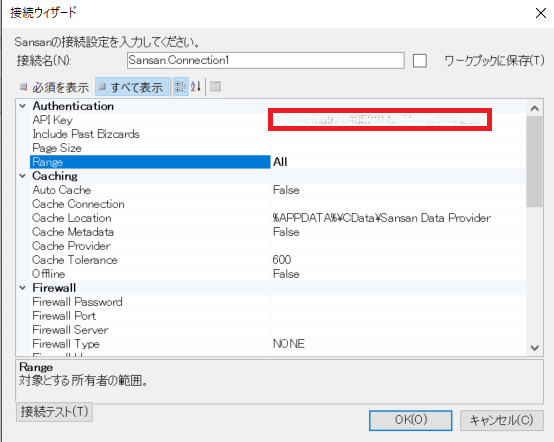
[接続テスト]ボタンを押すとSansan への接続がテストされます。
接続に問題がなければ、OK ボタンを押して接続を確立します。
Excel から名刺データを取得
CDAtaデータ選択ウィンドウで、[テーブル]には利用可能なリソースがあります。[Bizcards ビュー]が名刺データですので、これを選択します。
[列]では、このビューに含まれるカラムが表示されます。全カラムを取得してもいいですが、今回は[Email]、[FirstName]、[LastName]だけを取得しますので、それらカラムにチェックを入れます。
OK をクリックするとSansan API を呼び出し、名刺データがExcel のテーブルにロードされます。
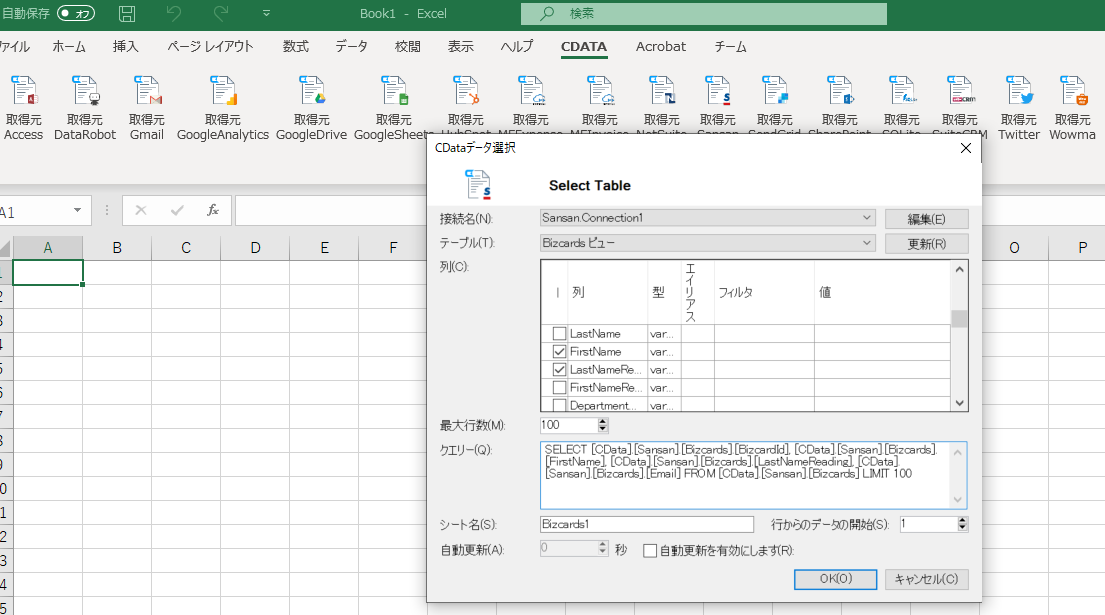
この操作で、10件でも数千・数千万件でも名刺レコードをExcel に取得できます。

条件でフィルタリングして名刺データを取得
カラムごとにフィルタリングが可能です。例えば、日付で特定の日より後の名刺データのみを取得する、担当者ごとの名刺データを取得するなどです。[フィルタ]の種類をドロップダウンで選択し、[値]に条件値を入力するだけです。実際にクエリするSQL は自動生成されます。
Excel からSendGrid に接続し、コンタクトテーブルを準備する
次にSansan から取得した名刺データを登録するSendGrid のテーブルをExcel に作成します。
SendGrid との接続の確立
同じようにExcel の[CDATA]タブ→[SendGrid ]アイコンをクリックします。SendGrid に接続するには、[APIKey]、[Password]、[User]の情報を入力します。

入力したら、[接続テスト]を実施し、OK を押してSengGrid への接続を確立します。
SendGrid のRecipents テーブルを1行ロード
接続ウィンドウで、[テーブル]にメールを送るコンタクト先の一覧でる[Recipients]テーブルを選択します。

全カラムを取得してもいいですが、今回は[Email][FirstName][LastName]とカスタム項目である[Source]だけを選択(チェック)して、取得します。取得レコード数は最低の1でいいでしょう。
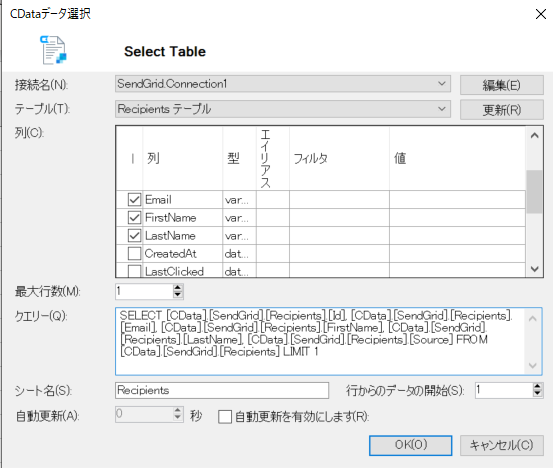
Excel 上にテーブルが構成されます。
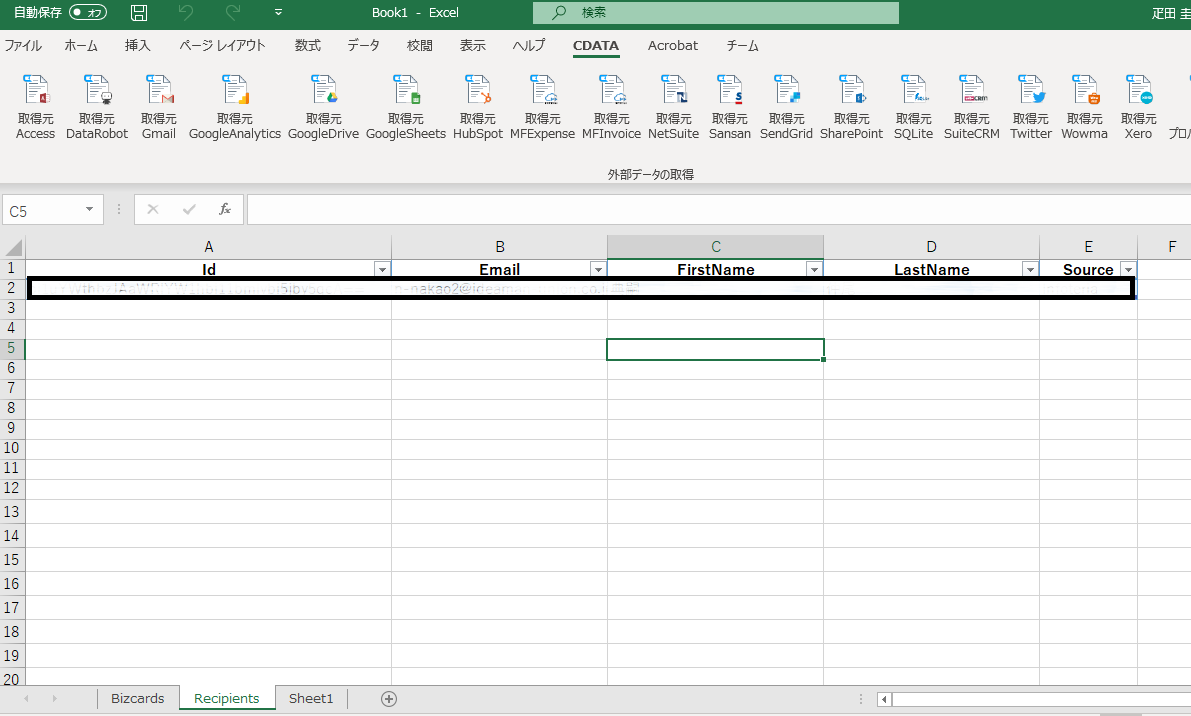
Excel 上でSansan データをSendGrid に登録
Excel 上に登録する下データであるSansan のレコードと、登録先であるSendGrid のコンタクト情報ができたので、あとはコピー&ペーストです。
Sansan データを展開したExcel から必要なデータをコピーして、SendGrid Recipients テーブルにコピー
Sansanの[Bizcards]のシートからコピー対象のデータを選んでE メール、FirstName、LastName をそれぞれコピーします。列ごとにコピーしてしまいます。

SendGrid Recipients テーブルで「挿入」を実行
事前に作成したSendGrid の[Recipients]テーブルの既存データのすぐ下の行にコピーしてきたデータをペーストします。1レコードでも数千・数万レコードでもコピーできます。
コピーされたレコードは赤字で表示されます。Excel Add-In では当初取得したデータからの変更や挿入は赤字で表示される仕様になっています。

挿入した行を行選択して、[CDATA]タブの、右側の[行の挿入]をクリックします。これでExcel 上で選択した行のデータがSendGrid API 経由でSendGrid に登録されます。
SendGrid が便利なのは、E メールアドレスがキーになっていて、登録したコンタクトが新規であれば挿入、既存であれば更新を自動にしてくれます。二重登録にならないようにSendGrid 側で処理してくれるので、大変安心です。Sansan だけでなく、CRM などからボンボンデータを投げ込んでも大丈夫です。
SendGrid API 側には、1レコード毎挿入リクエストを行うので、数百や数千レコードを挿入する場合には数分はかかるのでご理解ください。待ちながら筋トレでもしてリフレッシュしましょう。
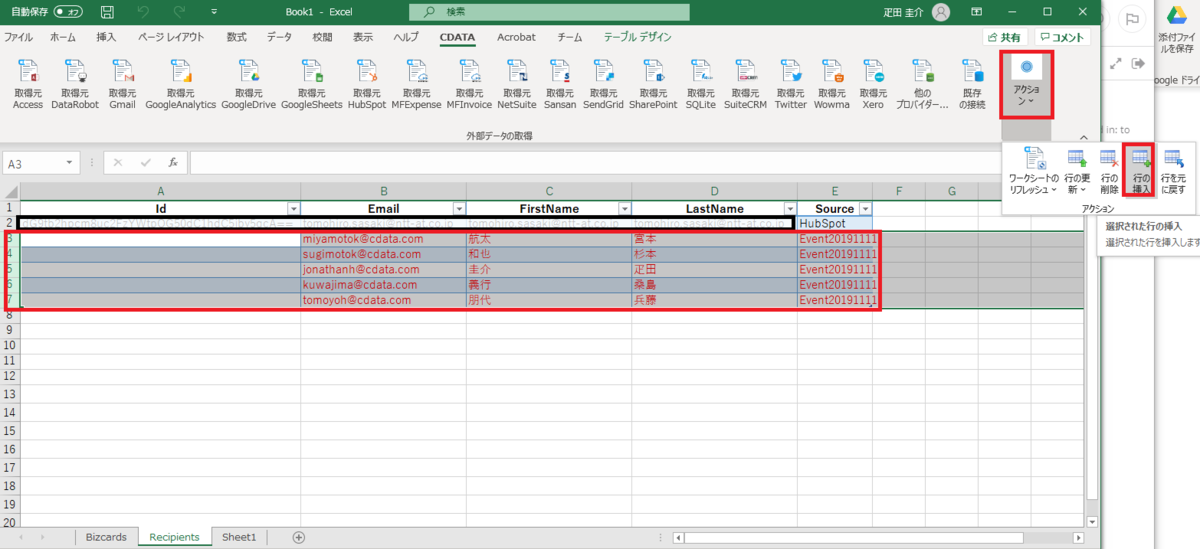
登録が完了するとExcel のRecipients テーブルの挿入したレコードが黒字になります。

SendGrid 側で登録を確認
SendGrid のコンタクト画面でもExcel から登録したコンタクトが正しく登録されていることが確認できます。
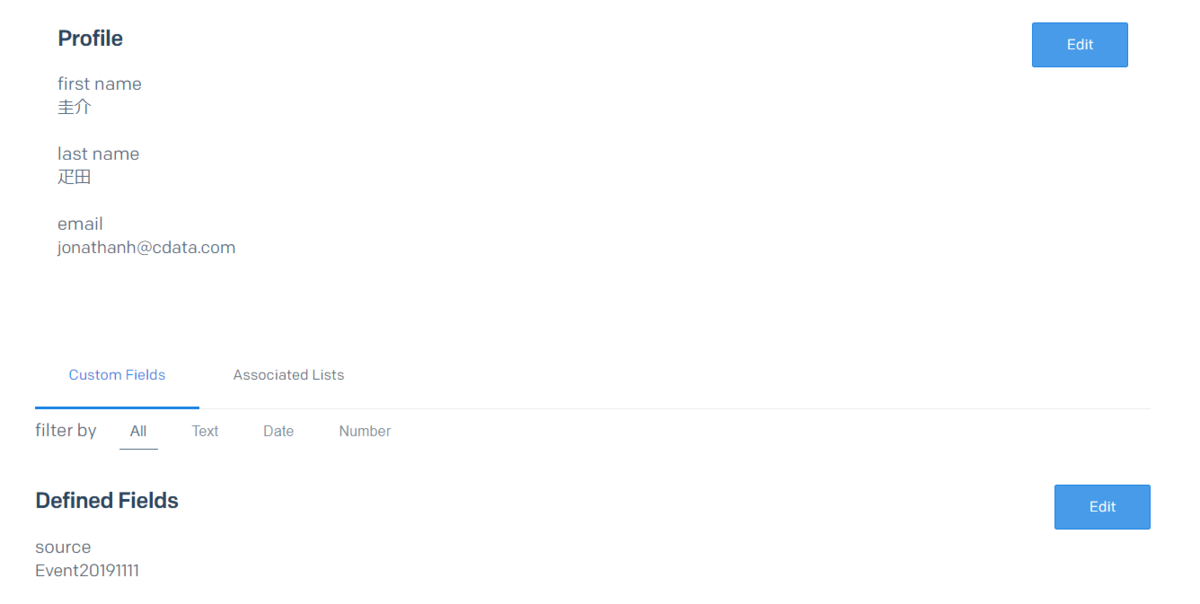
まとめ
このようにExcel のGUI 操作だけで、クラウドサービスであるSansan からデータをSendGrid に同期できました。
CData Excel Add-In は、ほかにも150 を超えるSaaS / DWH データに対応しています。Salesforce、Dynamics 365、NetSuite などのCRM、各種ERP やBigQuery やRedshift などのくらうどDWH まで多様なサービスにSansan データを同期することが可能です。
是非、30日の無償版を使ってみてください。
