こんにちは。マーケティング担当の對馬です。 今回はCData SSIS Component を利用し、Sansan データをDataverse へ連携、そしてPower BI で可視化する方法を紹介します。

データストアとしてMicrosoft Dataverse を利用する際、多くのSaaS やシステムからDataverse へ接続が必要となります。 Power Automate でデータ連携をカバーすることができますが、Sansan といった国産SaaS には対応しておらずお困りの方も多いのではないでしょうか。 CData では国産SaaS のDriver も開発しているため、正規で対応していなくてもデータ連携を快適に行うことができます。
今回はSQL Server との併用も考え、SSIS を使ってDataverse へデータ連携をしてみたいと思います。 データ連携ツールにおいても、CData 製品と組み合わせることで幅広いSaaS のデータを使い慣れたツールから扱うことを可能にします。
本記事では、以下図のようなフローを開発します。

利用するもの
- Sansan
CData Sansan SSIS Component
CData Dataverse SSIS Component
SSIS Microsoft Dataverse: Microsoft Dataverse SSIS Components - CData Software Japan
Dataverse
- Power BI
CData SSIS Components
CData ではSSIS と接続するための専用コンポーネントを用意しています。250種類以上のSaaS に対応しており、目的のデータのSSIS からの取得・出力をノーコードで実現します。
今回はSSIS からSansan 社が提供する名刺管理サービス「Sansan」データを取得し、マイクロソフト社が提供している「Microsoft Dataverse」へ出力します。それぞれのComponent を利用します。
SSIS Component のインストール
CData では1か月の無償トライアルを用意してあります。製品ページ右上の[TRIAL]より、[ダウンロード評価版]を押下しインストーラーを取得します。

インストーラーを実行し、内容を確認しながら画面に沿ってセットアップを進めます。

インストールが正常に完了したことを確認します。
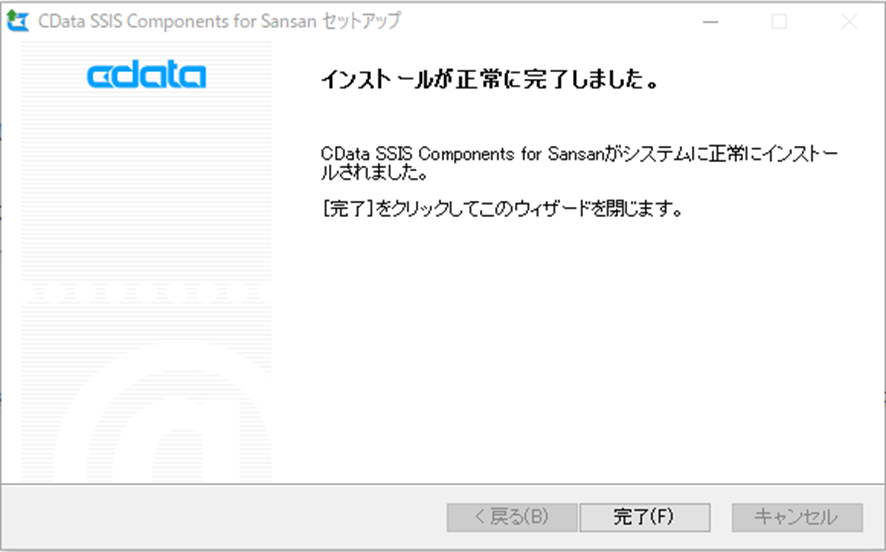
Microsoft Dataverse Component も同様にインストールします。
SSIS からのデータ取得
SSIS のデータフローを開発するため、Visual Studio 2019 を起動します。
Integrarion Services Project テンプレートを使い、新規プロジェクトを作成します。

ツールボックスにアイコンが追加されていることを確認します。 Dataverse は旧名称のCDS として表記されます。
接続マネージャーの追加
接続設定を追加します。 画面中央下にある[接続マネージャー]上で右クリックし、[新しい接続]を選択します。

Sansan 接続設定
接続マネージャーの追加より[CDATA_SANSAN]を選択し、Sansan への接続を確立します。 画面に沿って必要な情報を入力し、[Test Connection]を押下し接続が成功することを確認します。
Sansan への接続にはAPI Keyが必要となります。API Key は、Sansan 上から取得します。 また、今回は自分のデータだけを取得するため、Range をme にしています。

接続テストができたら、[OK]ボタンを押下し接続情報を保存します。
Dataverse 接続設定
Dataverse への接続を確立します。 以下内容を設定します。
Organization URL:環境URL
Initiate OAuth:GETANDREFRESH
必要な情報を入力し、[Test Connection]を押下し接続が成功することを確認します。 接続テストができたら、[OK]ボタンを押下し接続情報を保存します。

データフロー作成
データフローを作成します。 ツールボックスから[データフロータスク]アイコンをデザイン画面へドラッグアンドドロップします。

配置したデータフロータスクをクリックすると、データフロータブへ切り替わります。
Sansan データ取得
データフロー画面では、各SaaS データの操作アイコンがツールボックスに表示されます。Sansan データの取得を行うため、ツールボックスから[CData Sansan Source]アイコンをドラッグアンドドロップします。

Sansan から取得データを設定します。 配置したタスクをクリックし、Editor を開きます。
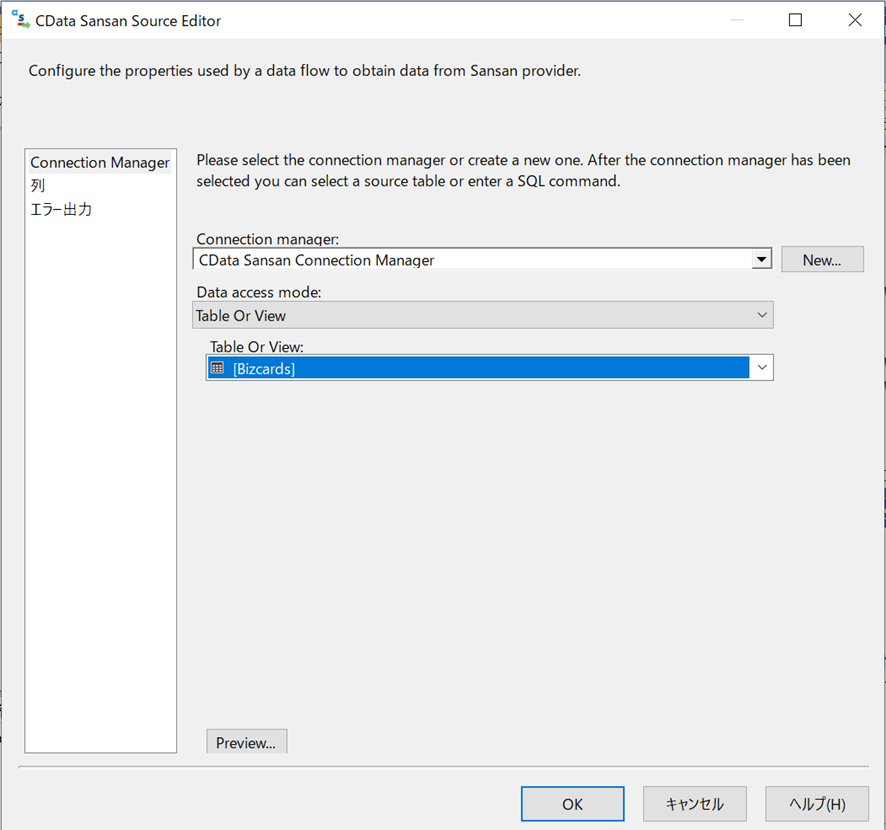
画面に沿って、設定します。 今回はSansan の[Bizcards]データを取得します。
Connection manager:先ほど設定したSansan 接続情報を指定
Data access mode:Table Or View
Table Or View:取得するテーブルを指定
画面下にある[Preview]からデータを確認することができます。 [OK]ボタンを押下し、Editor を閉じます。
Dataverse への出力
Dataverse へデータを出力する設定をします。
[CData CDS Destination]をドラッグアンドドロップします。

配置できたら、データフローをドラッグアンドドロップで引きます。
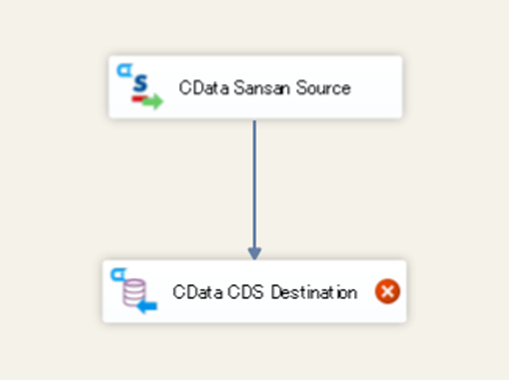
[CData CDS Destination]をクリックし、Editor 画面にて接続情報とテーブルを指定します。 事前に用意しておいた[cr7ea_sansans]テーブルを指定します。

[マッピング]タブに切り替え、データマッピングを設定します。

実行
フローを実行します。 Dataverse もしくはPreview でデータが格納されていることを確認します。

Power BI で可視化
Power BI からDataverse のデータを取得します。 ここからはマイクロソフト製品同士の連携となるため、なんてことなく進めることができます。
Power BI の連携先にDataverse が用意されています。 データ取得先として選択し、データを取得、可視化をおこないます。



Dataverse へデータを格納できました。Power BI やPower Automate、Power Apps などのPower Platform 上でデータ利用をスムーズに実行できます。
おわりに
CData SSIS Compornent を利用し、SSIS 経由でSansan データをDataverse へ連携に成功しました。SaaS データもノーコードで連携することが可能です。ぜひトライアル版で体感してみてください。