こんにちは。エンジニアの宮本です。
最近、HubSpotについての問合せがよくありますので、 今回はCData Excel Add-In for HubSpotを使って、ExcelからHubSpotへの接続方法をご紹介いたします。
CData Excel Add-In for HubSpotのインストール方法
HubSpot Excel アドインは、 Excel からリアルタイムなHubSpot データに直接接続できるツールです。

HubSpot Excel アドインを使用していきますので、インストーラーがない場合は下記URLより評価版をダウンロードしてください。
https://www.cdata.com/jp/drivers/hubspot/excel/
インストーラーをクリック後、下記画面が表示されますので、
そのまま「次へ」と進んでいき、インストールを完了させます。

ExcelからHubSpotへの接続設定
まずExcelを立ち上げ、CDATAタブ→「取得元HubSpot」をクリックします。
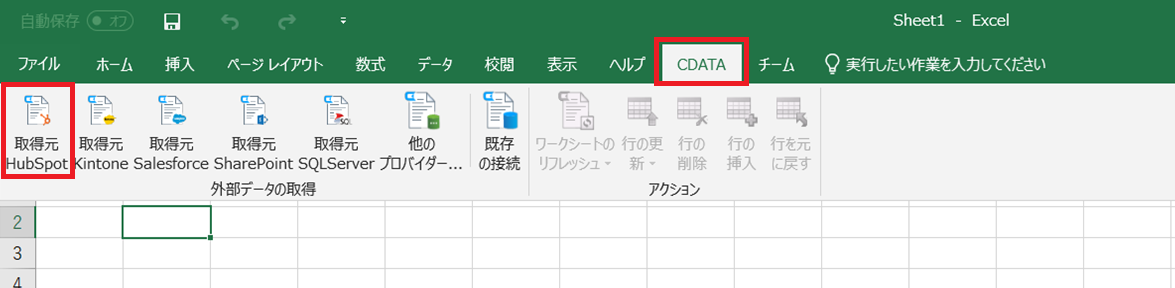
接続先の設定では、特にしないでHubSpotへと接続することができるので、
そのまま左下の「接続テスト」ボタンをクリックします。

ボタンクリック後、下記画面が表示されるので、接続したいアカウントを選択してください。
(今回はテスト用に作成したmiya.comを使用)
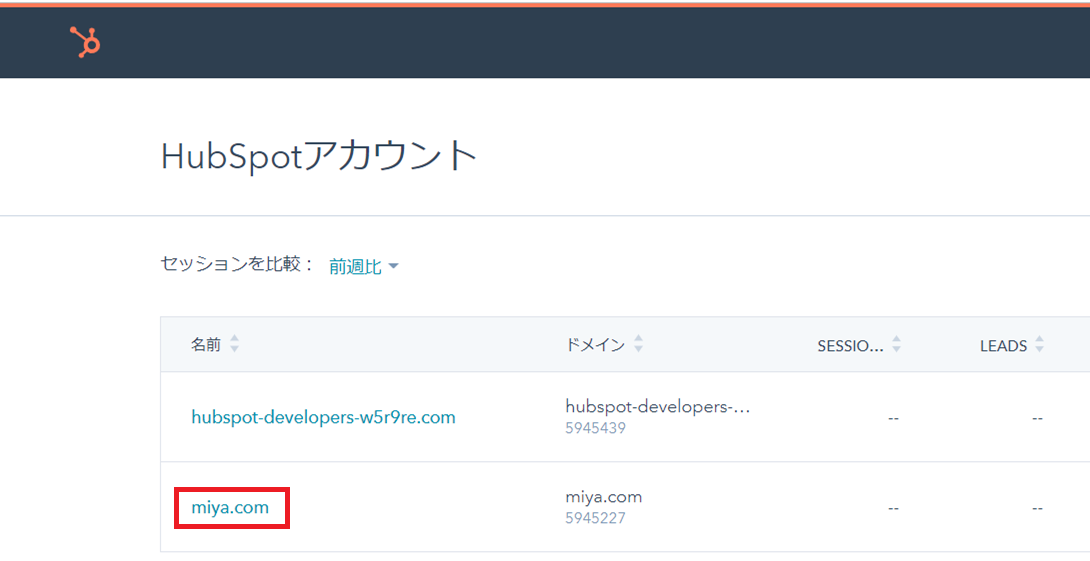
そうしますと 、下記画面にてExcel Add-In for HubSpot をインストールしたExcelとHubSpot 間で、 接続できる権限を付与するかどうかをきかれますので、赤枠の「Grant Access」ボタンをクリックして、権限を付与します。

下記画面が表示されれば接続設定が完了です。

HubSpotのデータを取得
では、ここからは実際に Excel から HubSpot のデータを取得していきます。
Excel のCDATAタブ→「取得元HubSpot」をクリックし、テーブル選択画面を表示させます。
今回はHubSpotの連絡先を取得するために、赤枠部分のプルダウンでContactsテーブルを選択し、画面下部にあるOKボタンをクリックします。

このようにHubSpotのデータを取得することができました。
