
こんにちは。CData Software Japanリードエンジニアの杉本です。
SAPのERP製品といえば、今まで結構環境構築が辛い、めんどくさいイメージがありましたが、いろいろ調べてみたところ最近はかなりサクッとトライアル環境を構築できることがわかりました。
SAP S/4 HANA のトライアルはSAP社がホスティングしているCloudバージョンとAWS・Azure・GCPのアカウントにホスティングできるバージョンの2種類が提供されています。
後者はいわゆるオンプレミスバージョンのクラウドホスティング扱いですね。

今回はオンプレミスでしか使えないAPI(RFC-BAPI)経由でのCData Driver 接続を試したかったこともあったので、後者をAWSで構築する方法を試してみました。
必要なもの
- SAPユーザーアカウント
- AWSアカウント
AWSアカウントについては、予めEC2のインスタンスを構築可能なAccessKeyとSecretKeyを取得しておいてください。
このトライアル環境を試すと、最終的に以下のようにAWS EC2上に4種類のインスタンスが構成されます。
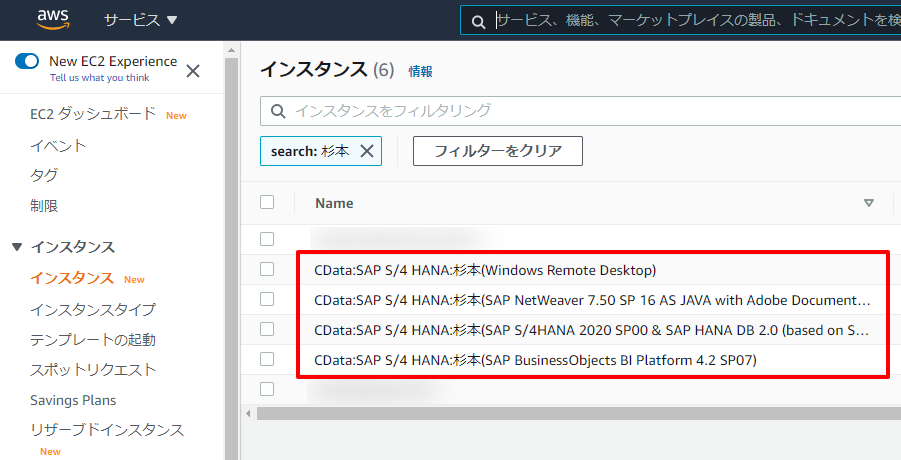
SAPユーザーアカウントはトライアル構成の過程で取得することも可能です。
トライアル環境の構築方法
それでは、トライアル環境を構築していきましょう。
以下のURLにアクセスして「Start your 30-day tiral」をクリックします。

アカウントが作成済みであれば、以下のような画面が表示されるので「Click here to start your trial!」をクリックしましょう。アカウントが無い場合は、アカウント作成のフォーム画面が表示されるので、案内に従って、入力すればOKです。

ここからトライアル環境のセットアップが開始されます。
まず最初に対象となるCloud Service Providerを選択します。今回はAWSなので、「Cloud Provider」でAmazon Web Servicesを選択し、対象のアカウントのAccess KeyとSecret Keyを入力、Test Connectionをクリックします。
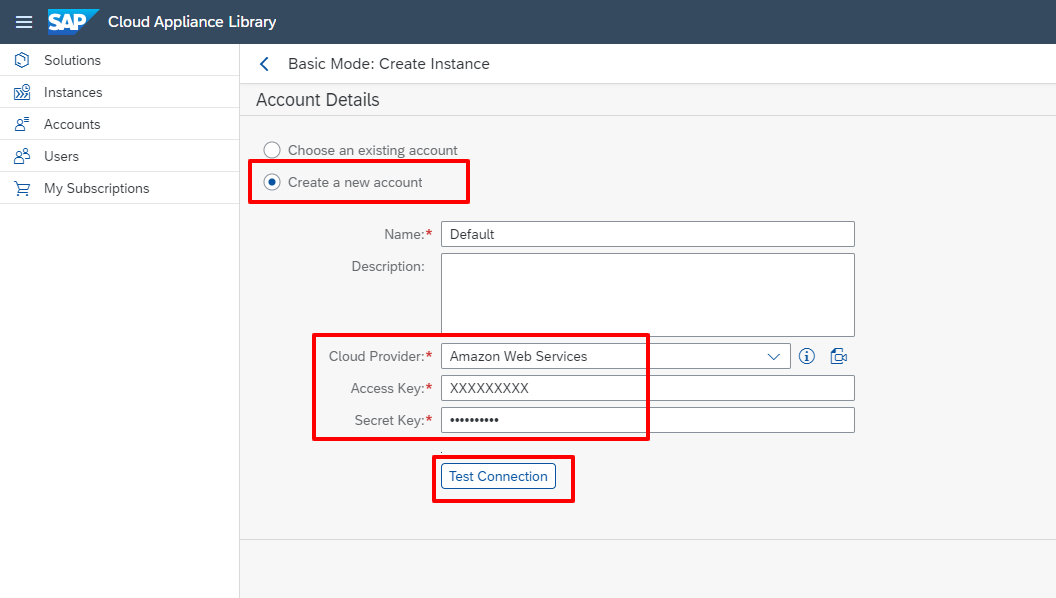
続いて 対象のEC2インスタンスを構成するためのName、Region、Passwordを入力します。
NameはEC2のインスタンス名、RegionはそのままAWSの対象リージョン、Passwordはリモートデスクトップで対象のマシンにアクセスする際に使用するものです。
対象リージョンは、それぞれで少し値段が変わります。今回はアジアパシフィックの東京を選択したので月あたり103.70USD、日本円103.7円換算で11,373.30 円となりました。
このEC2インスタンスの料金はSAPのトライアルとは別に費用がかかるので注意が必要です。
これで、Createをクリックすれば、インスタンスの構成が開始されます。

もし、それぞれのインスタンスのCPUやメモリの性能、SSDの容量を調整したい場合は、Advanced Modeを選択することで調整できます。今回は特に気にせず、デフォルトで構成しました。

合わせてEC2のPrivate Keyの作成があるので、任意のパスワードを指定して、保存しておきます。

これで、インスタンスの作成・起動処理が開始されます。簡単で素晴らしいですね。1時間くらい? 時間がかかるので気長に待ちましょう。
なお、今後インスタンスの管理などはこのSAPのコンソール上から行います。EC2の管理画面で個別にインスタンスの起動や停止などはしないほうがいいかも? と思っています。

起動が完了するとStatusがActiveになります。
Activeになったら、「Connect」をクリックして

RDP、リモートデスクトップで対象の環境に接続してみましょう。

ログイン情報はユーザーIDがAdministratorで、先程指定したパスワードを入力してアクセスします。
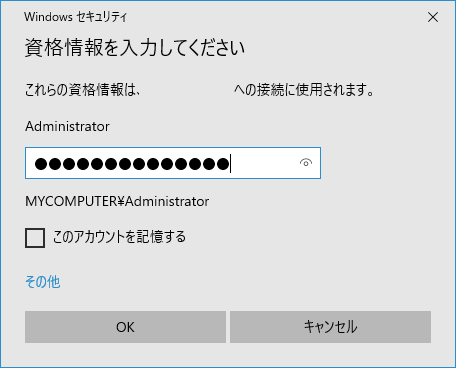
アクセスするとSAP Loginなどの設定が入った環境に接続できます。
ここでトライアル用の各種リンクやUserアカウント・パスワードが確認できます。

試しにSAP Loginから接続を行ってみましょう。

対象のSAP S/4 HANAのインスタンスをダブルクリックし

先程の一覧にあったUserアカウントでClient 100に接続します。

無事、ログインすることができました。

次回はこの環境にCData SAP ERP Driverで接続する方法を紹介したいと思います。