こんにちは、CData Japan 技術ディレクターの桑島です。本記事では、MotionBoard を使ってeセールスマネージャーの案件データを可視化する方法をご紹介します。

eセールスマネージャーとは?
「eセールスマネージャー」は、ソフトブレーン株式会社が開発・販売する営業支援システムです。

eセールスマネージャーは、基幹システム・データ連携の仕組みとしてWeb APIを公開しており、APIを通して、eセールスマネージャーのデータを参照/登録/変更/削除することが可能です。
MotionBoardとは?
MotionBoardは、企業をとりまくデータを価値ある情報に変えるBIダッシュボード製品です。様々なデータを、必要なカタチで、シンプルに可視化することが出来ます。

MotionBoard では、CDataアダプターがご利用いただけます。入手方法やご利用方法は下記のページをご覧ください。
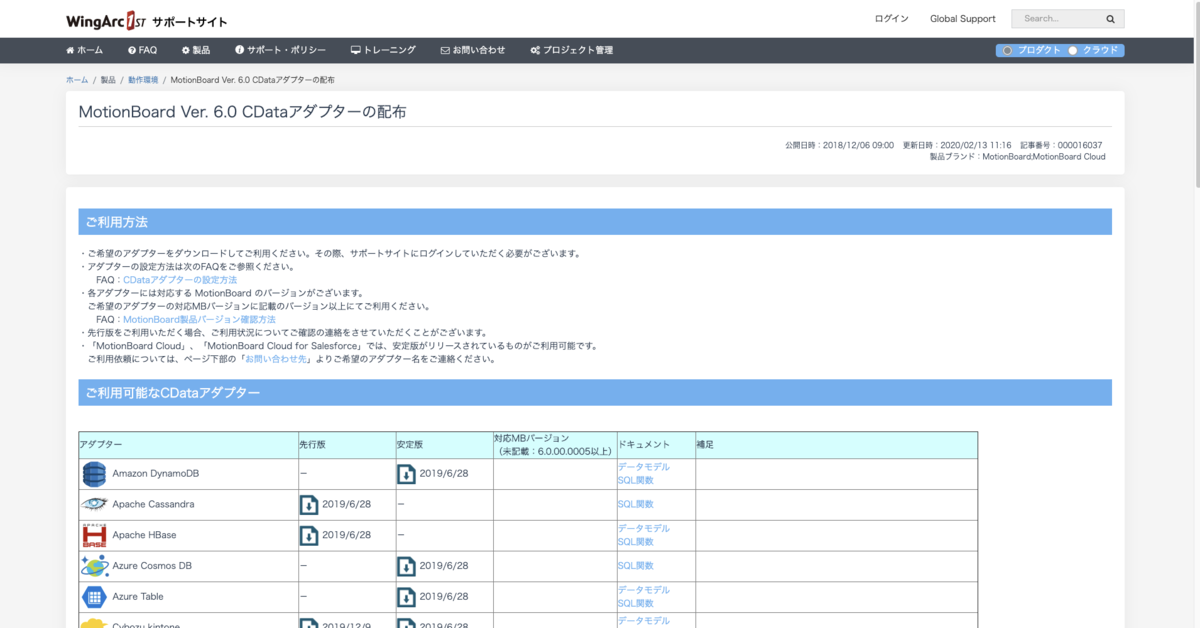
CDataアダプターを利用することでeセールスマネージャーのAPIから取得できるデータをMotionBoardから直接アクセスすることが出来ます。
本記事のシナリオ
本記事では前述の通りeセールスマネージャーの案件データを MotionBoardで可視化します。以下のような案件データをeセールスマネージャーに用意しました。

この案件データを使ってMotionBoardで下記のような進捗状況別の受注予定金額の推移を可視化するボードを作成します。

手順
それでは実際に MotionaBoard からeセールスマネージャーのデータの連携方法を説明します。
MotionBoard 外部接続の設定
システム設定 > 接続/認証 > 外部接続 を開きます。新規作成にて、接続先タイプにeSalesManagerを選択します。

基本情報タブで以下の値をセットして接続確認および保存します。
| プロパティ名 | 値 | 備考 |
|---|---|---|
| 外部接続名 | eSalesManager | 任意の値 |
| 接続タイプ | eSalesManager | |
| URL | e-Sales Manager Remix エンドポイントへのURL | 例:https://XXX.softbrain.co.jp |
| ユーザー名 | API を実行するためのログインユーザーのユーザーID | |
| パスワード | API を実行するためのログインユーザーのユーザーパスワード | |
| テナントID | e-Sales Manager Remix テナント名のTenantd | 例:cdata |
「接続確認」ボタンをクリックして「外部接続の確認が取れました。」のメッセージが出力されることを確認します。データソースタブに移り、Business(案件)・Progress(進捗)といったeセールスマネージャーのテーブルが表示されていることを確認します。
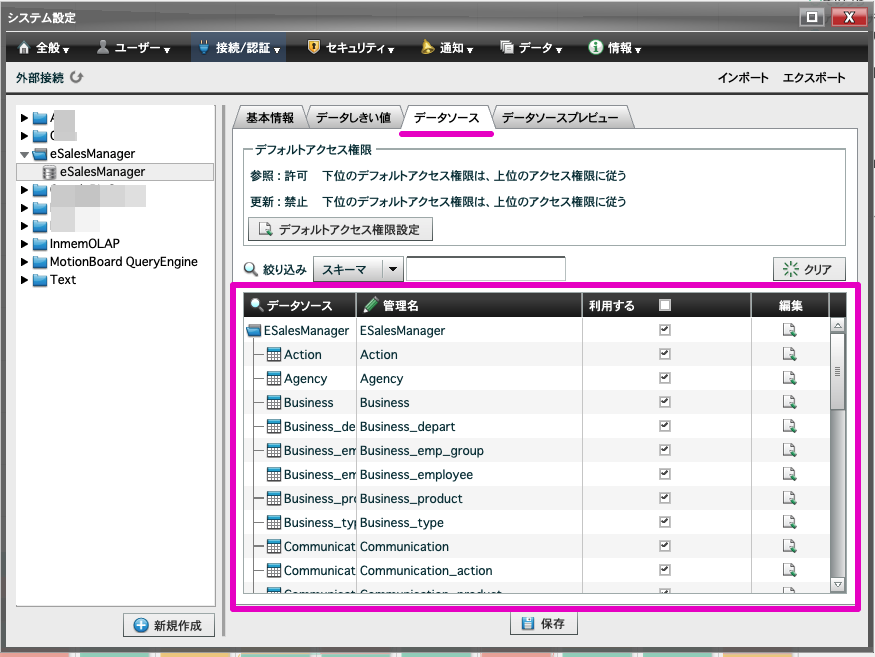
なお、テーブルの日本語名称はCData社の以下の製品マニュアルより確認することができます。
案件データの取得、ボードの作成
それでは案件ボードを作成していきます。ボードの編集画面のアイテムウィザードにて上記手順で作成した接続先(eSalesManager)を選択して、Business(案件)テーブルを選択します。右側のペインにBusiness(案件)データのプレビューが確認出来ます。

データソース 名にBusinessとセットしてウィザードを次に進み、チャートを選択します。

データソースエディタにて、項目一覧から「受注(予定)日」を行項目に、「進捗状況」を列項目に、「受注(予定)金額」を集計項目にセットしておすすめチャートの中から積み上げ縦棒グラフを選択します。

チャートに名前(本例では、案件パイプライン)を付与してウィザードを完了し、ボードに配置します。
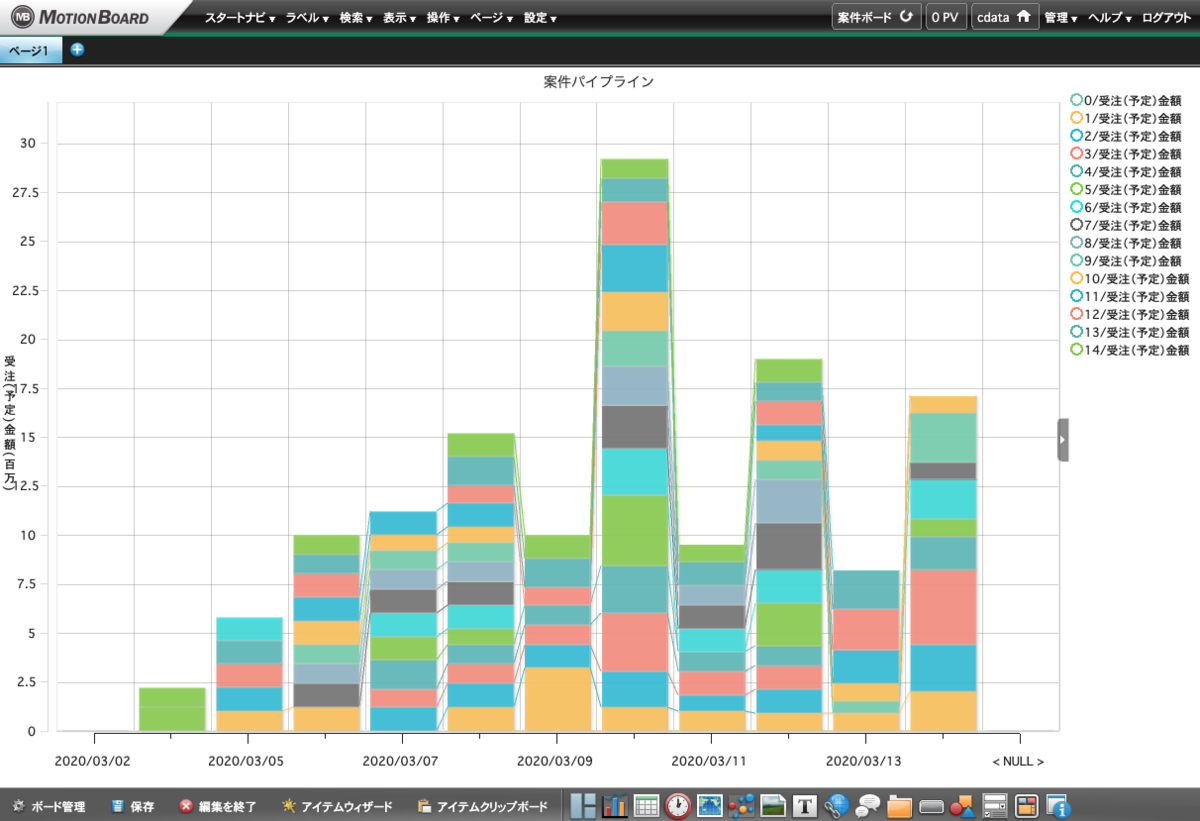
進捗状況別の受注予定金額のチャートができました。
進捗状況マスタと案件データとの結合したMotionBoard Viewの作成
チャートの凡例をみると進捗状況がコード(0〜14)で表示されてしまっています。

そこで、進捗状況はProgress(進捗状況マスタ)テーブルから名称を取得するようにしてみます。 「ボード管理」 > 「データ管理」タブ > 「データ管理」タブ - 専用データベース の「+新規作成」ボタンをクリックします。
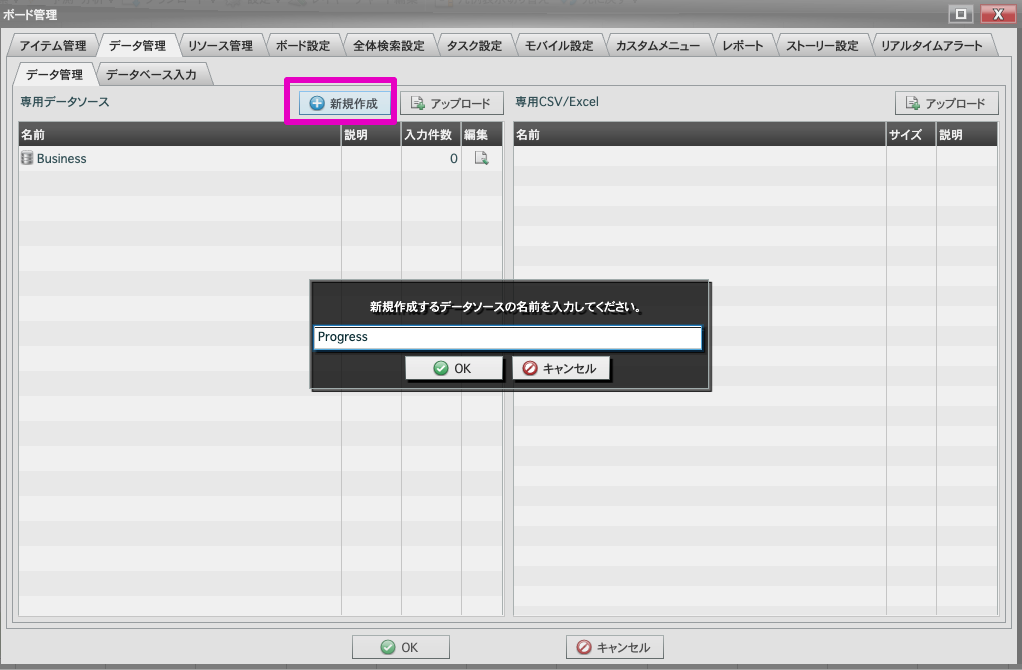
進捗状況マスタ用のProgressという名称でデータソースを作成します。

更に、Business(案件)とProgress(進捗状況マスタ)を結合したMBView用のデータソース 、本例ではBusinessMBViewという名称でデータソースを作成します。

データソース選択画面で「+新規MBView」ボタンをクリックしてBusinessMBViewとうMBView名でOKします。

【ご参考】 MotionBoard View(MBView)の作成方法は、MotionBoardの製品マニュアルに詳細な説明がありますので併せてご覧ください。
Businessデータソースをファクトテーブルに追加、新規に作成したProgressテーブルをディメンションテーブルとして追加します。Businessテーブルの「進捗状況」とProgressテーブルの「進捗状況コード」のリレーションを内部結合で作成します。利用項目には、Businessの全項目とProgressの「進捗状況名」を追加してOKします。
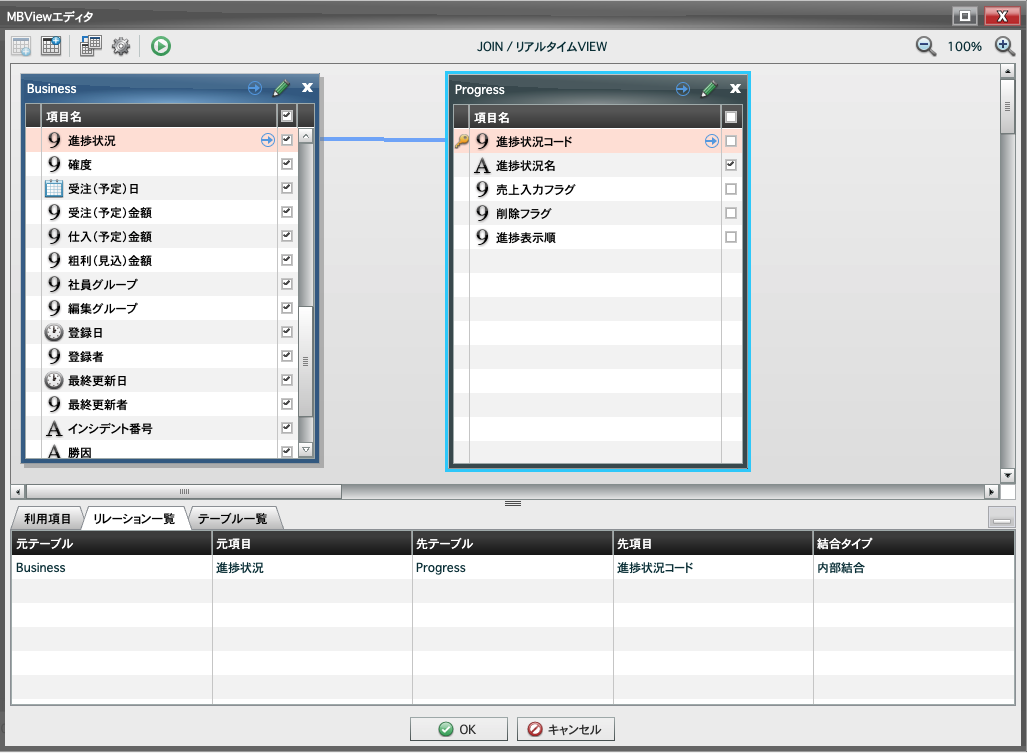
データソース 選択画面が表示されてMBViewのデータのプレビューで進捗状況名が表示されていることを確認してOKします。

データソース エディタに戻り、項目一覧から「受注(予定)日」を行項目に、「進捗状況名」を列項目に、「受注(予定)金額」を集計項目にセットします。クロス集計表の列タイトルを確認して進捗状況の名称(アプローチ、アポお断りなど)が表示されていることを確認します。おすすめチャートの中から積み上げ縦棒グラフを選択してOKします。
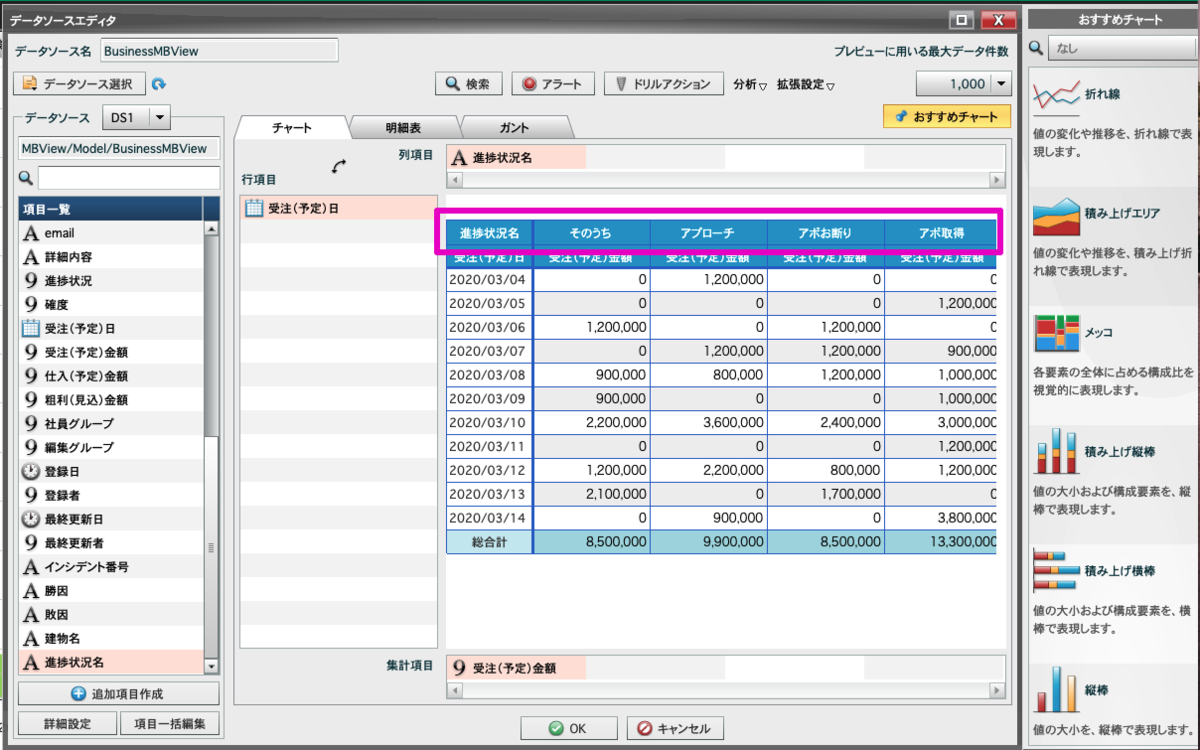
専用データソース が、Business、Progress、BusinessMBViewの3つが作成されたことを確認します。

ボード管理の「アイテム管理」タブを開き、Businessデータソース を選択して「データソースの変更」から「BusinessMBView」に変更してOKします。

チャートが再描画されると凡例に進捗状況の名称が表示されるようになりました。

なお、「/受注(予定)金額」はチャートエディタから非表示にすることが可能です。

ここまで出来たらボードを保存して編集を終了してください。
MoationBoardでの案件データの集計・分析、ドリルスルー
このような案件パイプラインのボードが出来たました。
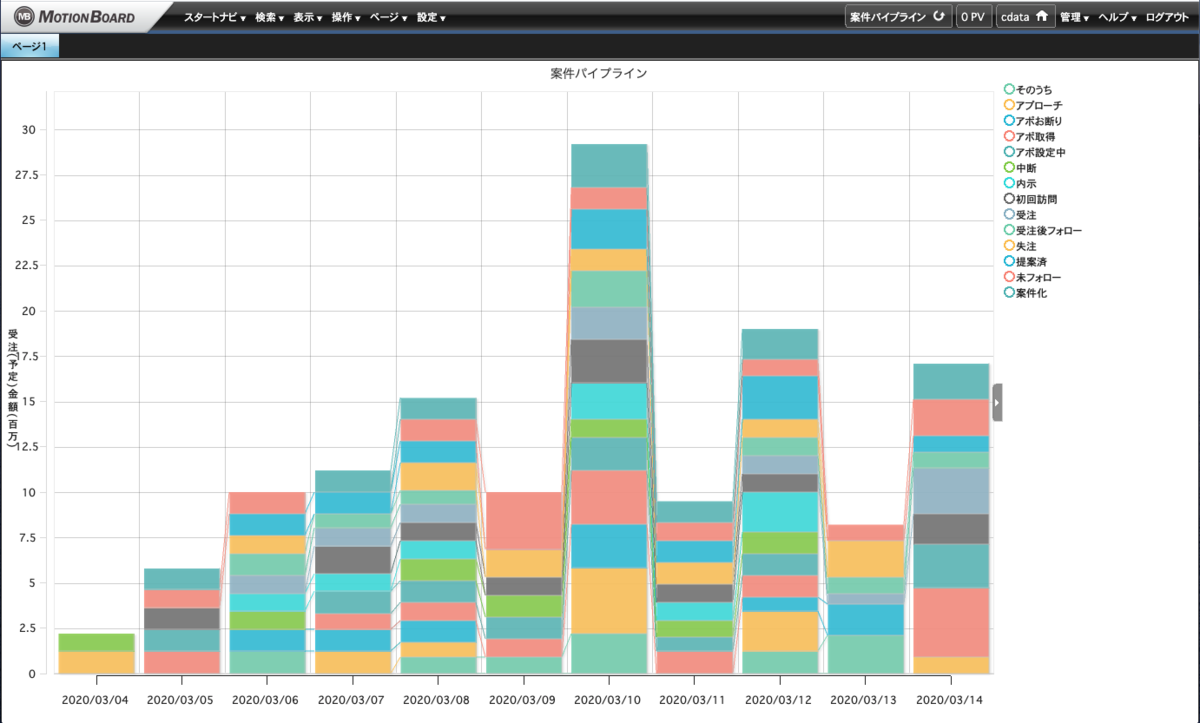
まずは、凡例をクリックして「失注」した案件のみにしてみましょう。これにより日別の失注案件が確認出来ます。本例のデータでは、3/13の失注の受注予定金額が大きいようです。

MotionBoardではドリルスルーという機能がありチャートに含まれる元のデータを参照することが可能です。03/13の棒を右クリックしてドリルスルーを選択します。
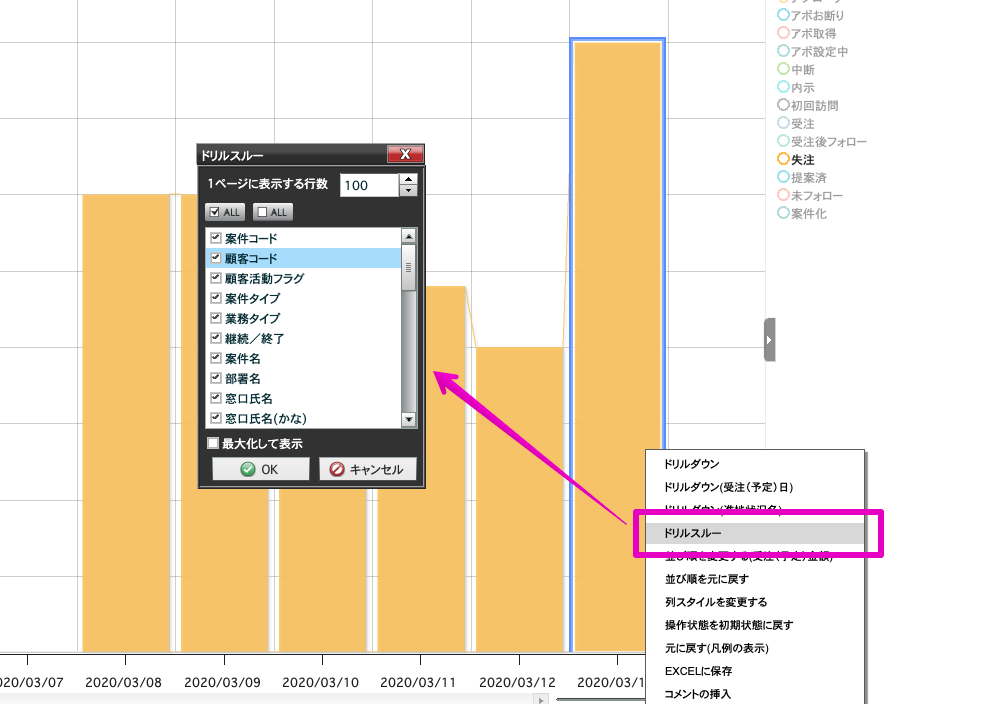
ウィンドウが開き、3/13に失注した案件の詳細を確認することが出来ました。

まとめ
いかがでしたでしょうか。eセールスマネージャーに蓄積された日々の営業活動のデータをMotionBoardで様々な切り口で集計や分析、詳細を確認することで、今後の営業活動の改善や予測に役立てることができるのではないでしょうか。是非、お試しください。