こんにちは、CData の宮本です。
今回は CRM/SFA の eセールスマネージャのデータを、CData Sync を使ってノーコードでさくっと BigQuery に連携する内容を紹介いたします。
eセールスマネージャとは
純国産ということで日本発の CRM/SFA であり、日本特有のフィールドセールスに適した営業支援システムです。
https://www.e-sales.jp/reason/

CData Sync とは?
 Sansan や kintone などのクラウド(SaaS)データ を DB およびデータウェアハウスに同期するレプリケーションツールです。複雑な設定等は特になく、高度な同期ジョブを作成、運用することができます。また SQL を設定することができるので、柔軟にデータを抽出してデータベースへ連携することができます。
Sansan や kintone などのクラウド(SaaS)データ を DB およびデータウェアハウスに同期するレプリケーションツールです。複雑な設定等は特になく、高度な同期ジョブを作成、運用することができます。また SQL を設定することができるので、柔軟にデータを抽出してデータベースへ連携することができます。
https://www.cdata.com/jp/sync/
eセールスマネージャー から BigQuery へのレプリケート構成
eセールスマネージャーから受け取るデータを CData Sync を介して BigQuery にロードします。CData Sync の配置場所はクラウド上でも、オンプレでも構いません。また、BigQuery 以外にも接続設定だけ済ませれば、簡単に RedShift や SQLServer など他の連携先にもデータを連携することが可能です。

準備
本構成で必要なものは以下の通りです。
- CDataSync
(後述するインストール手順でダウンロードリンクを載せています) - eセールスマネージャのアカウント
- BigQuery
CData Sync インストール
まずは以下のリンクより CData Sync をダウンロードします。
https://www.cdata.com/jp/sync/
なお、CData Sync はWindows版、Java版、AMI版と3種類存在しますので、実行環境に合ったものを選択ください。今回は Windows 版を使っていきます。

ダウンロードしたインストーラーを実行します。基本的にデフォルトのまま次へと進んでしまって構いません。
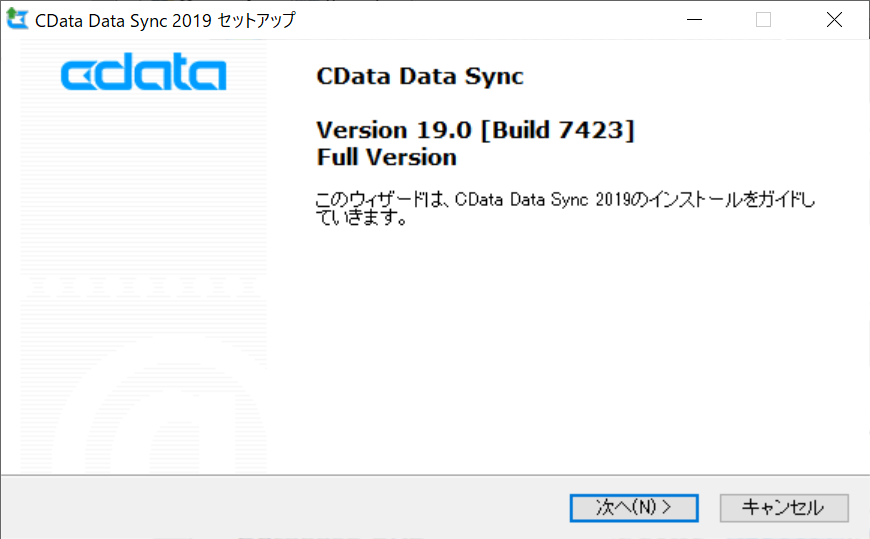
以上で準備が完了しました。
手順
では、これより eセールスマネージャーから BigQuery への連携ジョブを作成していきます。
eセールスマネージャーへの接続設定
デフォルトでは eセールスマネージャーのコネクタは入っていないので、コネクタのインストールを行います。
CData Sync を起動後、ヘッダーメニューの「接続」から接続画面を表示し、中段にあるデータソースタブをクリックして、「+Add More」アイコンをクリックします。

上の赤枠部分に「e-sales」と入力すると、eセールスマネージャーが表示されますので、クリックします。

ダウンロード&インストールをクリックします。クリック後、自動的にコネクタのインストールと CData Sync の再起動が行われます。
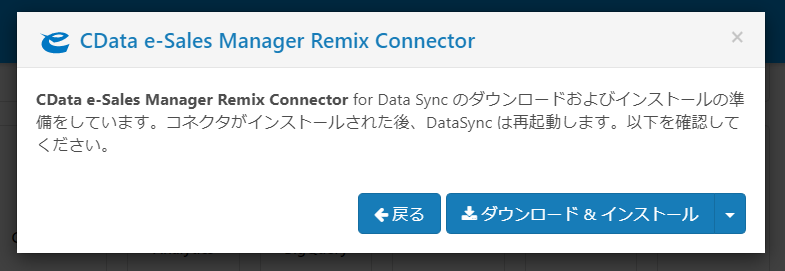
再度接続設定画面を開くと、eセールスマネージャーのアイコンがこのように表示されますのでクリックします。

eセールスマネージャー への接続情報を入力します。今回は User、Password、 TenantId を設定しましたが、URL、APIKey の組み合わせてでもOKです。
入力が終わりましたら接続のテストを行い、正常に接続できれば「変更を保存」ボタンをクリックして接続情報を保存します。

BigQuerey への接続設定
次は、BigQuery への接続設定を行います。今度は中断の「同期先」タブにある BigQuery をクリックします。
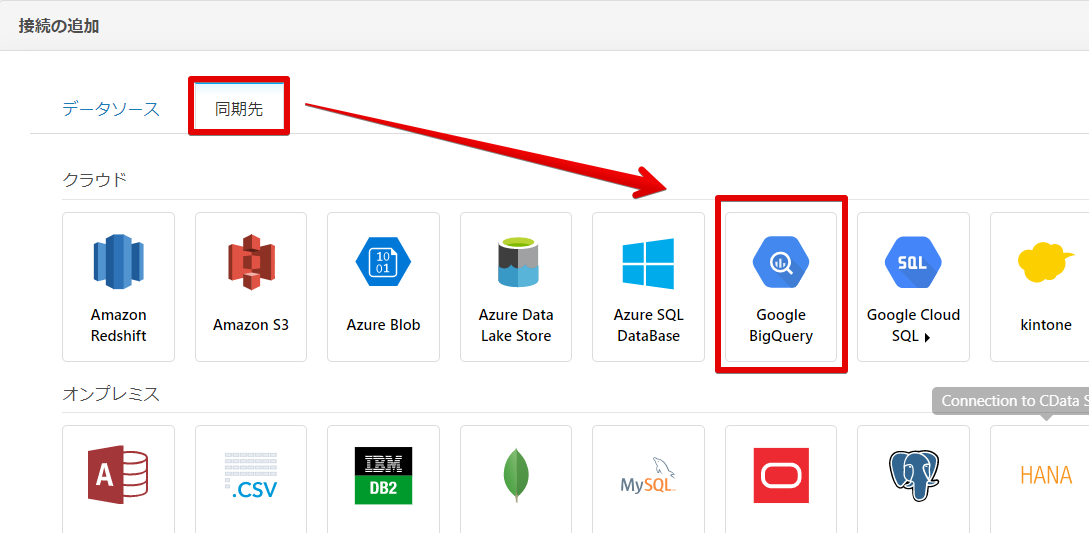
任意の名前に加え、プロジェクトIDとデータセットIDを入力し、右下の「Reset Connection」をクリックします。そうすると、CData Sync から BigQuery へのアクセス許可の画面が表示されるので許可します。
※BigQuery のデータセットは事前に作成しておいてください。
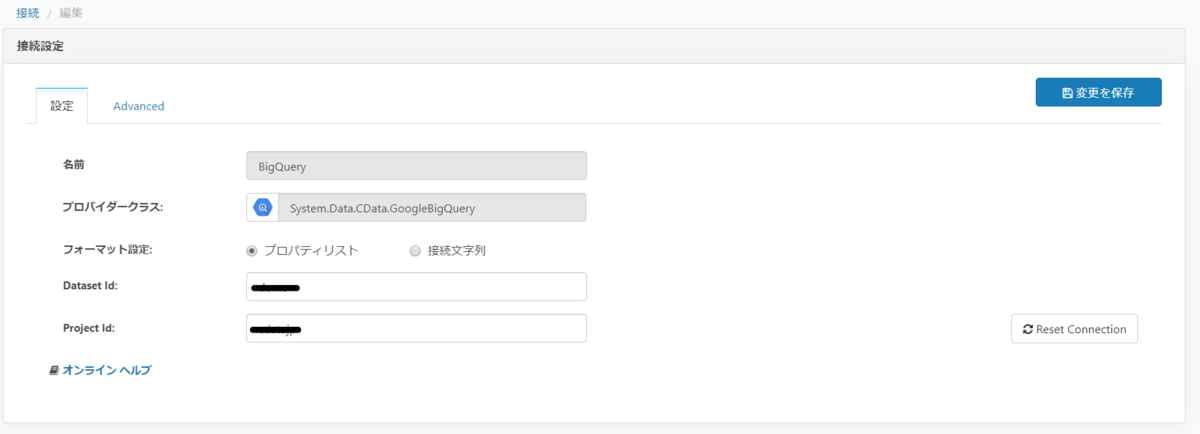
連携ジョブの作成
CData Sync のトップ画面に戻り、「ジョブを追加」ボタンをクリックし、先ほど作成した eセールスマネージャーと BigQuery をそれぞれソースと同期先で選択し、作成ボタンをクリックします。

次に連携対象のデータをここで設定します。テーブルを追加をクリックすると、eセールスマネージャーのエンドポイントがテーブル名として表示されるようになっています。今回は案件関連のデータを選択してみます。

そうすると、このように選択したテーブルが自動的に設定されました。作成されたクエリは Where句で条件をつけたり、join したりすることも可能です。また、ジョブ自体にオプションをつけることも可能です。詳しくは以下のヘルプを参照ください。
http://cdn.cdata.com/help/ASE/jp/sync/Advanced-Job-Options.html
クエリ部分にある Replicate 構文は、例えば Replicate [Business] である場合、eセールスマネージャーのBusiness オブジェクトを、Business テーブルという名前で BigQuery に連携するという意味になります。
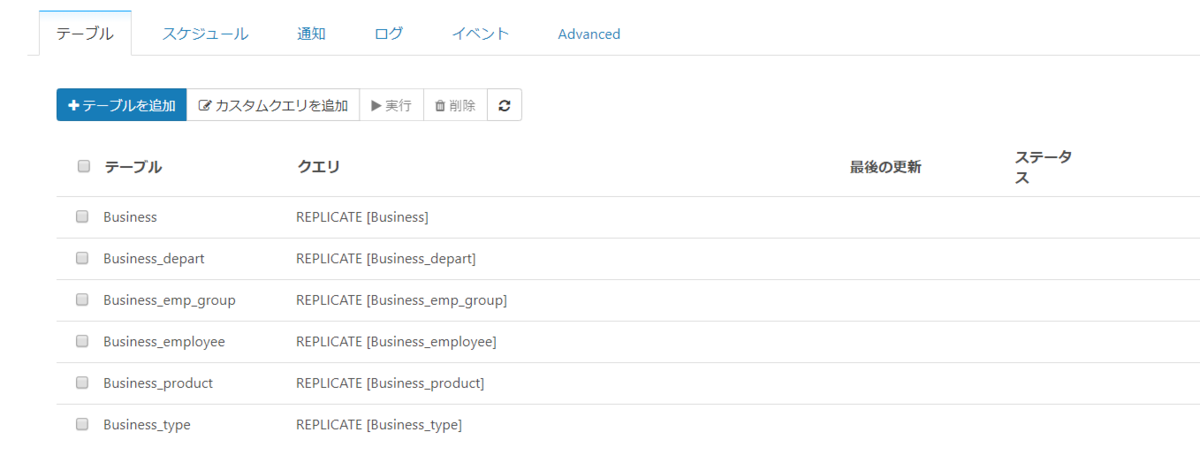
BigQuery へのジョブ作成時の注意点
BigQuery ではマルチバイト文字を受け付けていないので、eセールスマネージャーの項目名を別名に変換する必要があります。
変換方法は以下の2通りとなります。
- カラムマッピング画面で変換する方法
- 直接クエリ上でASで別名を付与する方法
カラムマッピング画面での変更方法は、作成したクエリをクリックし、カラムマッピングタブより直接カラム名を変更できます。

連携ジョブの実行
作成したクエリの左側にあるチェックボックスにチェックを入れ、実行ボタンをクリックします。正常に終了すると画面上部にメッセージが表示されます。また、クエリの右側には実行した日時と連携件数が表示されます。

BigQuery の中を確認すると、確かにCData Sync で指定したテーブル名で BigQuery 上に作成されています。レコード自体も正しく連携できています。

おわりに
いかがでしたでしょうか。CData Sync ではSQL で抽出条件を指定できるので、各ユーザのケースにあった条件で eセールスマネージャーのデータを連携することができます。
また、スケジューリングの設定も可能ですので、一度ジョブを作成してしまえば、自動的に日々連携するようになります。
CData Sync は 30 日間無料でご利用できますので、是非お試しください!