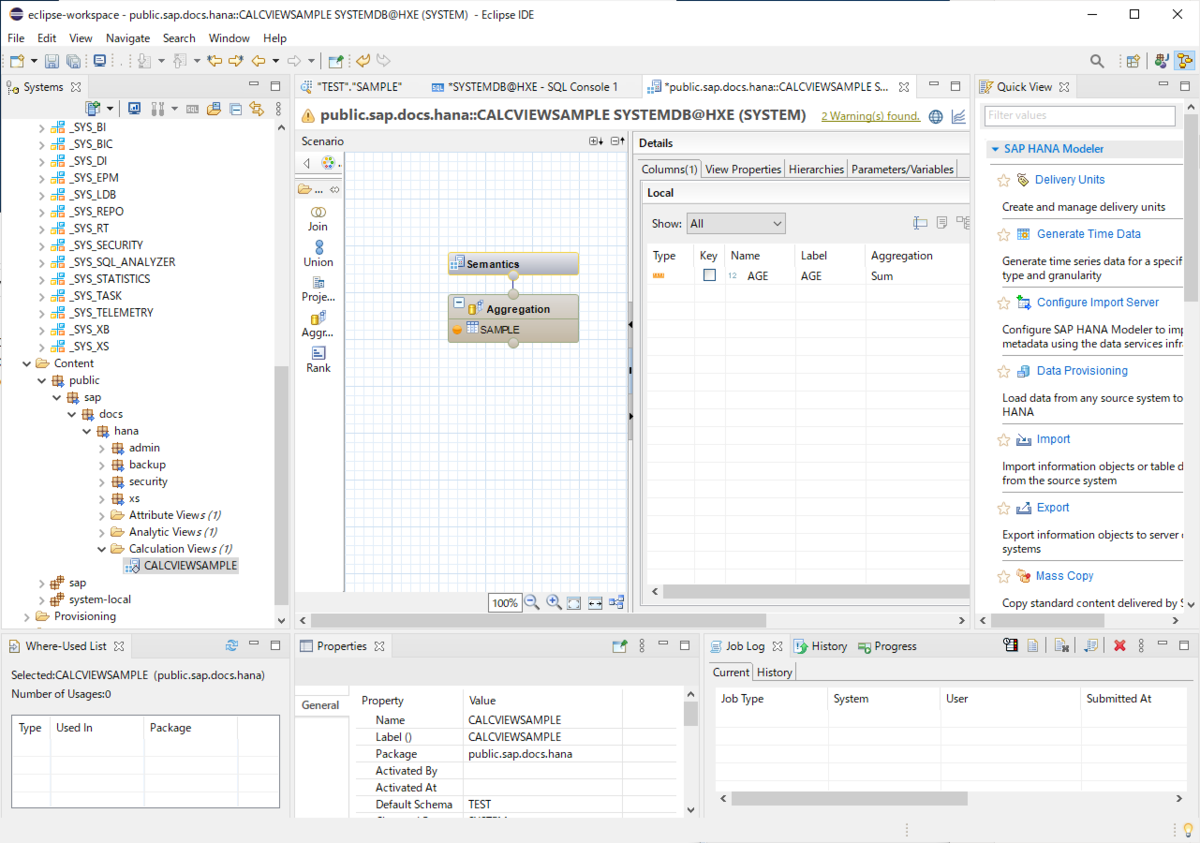こんにちは。CData Software Japan リードエンジニアの杉本です。
CData Software では、 SAP HANA DBに接続するための、各種 SAP HANA Driverを提供しているのですが、AttributeやAnalytic・Calculationなどの各種ビューの作成やアプリ開発用途を考えると、SAP HANA Studio は必要になりますね。
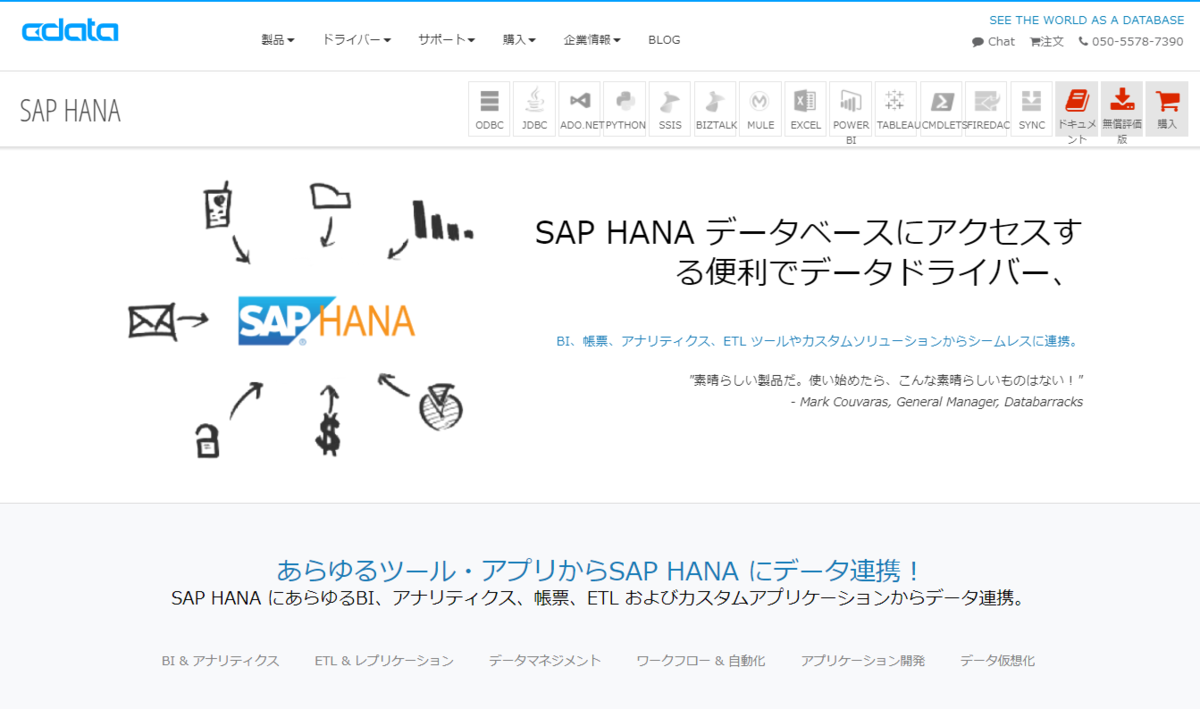
通常は以下のページからダウンロードできますが、
最近 Eclipse から直接手に入れる方法もあると知りました。
というわけで、今回は SAP HANA Studio のインストールから接続までを書き記しておきたいと思います。
Eclipse IDE の準備
なにはともあれ、まずはEclipse IDEを準備しましょう。(普段はIntelliJ IDEA派な私なので入れてませんでした。)
以下のURLから最新バージョンをインストールしました。
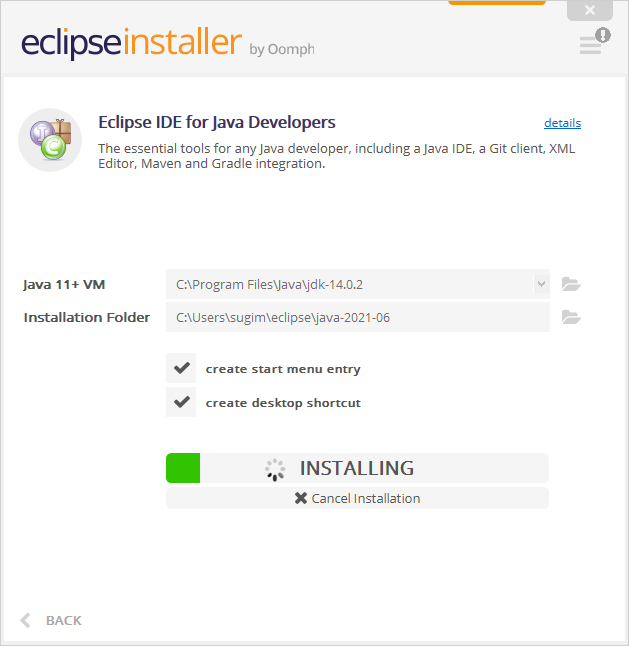
SAP HANA Tools を Eclipseに追加する
Eclipseをインストール後、起動したら、SAP HANA Tools を追加しましょう。
「Help」の「Install New Software」に移動し
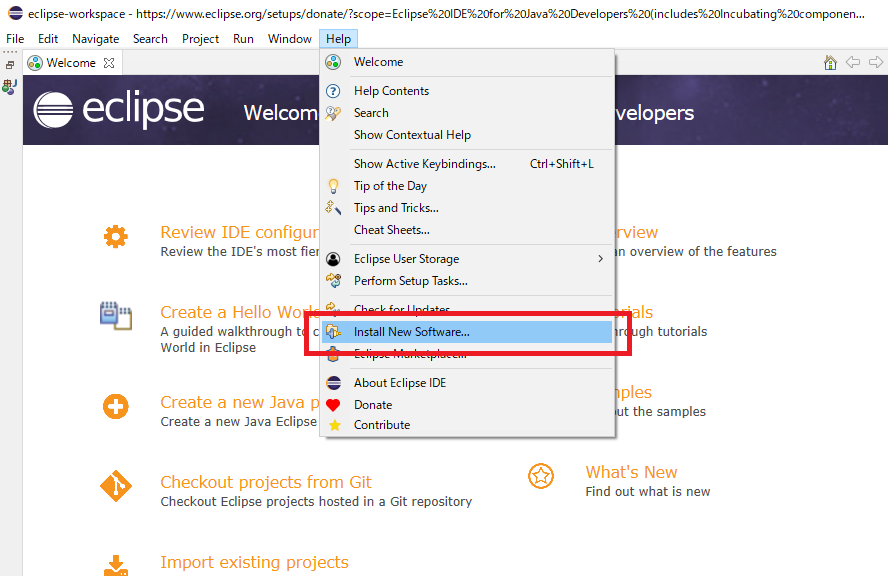
Work with に「https://tools.hana.ondemand.com/2021-03」を入力して、Enterキーを押下します。
すると以下のようにインストールできるプラグインの一覧が出てくるので、ここで「SAP HANA Tolls」を選択します。
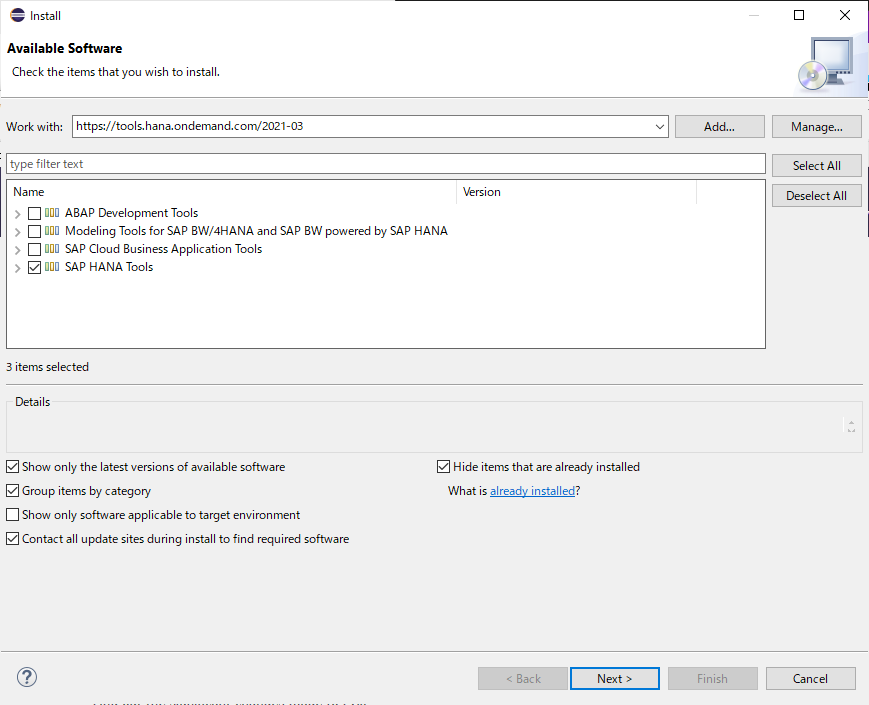
ちなみに、このURLは以下のリンクから確認できます。
いくつかバージョンがありますが、2021年7月現在、latest(もしくは2021-06)は対応していないみたいです。「https://tools.hana.ondemand.com/latest/」を入力しても出てこないので注意しましょう。
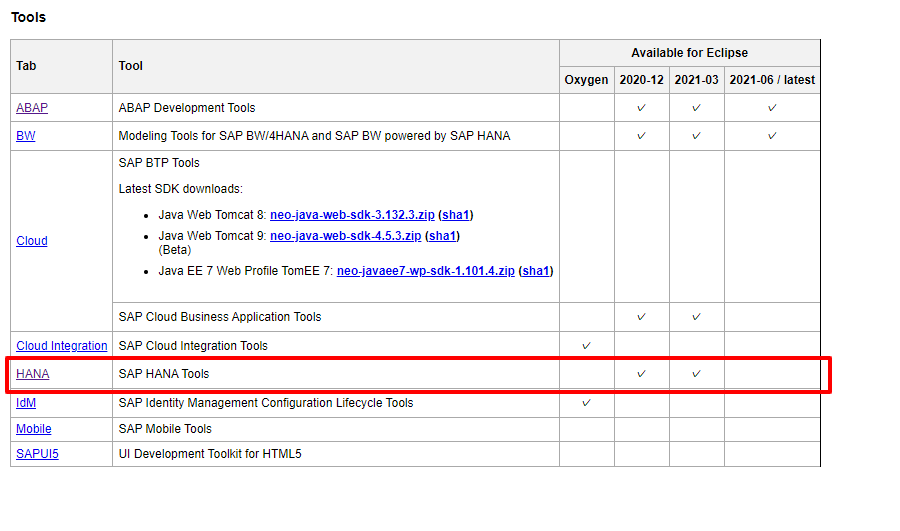
あとはダイアログに従ってインストールをすすめるだけです。
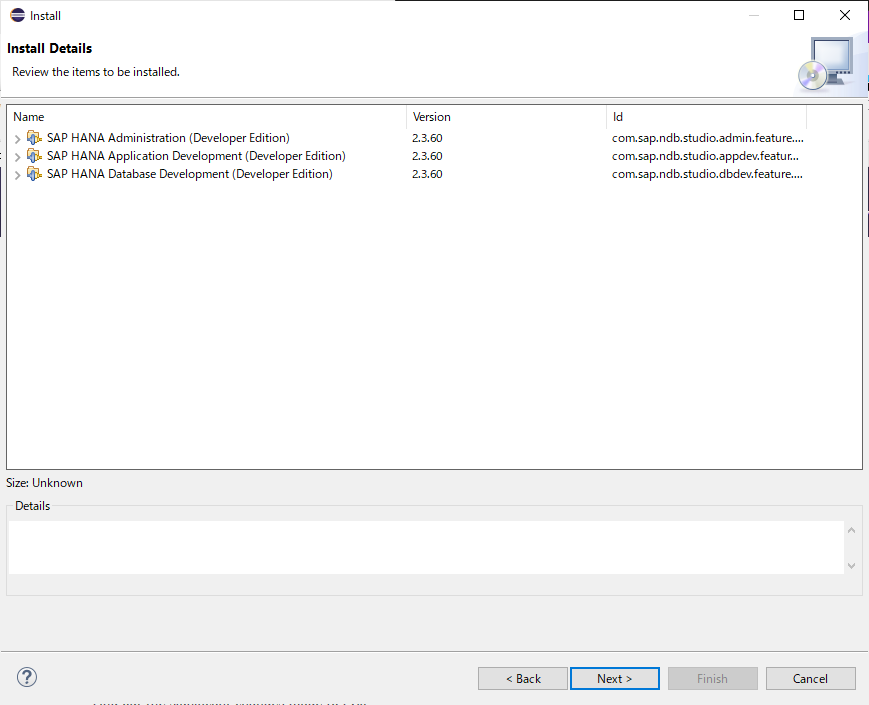
利用規約を確認して、「Finish」をクリックすると、インストールが開始します。
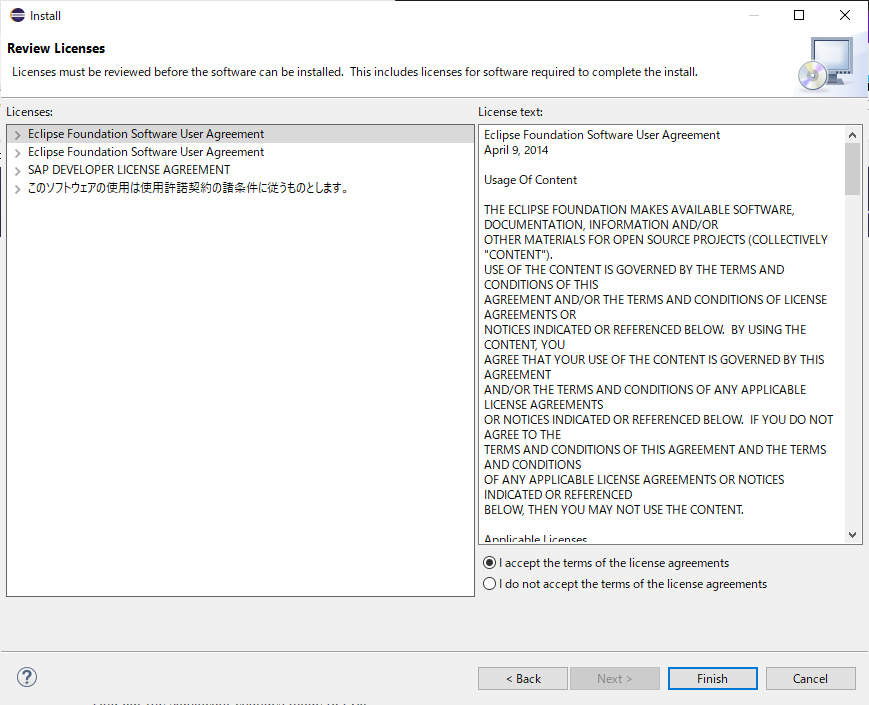
完了後、Eclipseの再起動を求められるので、再起動しておきましょう。
SAP HANA Tolls の Modelerを使ってSAP HANAに接続する
それではインストールしたSAP HANA Tolls の Modelerを使ってSAP HANAに接続し、SQLを実行してみましょう。
今回はローカルに構成されているSAP HANA オンプレミス環境に接続します。
Eclipse立ち上げ後、「Welcome」タブを閉じて、「open perspective」をクリックします。

ここで追加されたSAP HANA Toolsが表示されるので、一覧の中から「SAP HANA Modeler」を選択します。
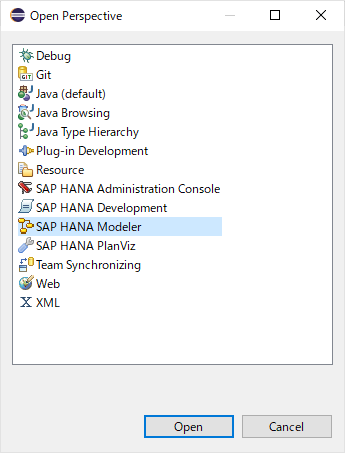
開いたら、「Add System」のアイコンをクリックします。
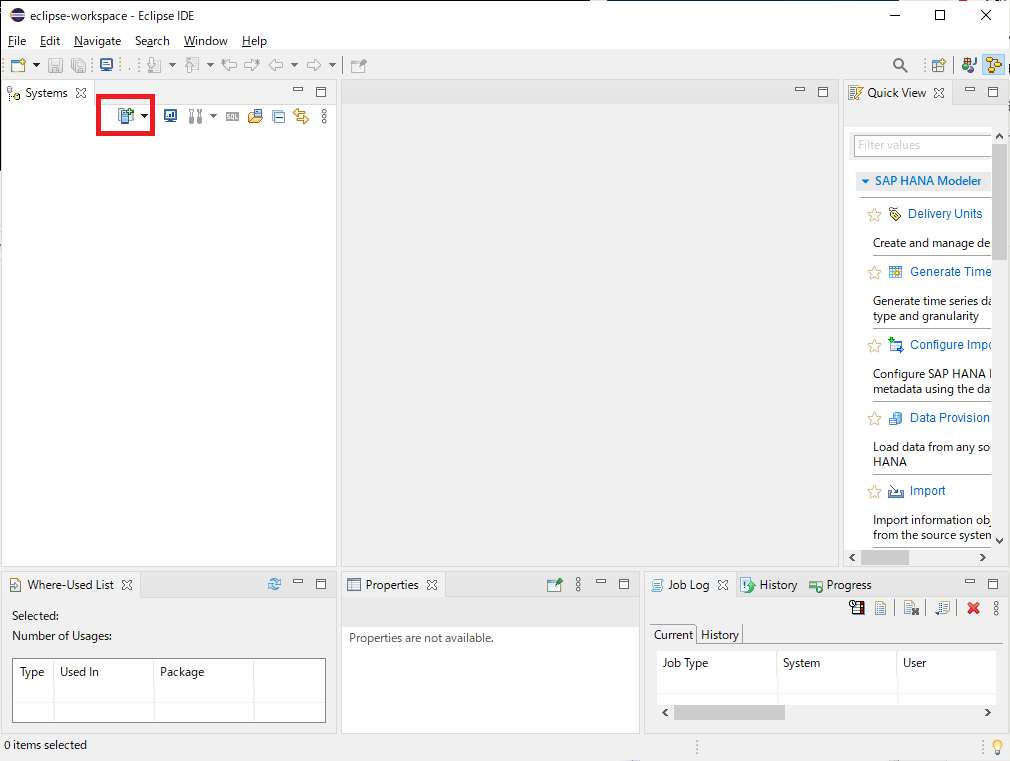
ここでそれぞれの環境に合わせて必要な接続情報を入力しましょう。
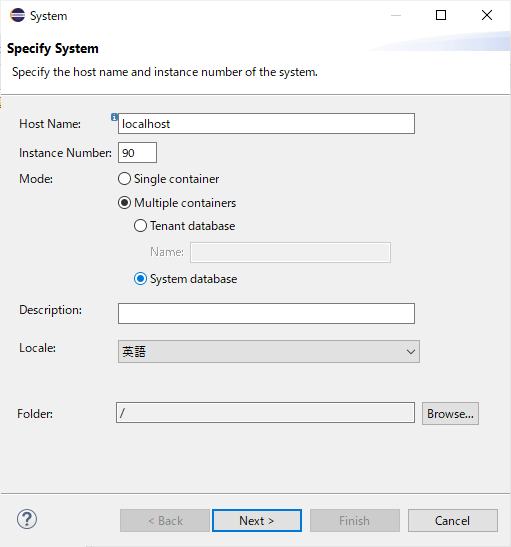
次の画面でUser Name・Passwordも指定します。
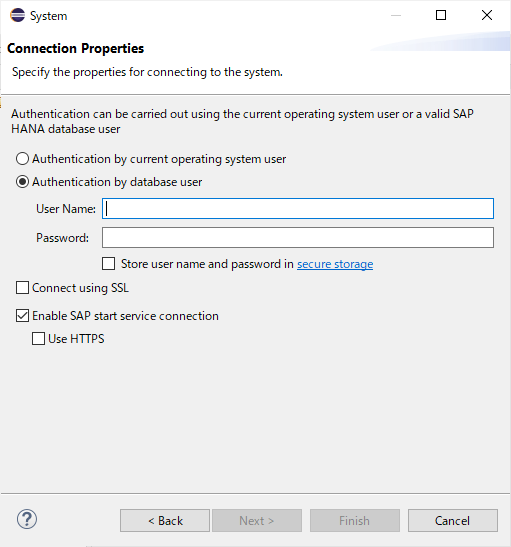
接続が通れば、以下のようにSAP HANA DBのスキーマ情報やテーブル情報が確認できます。

以下の場所にある「SQL」ボタンをクリックすれば
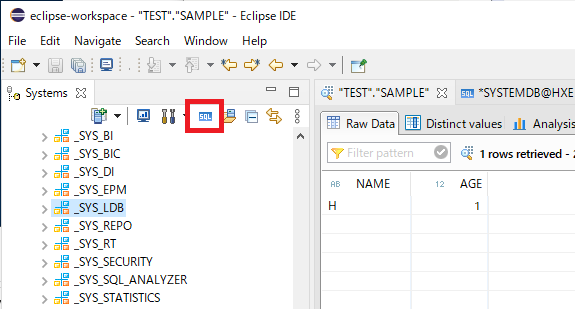
そのままSQLも実行できます。
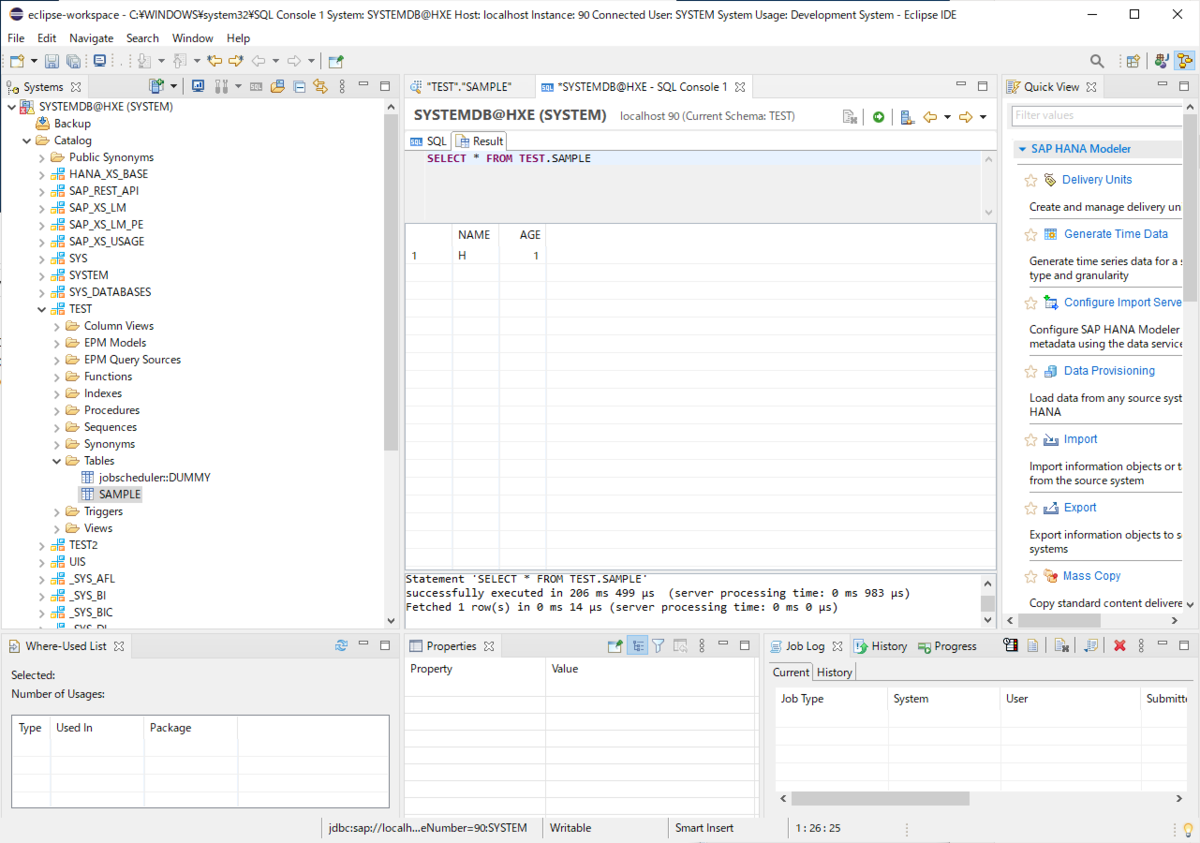
Content からは AttributeやAnalytic・Calculationなどの各種Viewも定義することができます。