 こんにちは。
こんにちは。
CData Software Japan Support Engineer の松本です。
今回は、SSIS を使って、SQL Server と、kintone のような異なるデータソース間でデータ連携を行う、最もシンプルなパターンをご紹介します。
開発環境
今回使用する環境は、以下の通りです。
・Microsoft Visual Studio Community 2019
・SQL Server Integration Services Projects
・CData SSIS components for kintone
準備
kintone アプリの作成
kintone アプリは、以下のようなデータを表すKey と、値(Value) の2つの項目を作成しました。

SQL Server テーブルの作成
SQL Server のテーブルも同様にKey と、値(Value) の2つの項目のテーブルを作成します。
また、テーブルには、kintoneに反映したいデータを追加しておきます。

プロジェクトの作成と、SQL Server の接続設定
Visual Studio を起動して、新しいプロジェクトの作成(N) をクリックします。
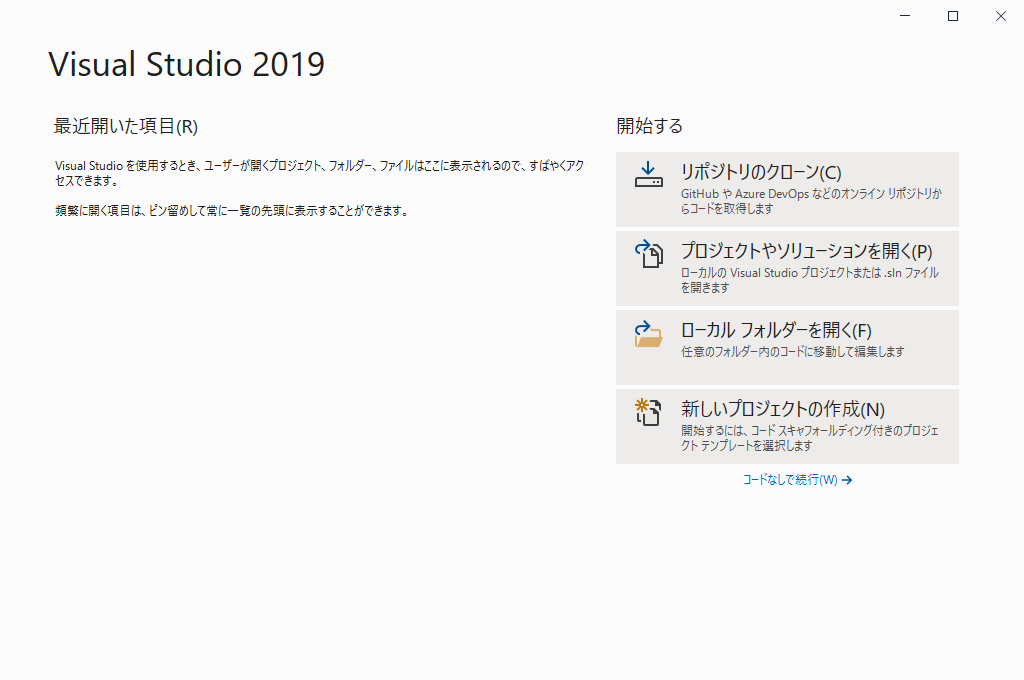
テンプレートの検索に「Integration Services Project 」と入力し、Integration Services Project を選択します。
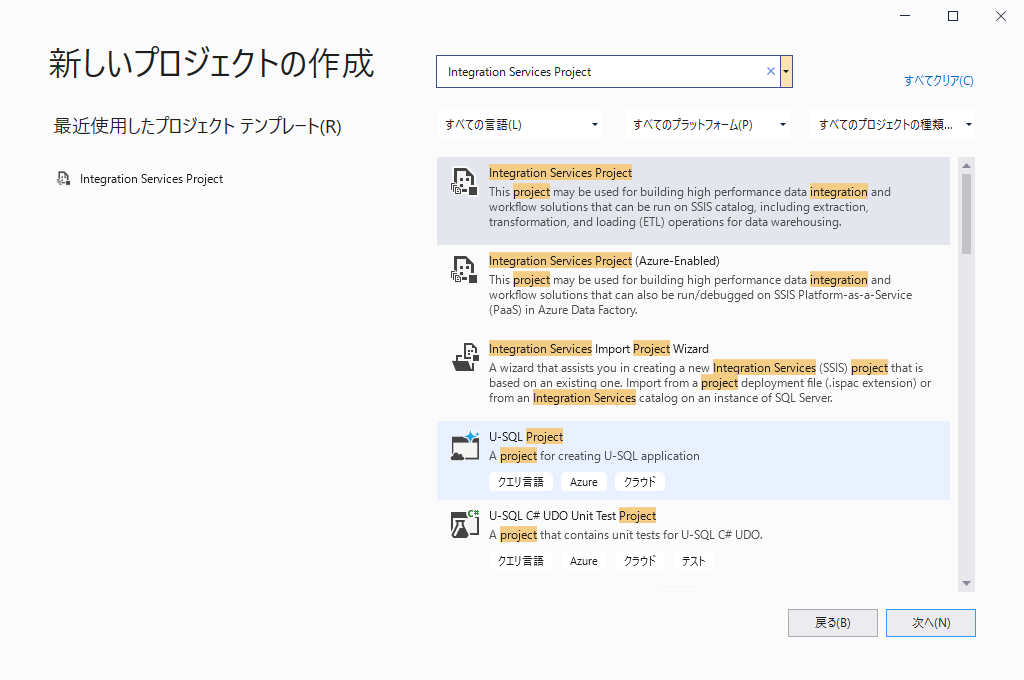
プロジェクト名を入力し、「作成」をクリックします。
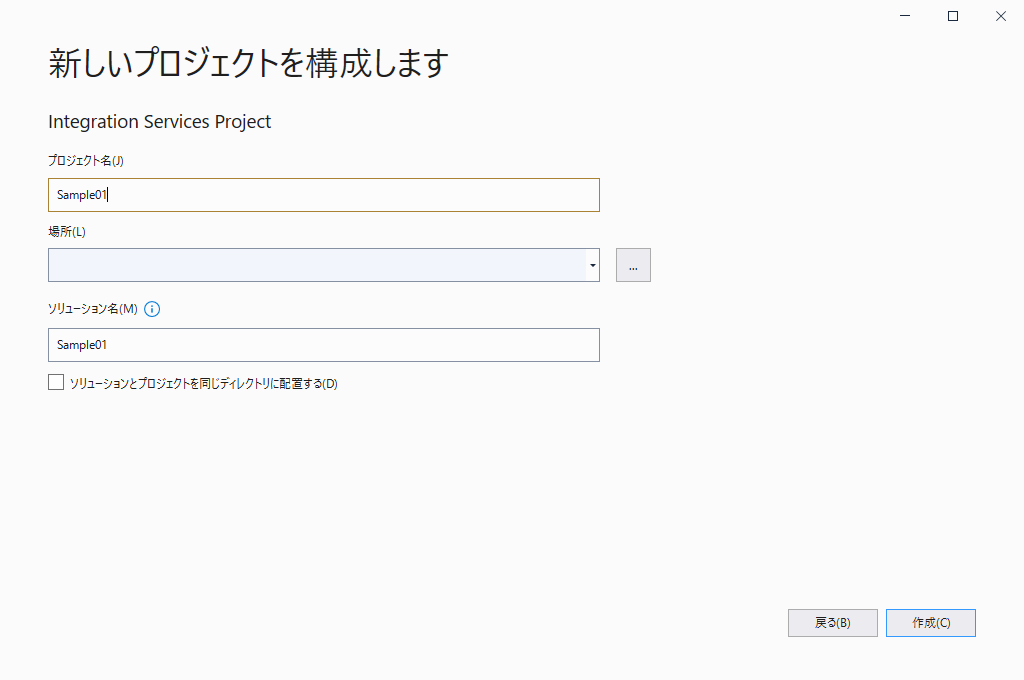
SSIS プロジェクトが作成されます。
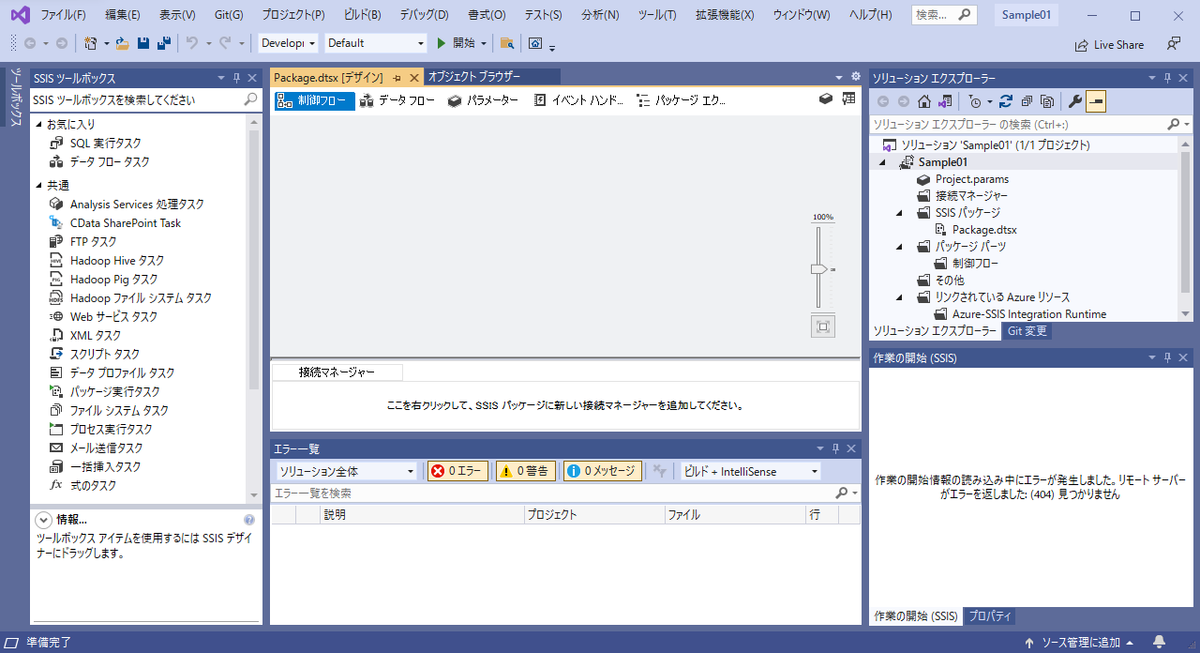
Package のMaxConcurrentExecutables (並列実行数)を1 に設定します。
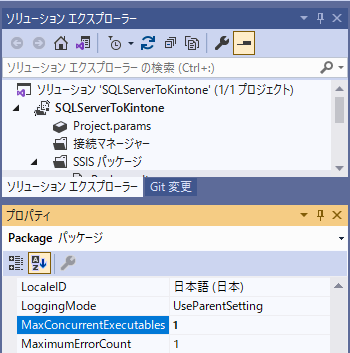
接続設定
SQL Server
接続マネージャーを右クリックし、「新しい接続(W)...」をクリックします。

SSIS 接続マネージャーの追加ダイアログが表示されるので、「ADO.NET 」を選択し、「追加(A)...」をクリックします。
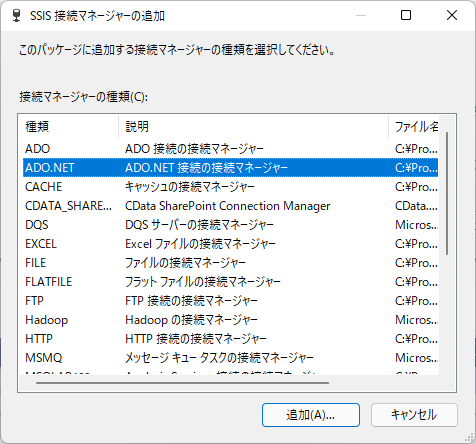
ADO.NET の接続マネージャーの構成ダイアログが表示されるので、「新規作成(E)...」をクリックします。

接続マネージャーダイアログが表示されるので、接続情報を入力し、「接続テスト(T)」をクリックして、接続できることを確認します。
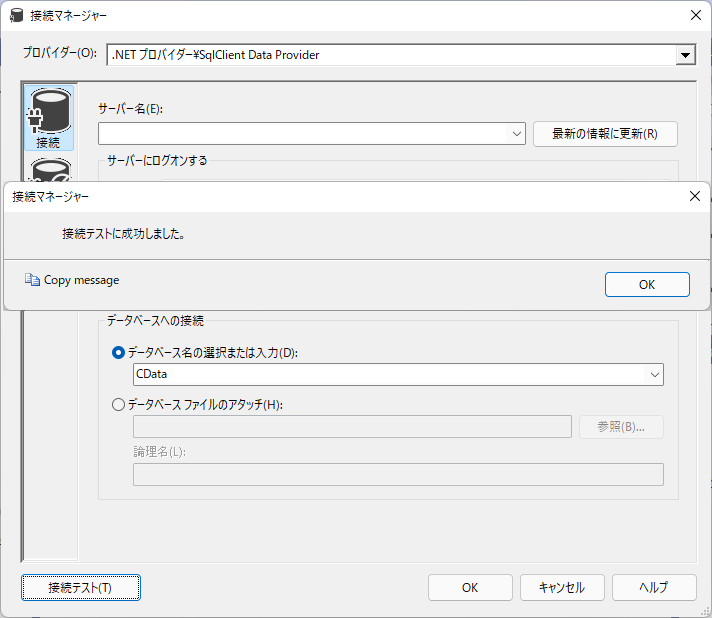
| 項目 | 値 |
|---|---|
| ユーザー名(U) | SQL Serverのユーザー名 |
| パスワード(P) | SQL Serverのパスワード |
| データベース名の選択または入力(D) | SQL Server のデータベースを選択します。 |
「OK」をクリックし、画面を閉じると、ADO.NET の接続マネージャーの構成ダイアログに接続先が追加されます。

接続マネージャーに接続先が追加されたら、Name プロパティにわかりやすい名前を設定します。
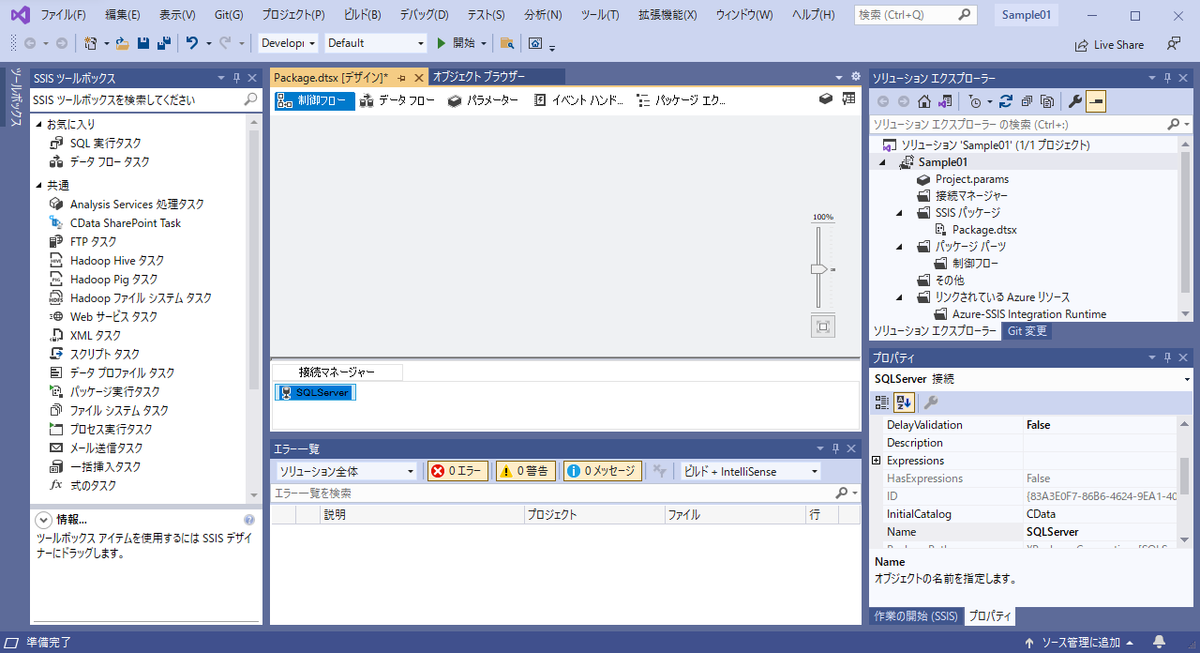
kintone
SQL Server と同様に、kintone の接続先を追加します。
SSIS 接続マネージャーの追加ダイアログを表示し、「CDATA_KINTONE」を選択し、「追加(A)...」をクリックします。

CData Kintone Connection Manager が表示されるので、接続情報を入力し、「Test Connection」をクリックして、接続できることを確認します。
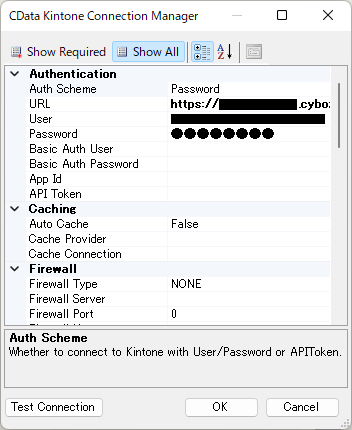
| 項目 | 値 |
|---|---|
| URL | https://xxxxxxxxxxxx.cybozu.com |
| User | kintone のユーザー名 |
| Password | kintone のパスワード |
SQL Server と、kintone の接続が作成できたら、Name プロパティにわかりやすい名前を設定します。

制御フローの作成

追加されたデータフロータスクを右クリックし、「編集(E)...」をクリックすると、データフロータブに移行します。
データフローの作成
SQL Server からの読み込み

追加したら、Name プロパティでわかりやすい名前を設定しておきます。

次に、列を選択し、テーブルの列が表示されていることを確認して、OK をクリックします。
kintone への挿入

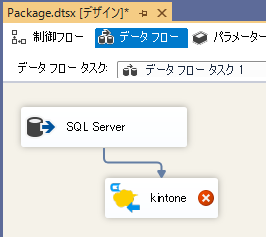
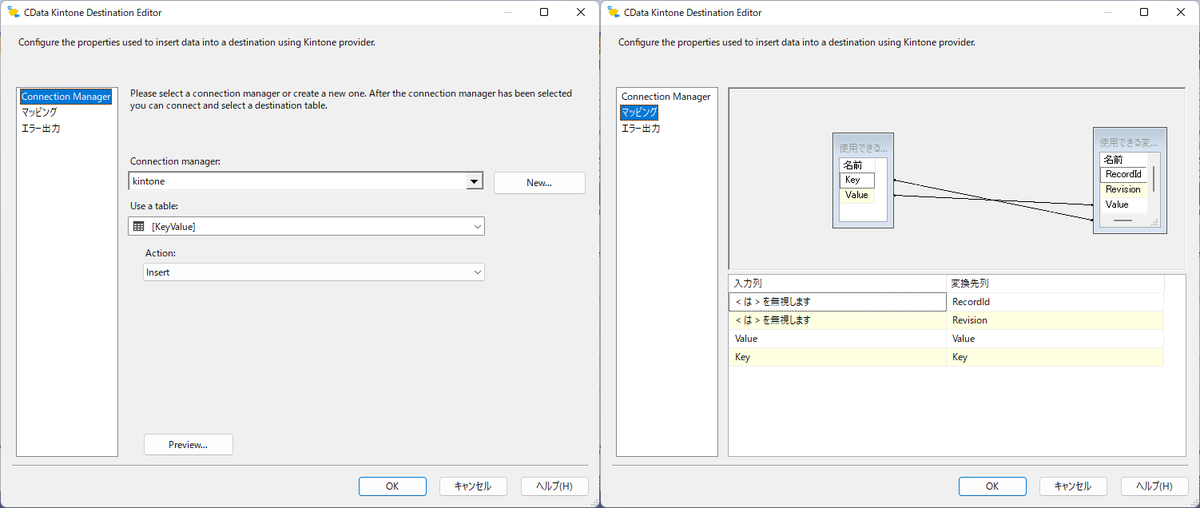
次に、マッピングを選択し、入力に接続されているSQL Server の列と、kintone の列項目が対応していることを確認して、OK をクリックします。
実行


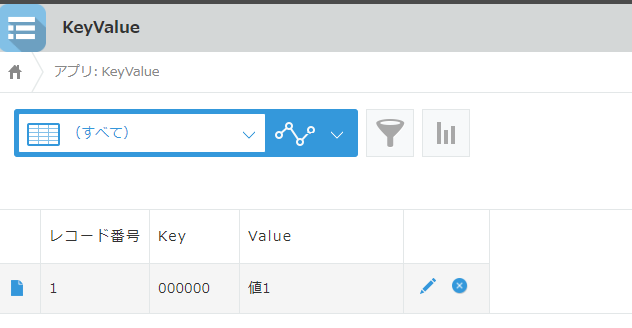
まとめ
今回は、SSIS とCData SSIS Componets を組み合わせて、ノーコードでデータベースとkintone 間のような、異なるデータソース間で、データ連携を行う方法をご紹介しました。
SSIS のようなETL ツールを使えば、簡単な操作でデータを連携させることができます。
気になったデーターソースがあれば、気軽にダウンロードして、試してみてください。
SQL SSIS Components | SSIS Data Flow Components CData Software Japan