ロジクラは無料で使えるクラウド在庫管理システムで、商品の在庫や入出荷をクラウド上で管理することができます。 PCだけでなくiPhoneなどのスマートデバイスから利用することができ、倉庫でのピッキングや検品などをスマホ1台で行うことができます。
ロジクラは入荷、出荷、在庫データを取得または設定するためのWeb APIを備えています。 今回はロジクラのWeb APIを介して在庫データを取り込み、Microsoft社のBIツールであるPower BIで以下のような拠点別の在庫グラフを作成します。

構成
今回のシステム構成を以下に示します。

Power BIからロジクラへの接続にはCData社の「CData ODBC Driver for API」を使います。 CData ODBC Driver for APIは、特定のクラウドサービスのAPI情報を記述した「API Profile」と組み合わせて使用することで様々なクラウドサービスへのODBCによる接続を提供します。
Power BIはロジクラへの接続機能はありませんがODBCインタフェースを介したデータ取得が可能です。 CData ODBC Driver for APIを使ってロジクラWeb APIへのアクセスをODBC経由でのアクセスに変換することでPower BIからロジクラへ接続できます。
事前準備
Power BIからロジクラへの接続には「ロジクラ API Profile」と「CData ODBC Driver for API」が必要です。 また、ロジクラで外部サービスとの連携を有効にする必要があります。
ロジクラの外部連携設定
はじめに外部からロジクラのAPIを使用するための設定を行います。 ロジクラのアプリケーション管理画面にアクセスしてください。 アプリケーション管理画面では外部連携するための「アプリケーション」を管理します。 今回は本画面で新しいアプリケーションを作成します。
[新しいアプリケーション]をクリックします。 [アプリケーション名]には任意の名前を入力します。 [リダイレクトURI]にはhttpsで始まる任意のURLを記述します。 [スコープ]にはデータ読み込みを行う場合はread、書き込みを行う場合はwriteを設定します。 入力が完了したら[登録]をクリックしてください。

登録が完了すると以下のように[アプリケーションID]と[シークレット]が表示されます。 これらの値と[コールバックURL]は接続時に必要な情報なのでメモしておいてください。

API Profileのダウンロード
こちらからロジクラのAPI Profileをダウンロードしてください。
ODBC Driver for APIのインストール
CData Software Japan社のODBC Driver for APIダウンロードページにアクセスしてください。 ページ下部にスクロールし、API Driver for ODBCの[ダウンロード 評価版]をクリックすると必要事項入力画面が表示されます。

必要事項を入力し、[ダウンロード]をクリックするとODBC Driver for API評価版のインストーラがダウンロードされます。 ダウンロードしたファイルをダブルクリックするとインストーラが起動しますので、ウィザードに従ってインストールしてください。 途中、ライセンスサーバーへのオンラインアクティベーションが行われるためネットワーク環境に接続されている必要があります。 ライセンスサーバにアクセス出来ないネットワーク環境の場合は、CData Software Japan テクニカルサポートまでお問い合わせください。
ドライバのインストールが完了するとDSN(Data Source Name)接続設定画面が表示されますので以下の項目をそれぞれ設定してください。 [コールバックURL]、[アプリケーションID]、[シークレット]は前述の外部連携設定でアプリケーション登録時に入手した値をそれぞれ設定してください。
| プロパティ名 | 値 |
|---|---|
| Profile | ダウンロードしたAPI Profileファイルのパスを入力 |
| Auth Scheme | 「OAuth」を入力 |
| Callback URL | コールバックURLを入力 |
| Initiate OAuth | 「GETANDREFRESH」を選択 |
| OAuth Client Id | アプリケーションIDを入力 |
| OAuth Client Secret | シークレットを入力 |
DSN設定画面
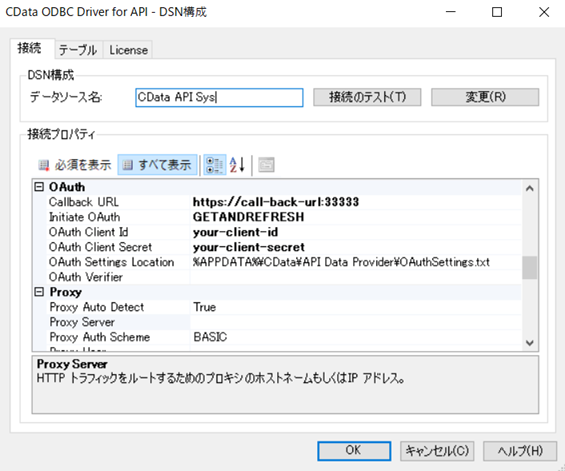
入力が完了したら[接続のテスト]をクリックして接続を確認してください。 「接続テストに成功しました。」というメッセージが表示されれば接続設定は完了です。
Power BIの設定
続いてインストールしたドライバを用いてPower BI上にデータを読み込みます。
Power BIを起動したらメニューの[データを取得]メニューを開き、[詳細]を選択します。

コネクタの一覧から[ODBC]を選択し[接続]をクリックします。

ODBCインポート画面が開くので、[データソース]から[CData API Source]を選択し[OK]をクリックします。

接続が完了するとロジクラのテーブル一覧が取得できます。

今回は在庫データが保存されている[Inventories]テーブルを選択し、[読み込み]をクリックします。
これでロジクラの在庫データの読み込みは完了です。
在庫データの可視化
それではPower BIで拠点別の在庫数量をグラフ化します。 Power BIの操作方法についてはMicrosoftのヘルプ等をご覧ください。
拠点Idは[WharehouseId]、在庫数量は[Quantity]フィールドから取得できます。 レポート画面に棒グラフを追加し、[軸]に[WharehouseId]、[値]に[Quantity]を設定することで拠点別の在庫数量グラフを作成できます。
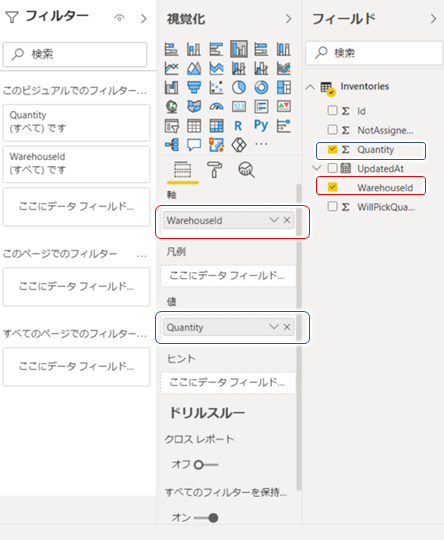
作成したグラフを以下に示します。 横軸が拠点、縦軸が在庫数量を表しています。

おわりに
本記事ではPower BIを使ってロジクラの在庫データを効率的に可視化する方法を紹介しました。 今回は在庫データのみを用いましたが、出荷データと連携させることで、在庫回転率や在庫日数、適正在庫計算などより幅広い分析を行うことができます。
ODBC Driver for APIは30日間の評価版を無料でご利用頂けます。 ロジクラとPower BIとのデータ連携をご検討の方はぜひお試しください。