はじめに
本記事では、株式会社DTSが提供しているBIダッシュボード製品GalleriaSolo、および、BIツールDaTaStudio@WEBにてCData Drivers製品を利用する方法をご紹介します。

前提
本手順では、GalleriaSolo、および、DaTaStudio@WEBがマシンに既にインストールされている状態を前提としております。Windowsマシンをベースとしての説明となりますが、Linuxなどマルチプラットフォーム環境下でもディレクトリパスの指定箇所以外は同じ手順となります。 DaTaStudio@WEBでは、接続対象RDBMSとして「JDBCまたはODBCドライバで接続可能な、ANSI SQL92中級以上に準拠したリレーショナルデータベース」を前提としています。DaTaStudio@WEBのシステム構成・動作環境はこちらです。CData JDBC Drivers製品は、NoSQLやSaaS・アプリケーションデータにリレーショナルデータベースと同様にANSI SQL92に準拠したクエリーでアクセスできるJDBC Driver製品です。本手順では、CData Salesforce JDBC Driverを例に利用する方法をご紹介します。
手順
CData JDBC Drivers
JDBC Drivers のインストール
GalleriaSolo、および、DaTaStudio@WEBがインストールされているマシンにCData Salesforce JDBC Driverをインストールします。こちらのサイトから30日間ご試用いただける評価版、もしくは、ライセンスキーを既にお持ちの場合は製品版をダウンロードします。
SalesforceJDBCDriver.zipのようなZIPファイルのダウンロードが完了したら解凍して中のsetup.jarを実行します。以下のようなインストーラが起動しますので、内容を確認してデフォルト設定のまま次へ進みます。

途中オンラインでのライセンス認証が行われます。社内NWのプロキシサーバーの設置などの理由でCData社のライセンスサーバーにアクセス出来ず、ライセンスのアクティベーションエラーとなる場合は、オフラインでのライセンス認証の仕組みがありますのでCData社のテクニカルサポートまでご連絡ください。
インストール完了まで進みましたら終了ボタンをクリックして完了します。
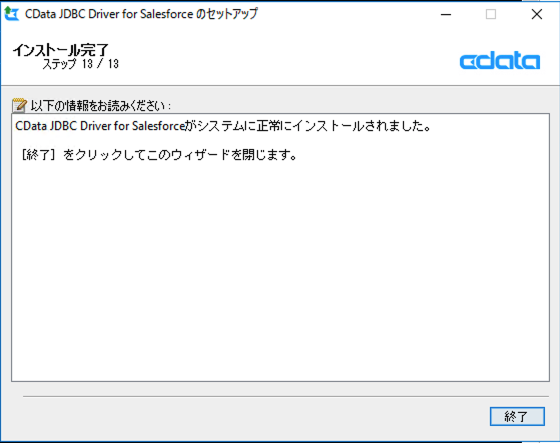
JDBC Driverの配置
GalleriaSoloおよびDaTaStudio@WEBのサービスが停止していることを確認してください。起動している場合は一度サービスを停止いただく必要があります。 インストールが完了すると以下ディレクトリ配下にJDBC Driverが格納されます。以下のファイルをDaTaStudio@WEBのディレクトリ配下にコピーします。
コピー元:C:\Program Files\CData\CData JDBC Driver for Salesforce 2020J\lib コピー先:C:\GALLERIASOLO\dswebap\webapps\dsweb\WEB-INF\lib コピーファイル:cdata.jdbc.salesforce.jarとcdata.jdbc.salesforce.lic
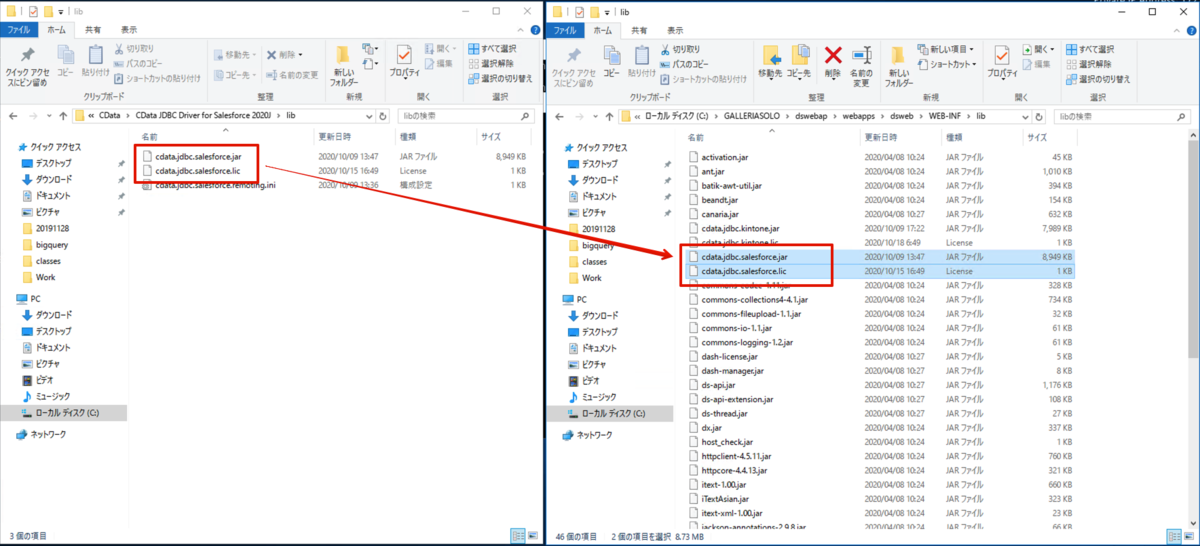
DriverClassの設定は以下ディレクトリ配下の.sqlで定義します。
C:\GALLERIASOLO\dswebap\webapps\dsweb\WEB-INF\classes
SQL92.sqlファイルをもとに複製してSalesforce.sqlといったファイルを作成してください。
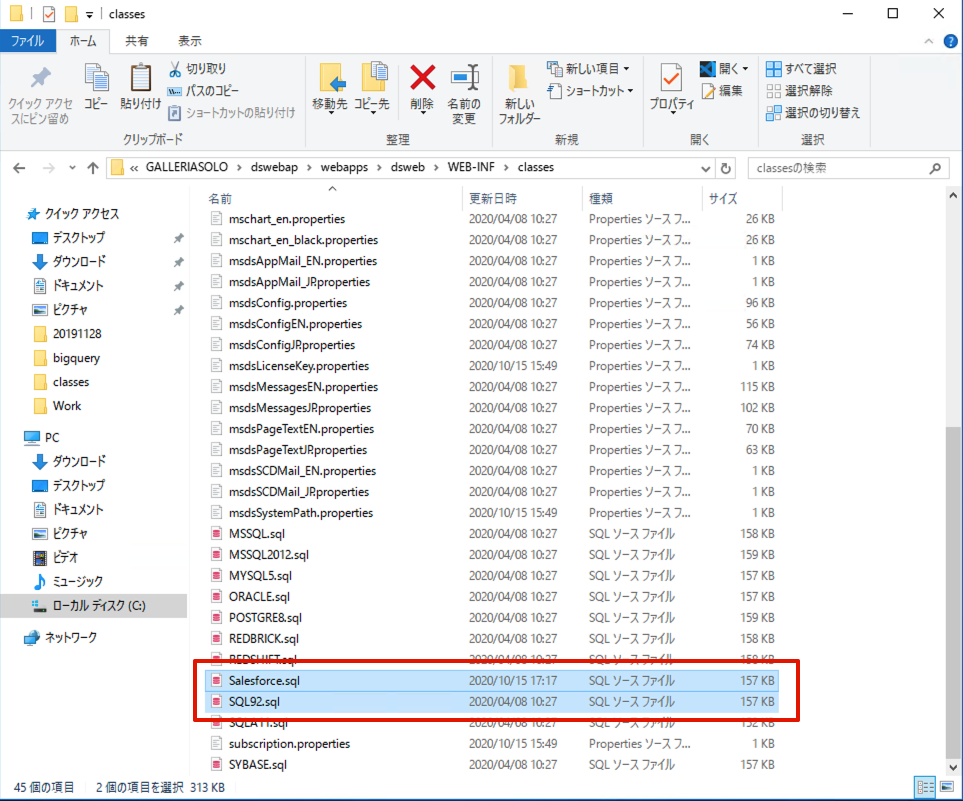
作成したSalesforce.sqlファイル内の以下二箇所を変更します。
- JDBC_DRIVER : cdata.jdbc.salesforce.SalesforceDriver
- TABLE_LIST_SQL : SELECT 'cdata' AS owner, TableName AS tblname FROM sys_tables
# 定義情報関連SQL
# ● 基本情報
# JDBCドライバ(ODBC-JDBCブリッジ)
;JDBC_DRIVER=cdata.jdbc.salesforce.SalesforceDriver
# プレビュー表示で使用するSQL
# $DISPLAY_COUNT$で指定された件数を先頭から取得する
;GET_PREVIEW_DATA
SELECT
$SELECT$
FROM
$FROM$
$ORDER BY$
:
(途中省略)
:
# テーブル一覧取得用SQL
# $WHERE$、$ADDWHERE$のどちらかを指定
# (指定がない場合、検索不可)
;TABLE_LIST_SQL
SELECT 'cdata' AS owner, TableName AS tblname FROM sys_tables
###;TABLE_LIST_SQL
:
(途中省略)
:
変更したら文字コードが元の「EUC-JP」のまま保存します。
DaTaStudio@WEB
データソース 定義の作成
GalleriaSoloおよびDaTaStudio@WEBのサービスを起動してください。DaTaStudio@WEBのログイン画面からログインしてメンテナンス機能を開きます。

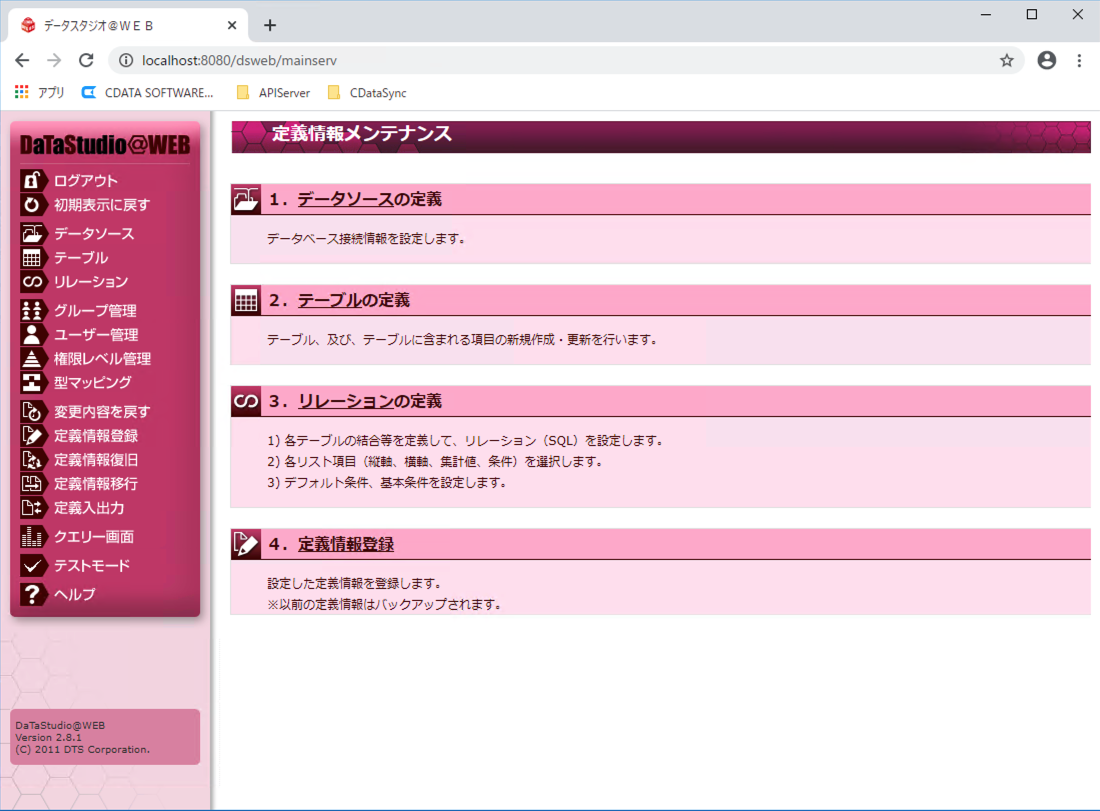
まずはじめに「1. データソース の定義」を開きます。以下の内容でデータソース情報を追加します。
- ID(任意) : CDataSalesforce
- 名称(任意) : CDataSalesforce
- データベース選択 : Salesforce (上記で作成したsqlファイル名)
- 接続文字列 : jdbc:salesforce:User=XXXXX;Password=XXXXX;SecurityToken=XXXXX;
- ユーザーID : 不要(接続文字列内で指定)
- パスワード : 不要(接続文字列内で指定)
- 初期プール数 : 10(デフォルト値)
- 最大プール数 : 30(デフォルト値)
- 接続待ち : オン(デフォルト値)
- 使用可否 : オン(デフォルト値)
- 管理ユーザー : DSWEBシステム管理者
- 定義参照可否 : オン
データソースの接続文字列の設定内容についてはCData社の製品マニュアルをご参照ください。

「接続テスト」ボタンをクリックして「データベースへの接続が成功しました。」メッセージが表示されるのを確認して「更新」ボタンで保存します。
型マッピングの登録
Salesforce JDBC Driverで利用されているデータ型を識別させるため、型マッピングを登録します。
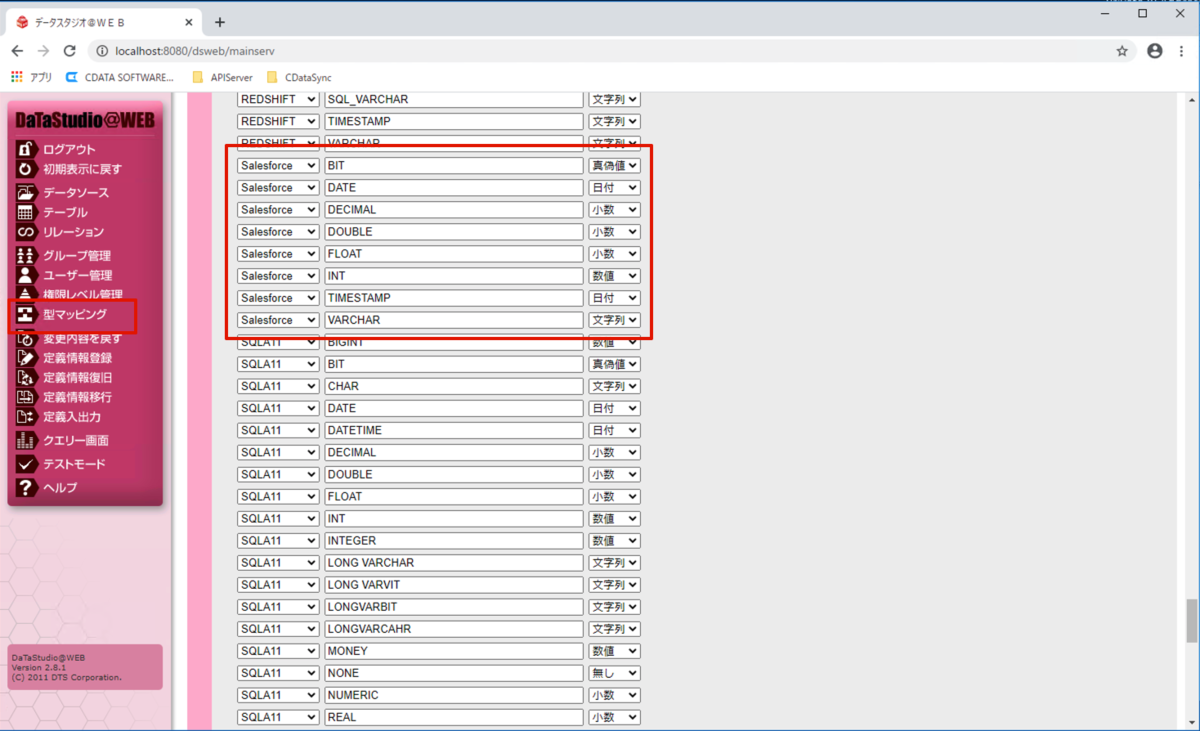
以下の型マッピングを登録します。
| DB区分 | JDBC型名 | システム型 |
|---|---|---|
| Salesforce | BIT | 真偽値 |
| Salesforce | DATE | 日付 |
| Salesforce | DECIMAL | 少数 |
| Salesforce | DOUBLE | 少数 |
| Salesforce | FLOAT | 少数 |
| Salesforce | INT | 数値 |
| Salesforce | TIMESTAMP | 日付 |
| Salesforce | VARCHAR | 文字列 |
※登録に漏れや誤りがあると次の手順でテーブルの「簡易追加」時にエラーとなります。
テーブル 定義の作成
左側のメニューバーで「テーブル」を選択します。データソースに上記で作成したデータソース を選択します。その後「簡易追加」ボタンをクリックします。
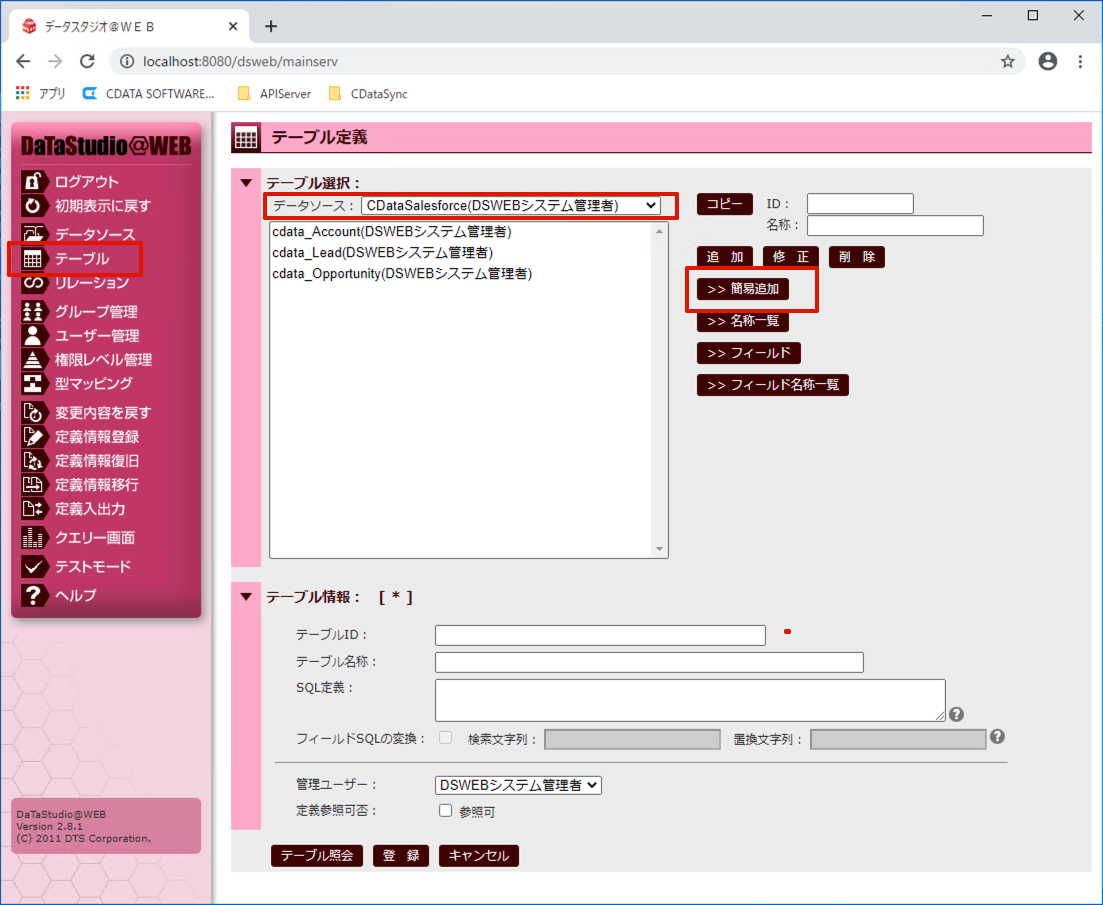
「テーブル簡易追加」画面が表示されます。テーブル選択には、データソースのSalesforceのオブジェクトがテーブルとしてリストで表示されています。今回は、Account(取引先)、および、Lead(見込み客)を選択して「選択テーブルを追加」ボタンをクリックします。
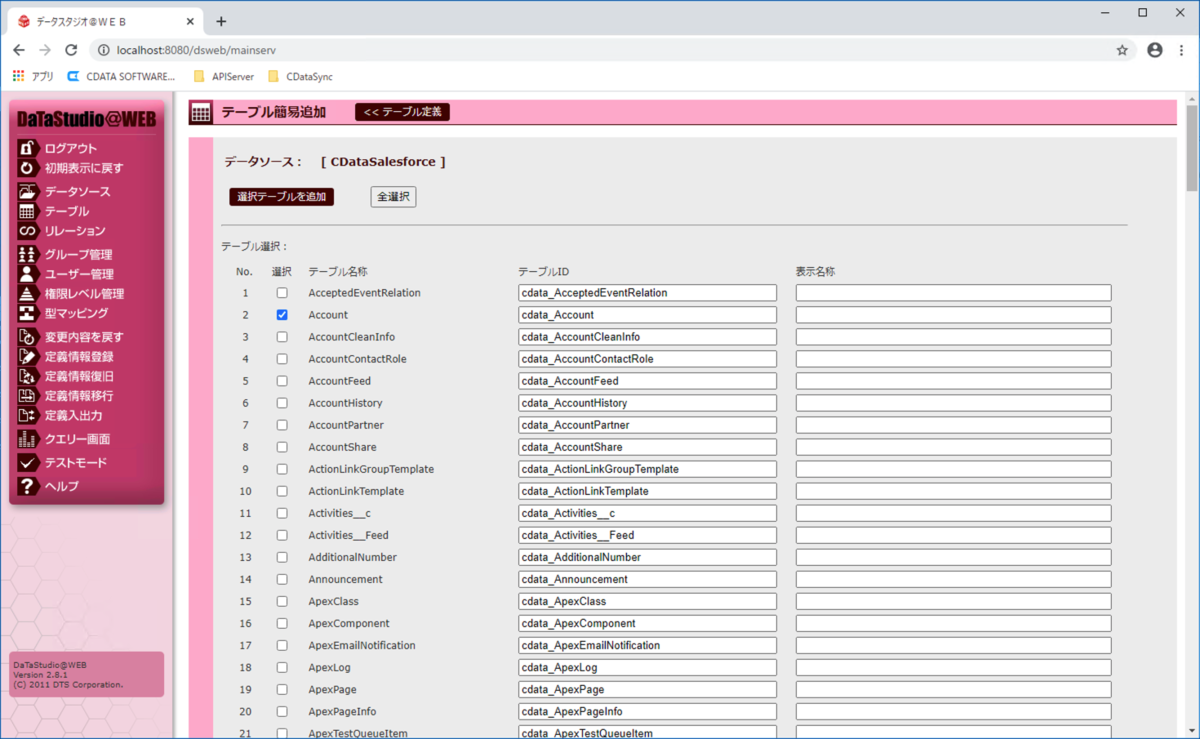
テーブルが追加されたことを確認します。

リレーション定義の作成
左側のメニューバーで「リレーション」を選択します。リレーション情報に以下の情報をセットしてリレーションを作成します。
- リレーションID:SalesforceLead
- リレーション名称:SalesforceLead
- データソース 選択:CDataSalesforce(DSWEBシステム管理者)
- 利用権限 / 権限種類:全共有
- 利用権限 / 権限レベル:DSWEB管理者
- テンプレートSQL:「簡易設定」ボタンから該当テーブル(上記で作成した「cdata_Lead」テーブル)を設定
- 構成テーブル:「cdata_Lead(DSWEBシステム管理者)」を追加
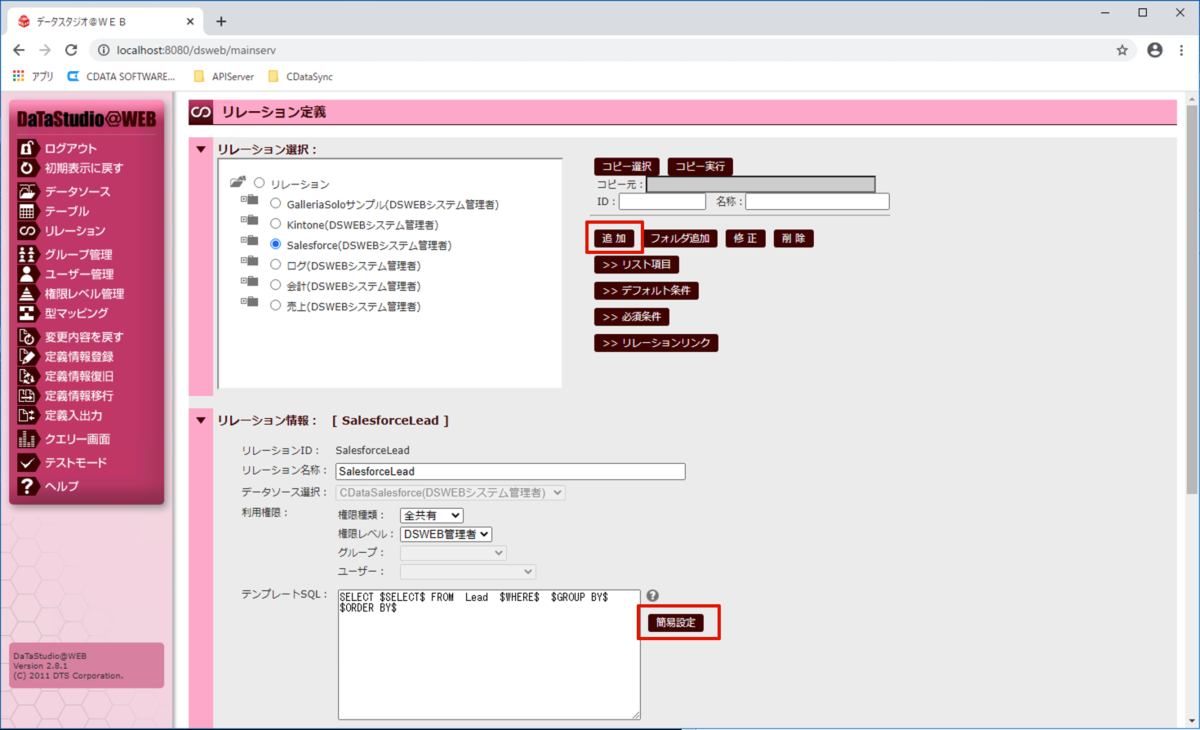

上記項目をセットしたら「クエリー実行」ボタンをクリックして Lead(見込み客)データがリストで表示されることを確認します。確認したら「リレーション定義」の画面に戻り、一番下の「更新」ボタンをクリックして設定を保存します。
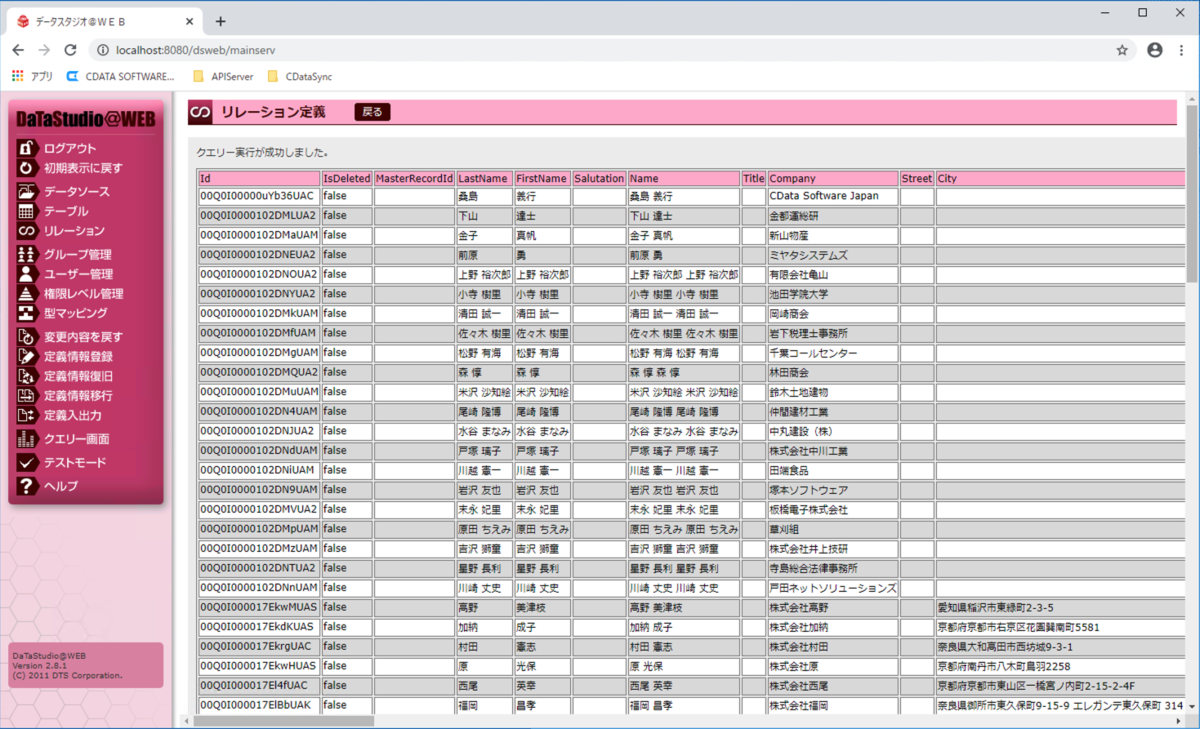
リレーション定義が作成されたことを確認します。
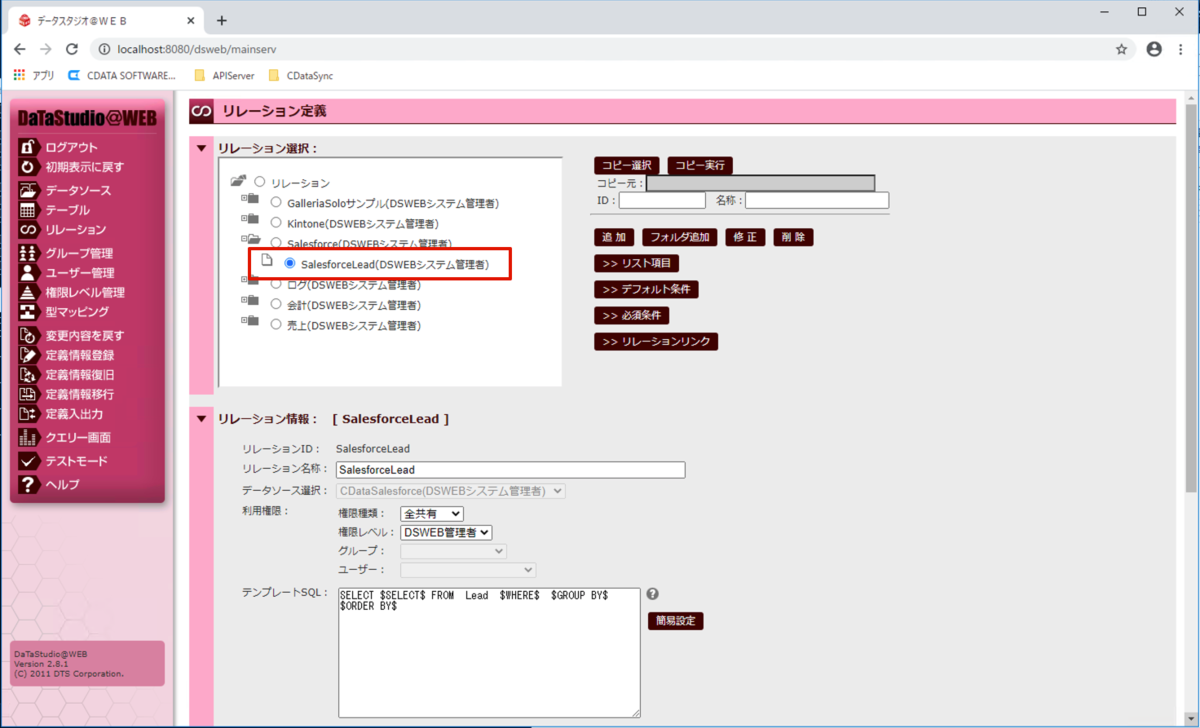
定義情報登録の実行
上記で作成したリレーションを利用できるようにするために定義情報登録を実行します。左側メニュー内の「定義情報登録」を開きます。「バックアップの実行」は任意となりますが、「実行」ボタンをクリックして定義情報登録を実行します。

クエリーの実行
左側メニュー内の「クエリー画面」を開きます。
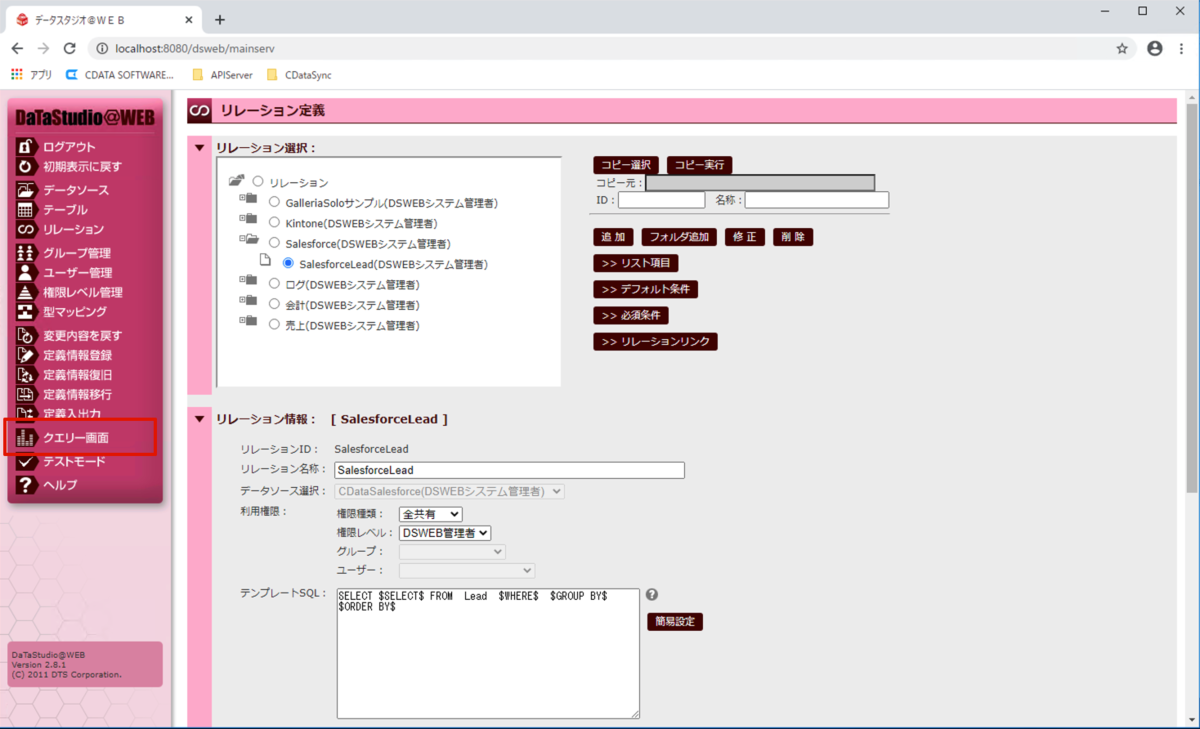
リレーションの選択で上記で作成したリレーション「SalesforceLead」を選択します。集計条件を以下の通りセットして「抽出」ボタンをクリックします。
- 縦軸:status
- 横軸:LeadSource
- 集計値:AnnualRevenue
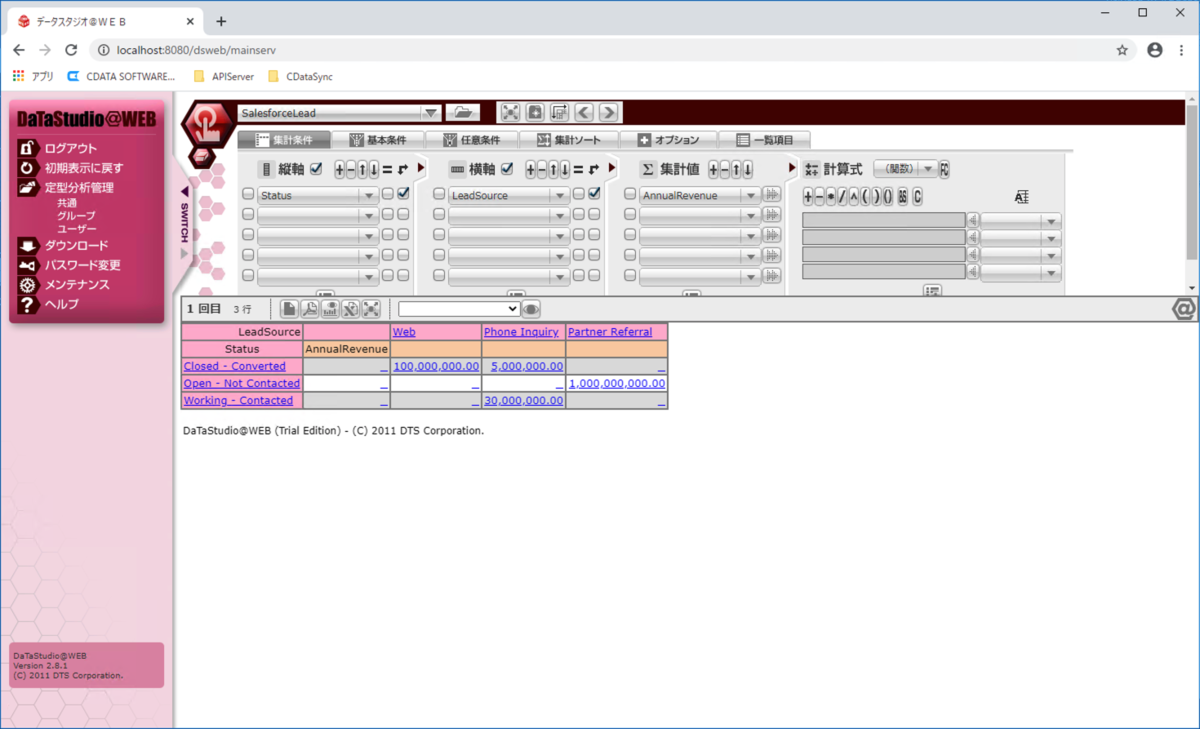
縦軸に見込み客のステータス、横軸に流入チャネルのクロス集計表が表示されれば抽出は成功です。更に、LeadSourceが「Web」のリンクをクリックしてみると対象の見込み客のレコードを確認出来ます。
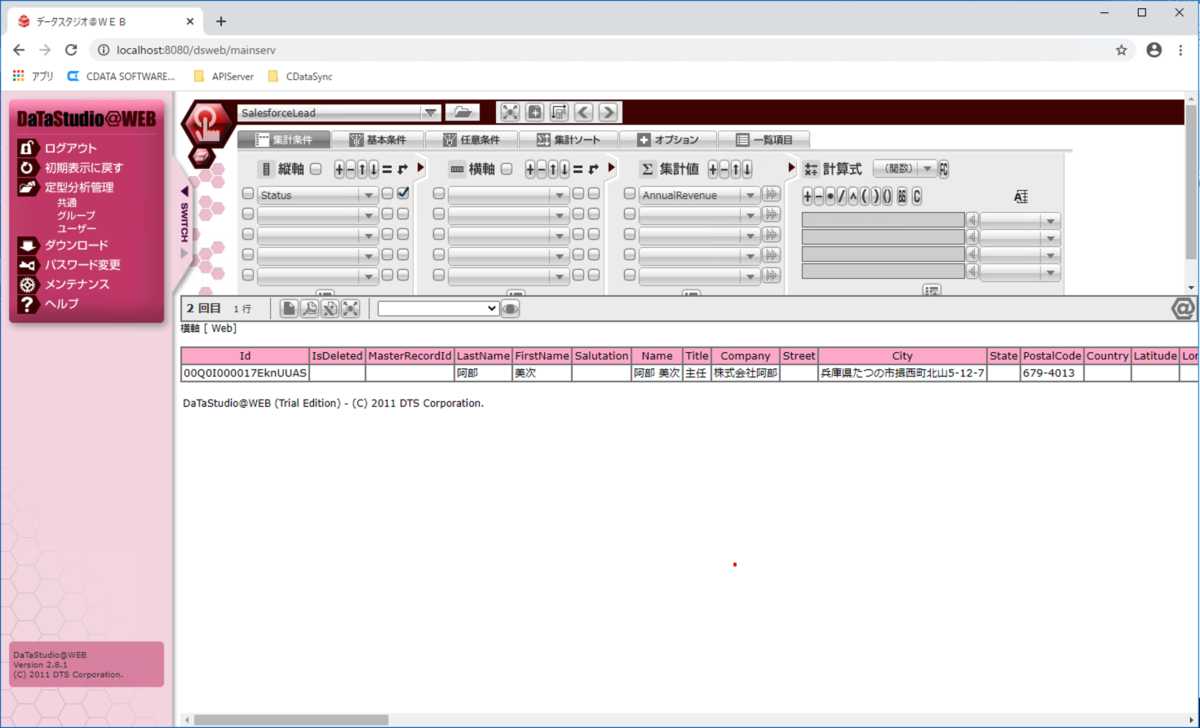
GalleriaSolo
ダッシュボードの作成
GalleriaSoloでは、上記DaTaStudio@WEBで作成したリレーションを用いてBIダッシュボードを作成出来ます。GalleriaSoloにログインして「新規ダッシュボード」ボタンをクリックします。
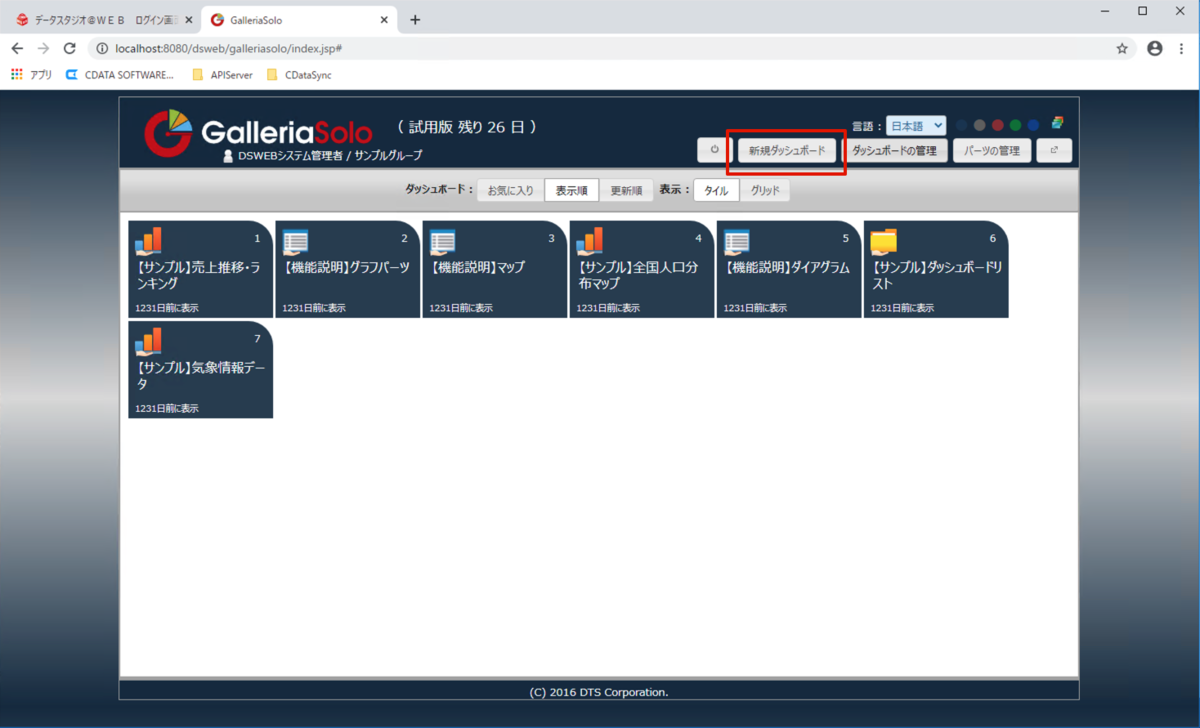
任意の名称(本例では、Salesforce)、任意のアイコンで作成します。
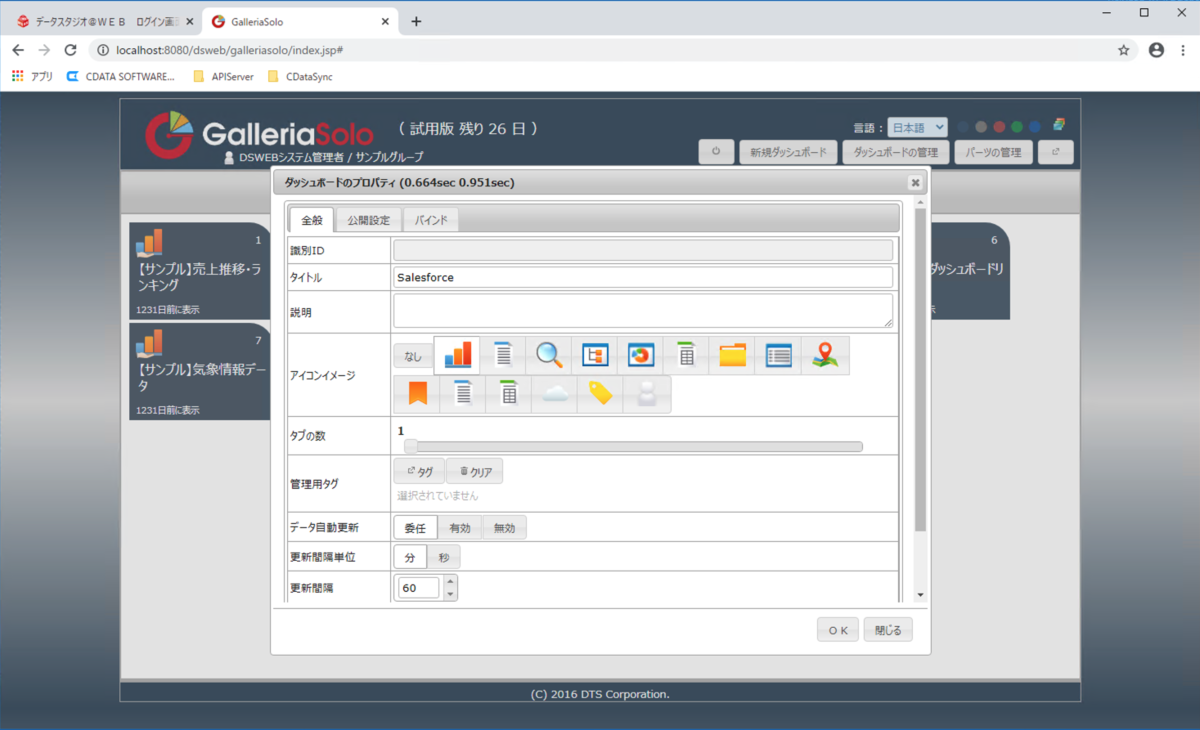
「パネル」を追加してパーツとして「新規追加 > グラフ」を選択します。
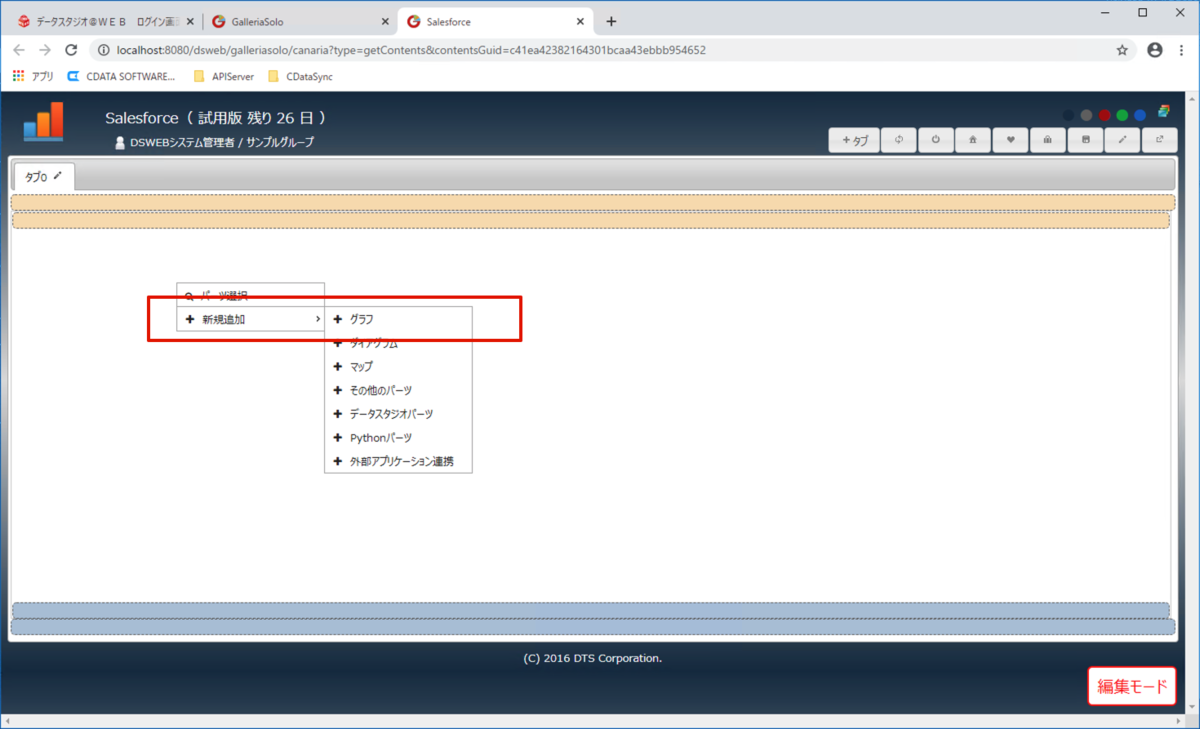
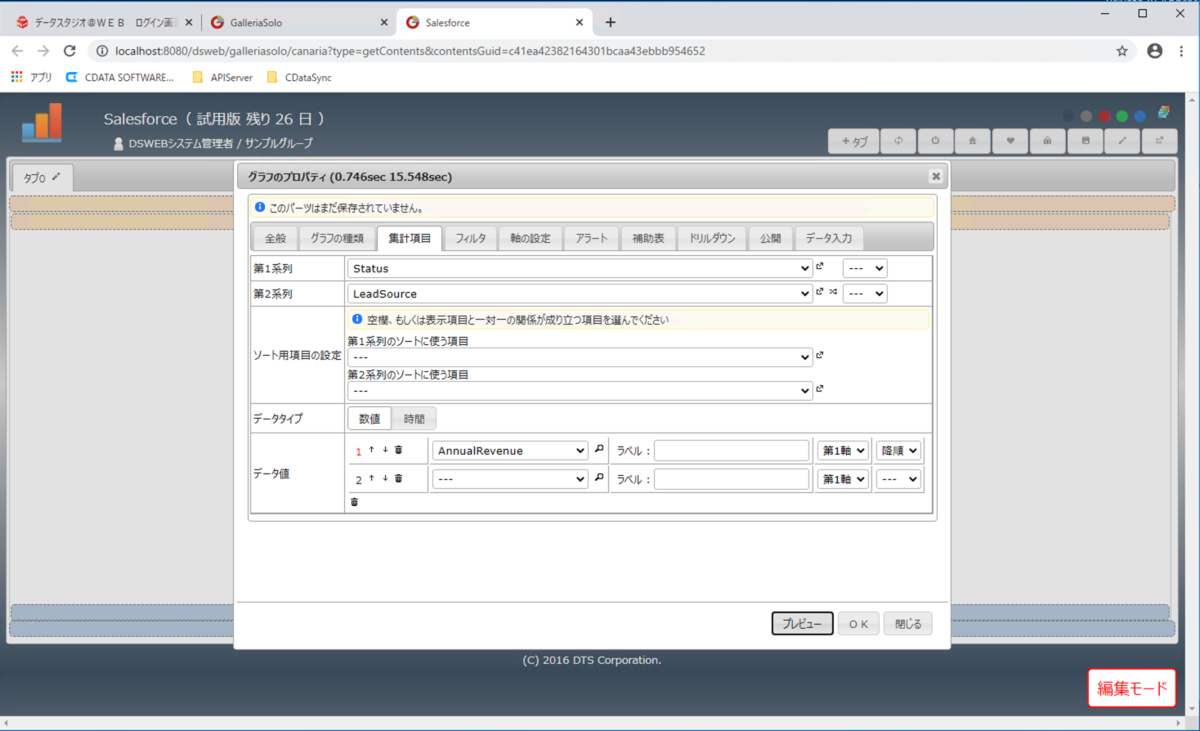
- 全般 > リレーション:SalesforceLead(DaTaStudio@WEBで作成したリレーション)
- 全般 > パーツ名:SalesforceLead(任意)
- 全般 > タイトル:表示しない
- 集計項目 > 第1系列:Status
- 集計項目 > 第2系列:LeadSource
- 集計項目 > データ値:AnnualRevenue, 降順
上記をセットしたら「プレビュー」 > 「実データ取得」で実際のグラフのイメージを確認します。確認出来たら「保存」ボタンをクリックします。
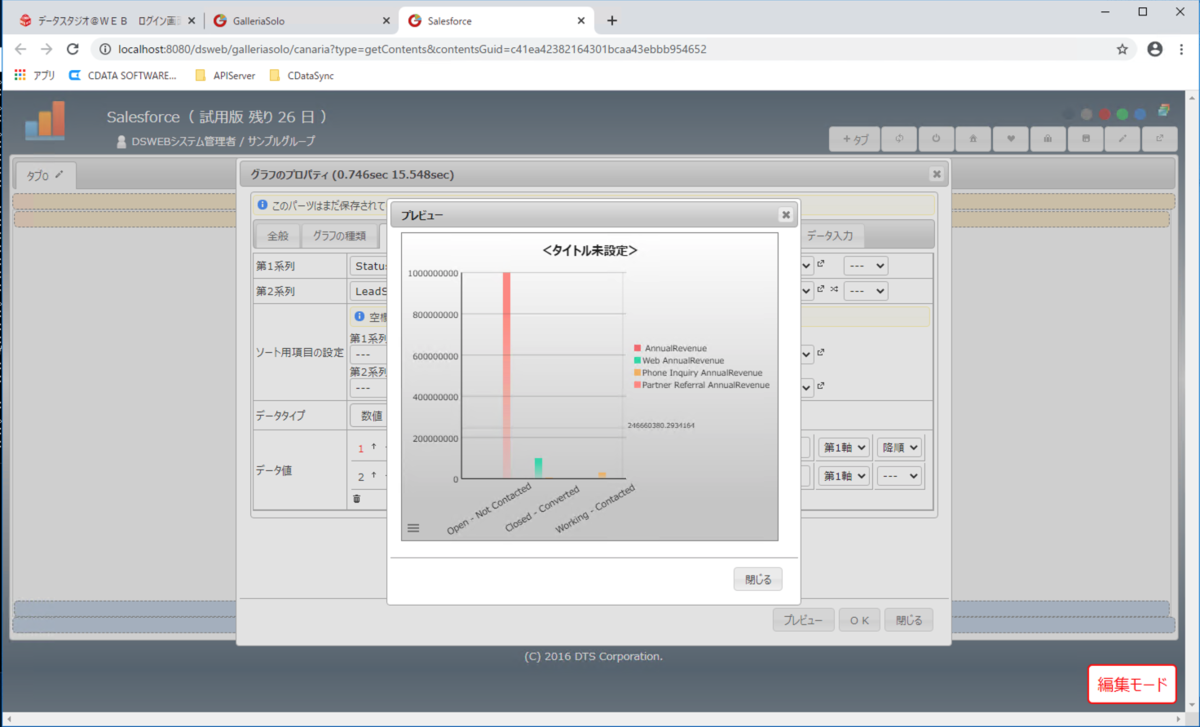
「編集」モードで作成したダッシュボードが表示されるので右上の「保存」アイコンをクリックします。

SalesforceのLead(見込み客)のデータを利用したダッシュボードが出来ました。
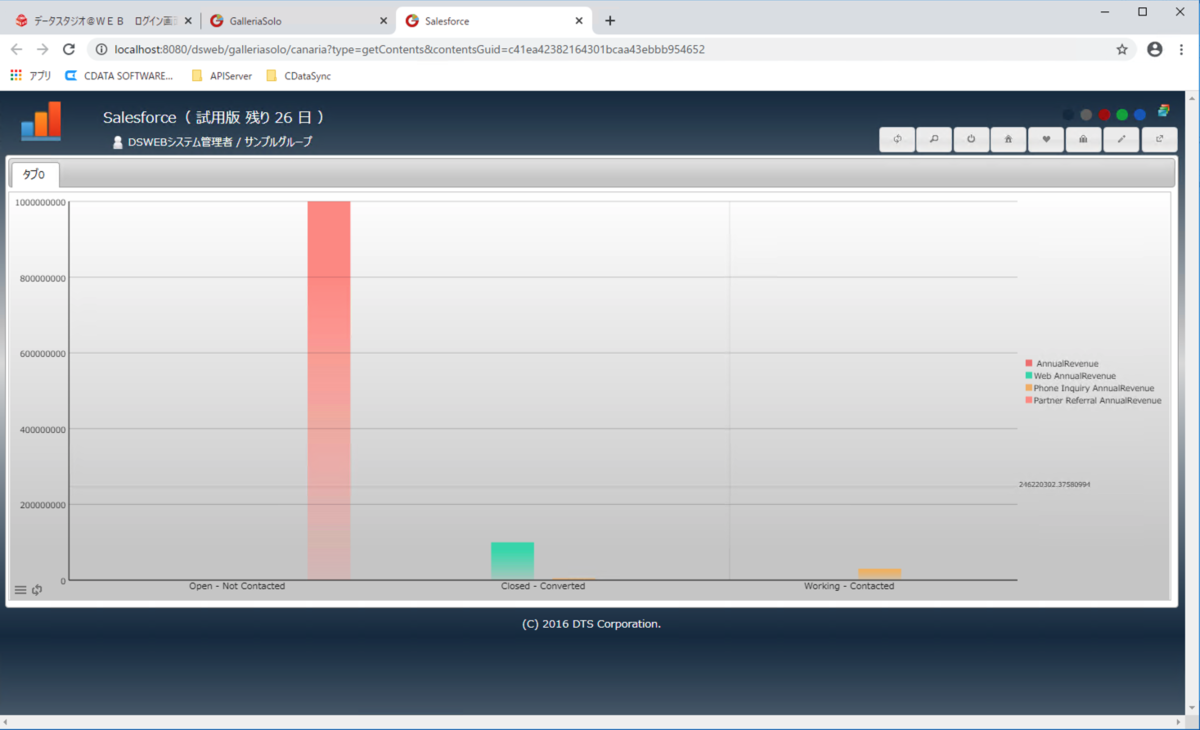
注意事項
GoogleSheetsやkintoneなど日本語のテーブルおよび項目名を含む場合テーブル定義作成時にエラーとなります。※DTS様への確認事項
まとめ
いかがでしたでしょうか。本手順ではSalesforceを例にご紹介しましたが、同様の手順でGalleriaSolo およびDaTaStudio@WEB にCData JDBC Driverが対応しているNetSuite やMarketo 、kintone のようなSaaSアプリケーション、MongoDB、DynamoDB、CosmosDBのようなNoSQLのデータを可視化することができるようになります。 今回ご紹介したCData JDBC Driver は30日間無料でご利用いただくことができますので是非お試しください。