こんにちは。CData Software Japanエンジニアの浦邊です。
本記事ではCData SSIS Componentを利用し、SQL ServerのデータをBusiness b-ridgeに取り込む方法を紹介します。
Business b-ridge
ビジネスエンジニアリング株式会社が提供するノーコード による簡易操作のアプリ構築が可能なビジネスプロセスをつなぐアプリケーションプラットフォームです。 業務、部門、会社を横断したビジネスプロセスのデジタル化を実現し、業務の見える化、効率化、自動化を進めることができます。
構成
今回のシステム構成を以下に示します。
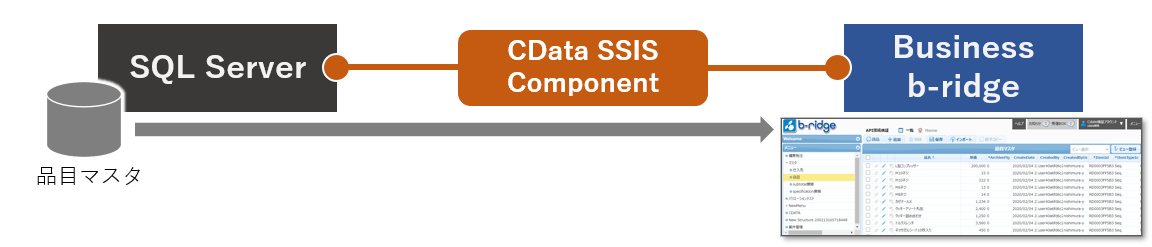
SQL ServerからBusiness b-ridgeへの接続にはCData社の「CData SSIS Comopnent for Business b-ridge」を使います。 CData SSIS Componentは、SSIS(SQL Sever Integration Service)とBusiness b-ridgeなどのクラウドサービスとのデータ連携を実現するコネクタです。
今回はSQL Serverにある品目データをBusiness b-ridgeの品目マスタに取り込みます。 SQL Serverの品目データの一覧を以下に示します

CData SSIS Compnentのインストール
CData Software Japan社のCData SSIS Compnent for Business b-ridgeダウンロードページにアクセスしてください。 ダウンロードページの「評価版」をクリックすると必要事項入力画面が表示されます。
必要事項を入力し、「ダウンロード」をクリックするとCData SSIS Compnent for Business b-ridge評価版のインストーラがダウンロードされます。 ダウンロードしたファイルをダブルクリックするとインストーラが起動しますので、ウィザードに従ってインストールしてください。 途中、ライセンスサーバーへのオンラインアクティベーションが行われるためネットワーク環境に接続されている必要があります。 ライセンスサーバにアクセス出来ないネットワーク環境の場合は、CData Software Japan テクニカルサポートまでお問い合わせください。
SSISのフロー構築
SSISを起動してください。 CData SSIS Compnent for Business b-ridgeがインストールされていると、下図のようにツールボックス内にBusiness b-ridgeのコンポーネントが表示されます。
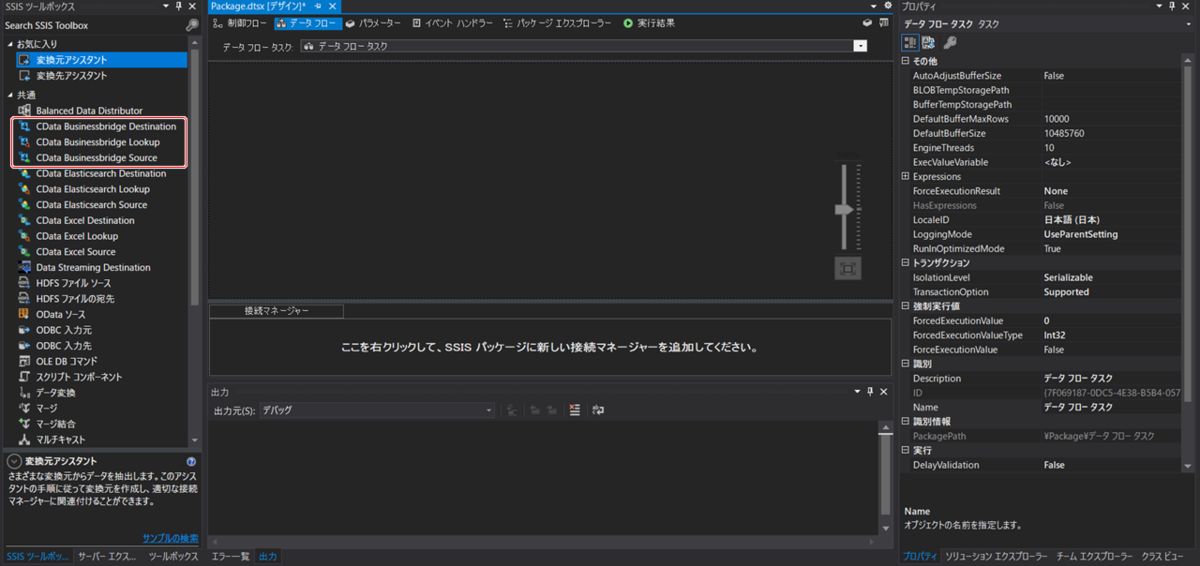
OLE DBソースの設定
データの取得元であるSQL Serverの設定を行います。
ツールボックスにある「変換元アシスタント」コンポーネントをデザイン画面に配置してください。
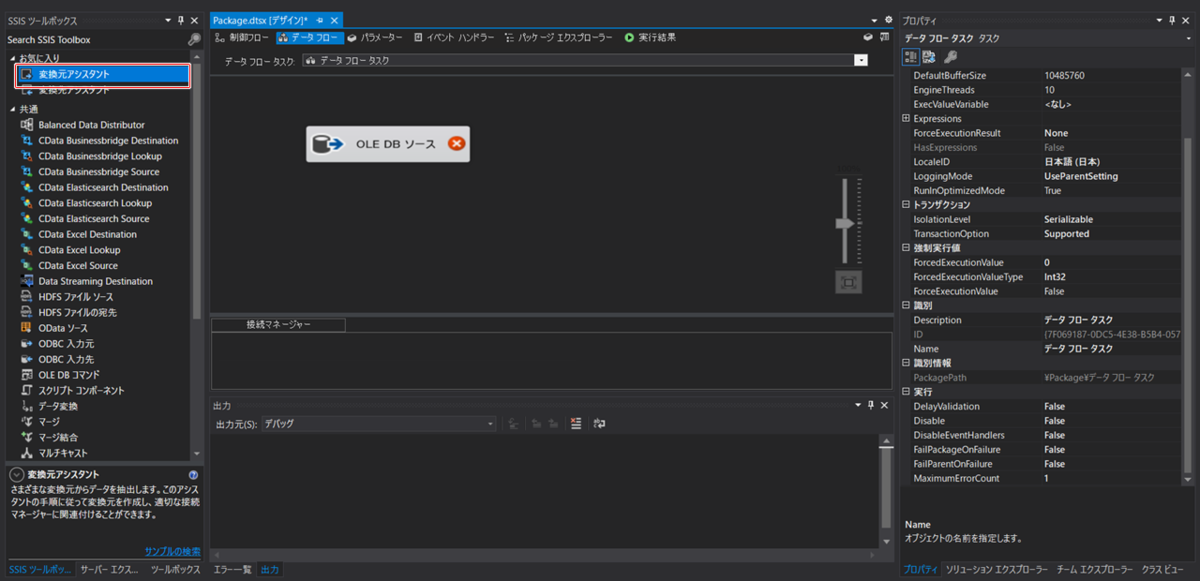
配置したコンポーネントをダブルクリックすると「変換元の追加」ダイアログが開きます。 今回はSQL Serverをデータソースとするため、変換元の型として「SQL Server」を選択してください。 「接続マネージャーの選択」から「新規」をダブルクリックし、接続マネージャーを新規作成します。
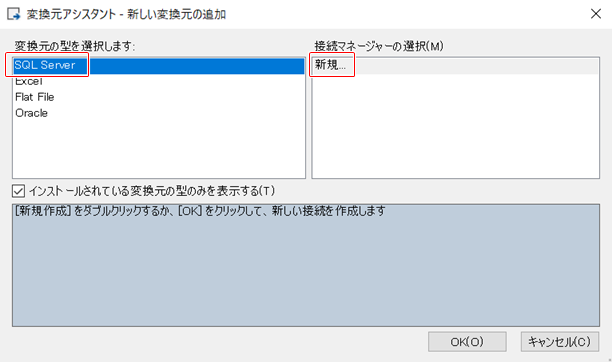
「接続マネージャー」ダイアログが開きますので、プロバイダーに「SQL Server Native Client」を選択してください。
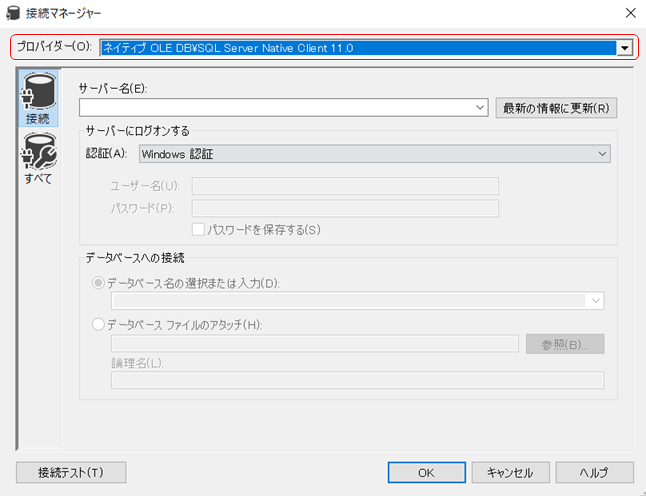
続いてSQL Serverのサーバー名、認証情報、データベース名をそれぞれ設定してください。 「接続テスト」をクリックするとデータベースへの接続をテストできます。 設定が完了したら「OK」をクリックしてダイアログを閉じます。

これでSQL Serverへの接続マネージャーが作成されました。
再びフローの「OLE DB ソース」コンポーネントをダブルクリックすると「OLE DBソースエディター」が開きますので、ここで連携元のテーブルを選択します。 「OLE DB 接続マネージャー」に上で作成した接続マネージャーが選択されていることを確認してください。 「テーブル名」で変換元のテーブルを選択し「OK」を押してダイアログを閉じます。
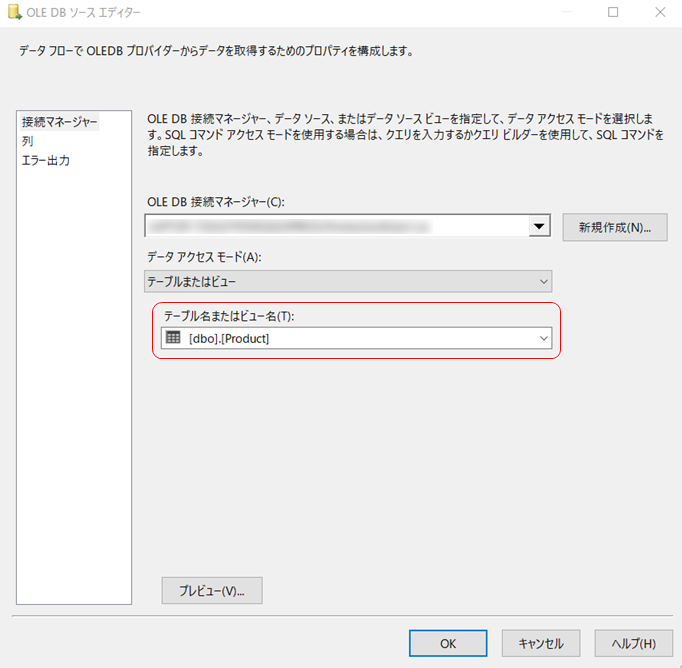
Business b-ridge変換先の設定
続いてデータ連携先のBusiness b-ridgeの設定を行います。 ツールボックスから「CData Businessbridge Destination」をデザイン画面に配置し、「OLE DBソース」とつないでください。
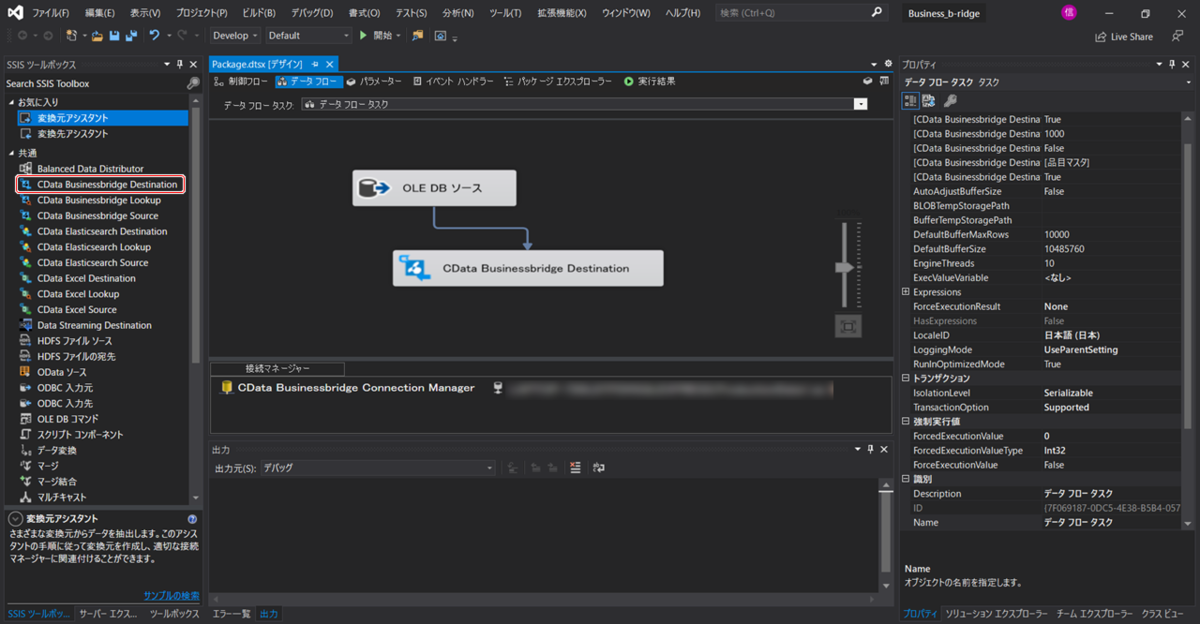
「CData Businessbridge Destination」をダブルクリックするとコンポーネントエディタが開きます。 「New」をクリックし接続マネージャー設定ダイアログを開いてください。
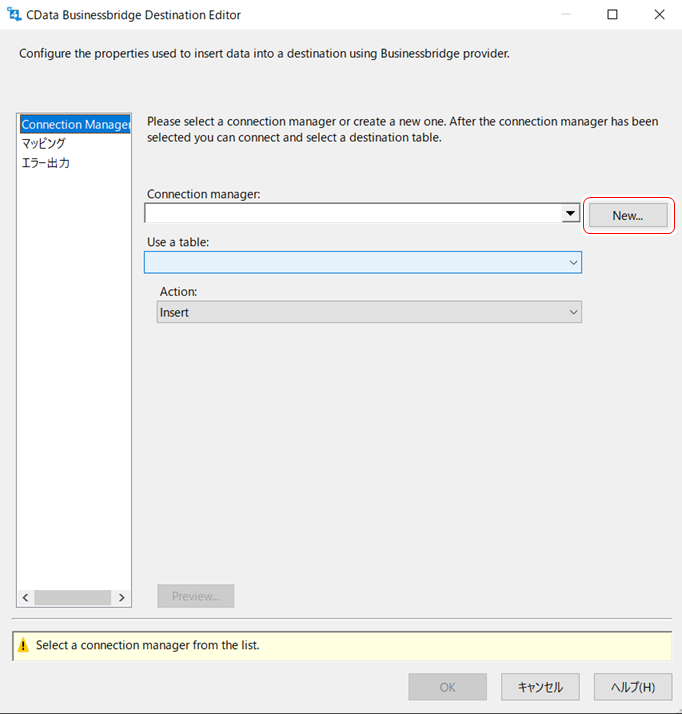
接続情報としてBusiness b-ridgeのアカウントに紐づけられたCompany Key, Project Key, Subscription Key, URLをそれぞれ設定してください。 「Test Connection」をクリックするとBusiness b-ridgeへの接続をテストできます。 設定が完了したら「OK」をクリックしてダイアログを閉じます。
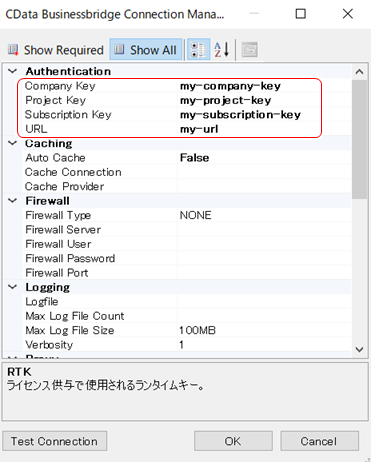
コンポーネントエディタの「Connection manager」に、上で作成した接続マネージャー「CData Businessbridge Connection Manager」が選択されていることを確認してください。 Business b-ridgeへの接続が正常に設定されていると「Use a table」でBusiness b-ridgeのテーブルを選択できます。 今回は連携先のテーブルとして「品目マスタ」を選択します。
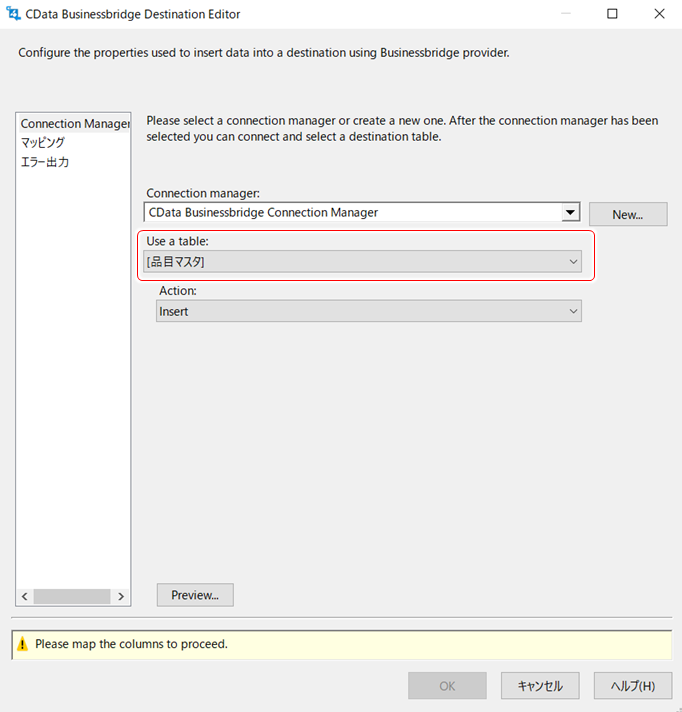
次にテーブル間のフィールドのマッピングを設定します。 コンポーネントエディタの「マッピング」を選択してください。
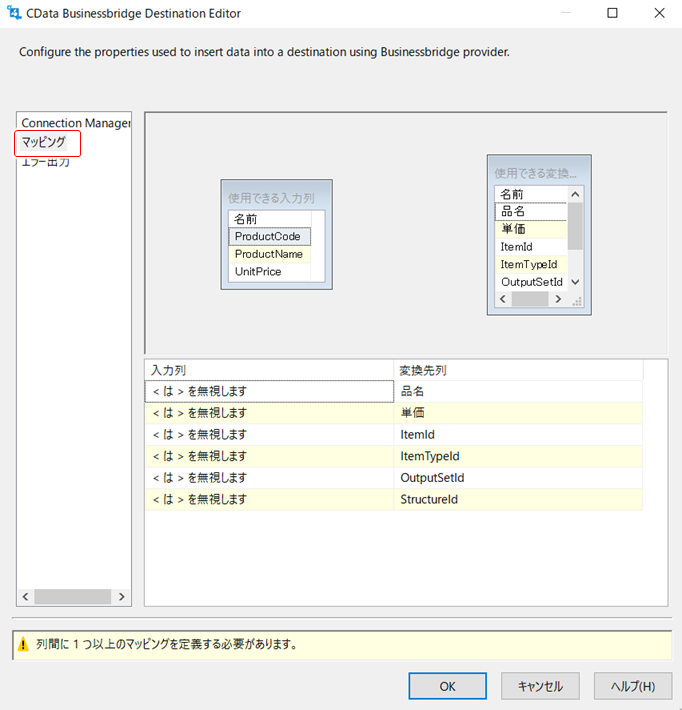
連携元、連携先の項目一覧が表示されますので、対応する項目同士を線でつないでください。 今回は以下のようにマッピングを設定しました。
| SQL Server | Business b-ridge |
|---|---|
| ProductCode | 品名 |
| ProductName | ItemId |
| UnitPrice | 単価 |
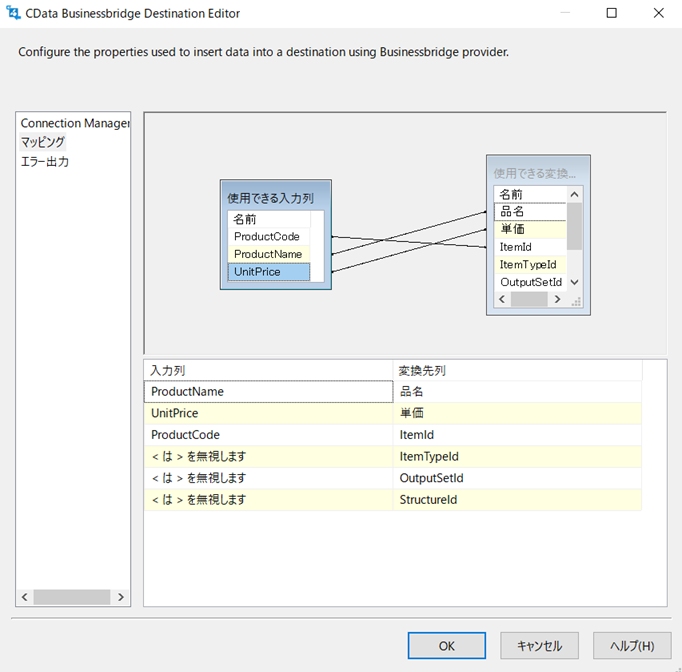
設定が完了したら「OK」をクリックしてダイアログを閉じてください。 これでフローの構築は完了です。
フローの実行
それではフローを実行します。 メニューの「開始」をクリックし、フローの実行を開始してください。 実行が完了すると以下のようにチェックが表示されます。
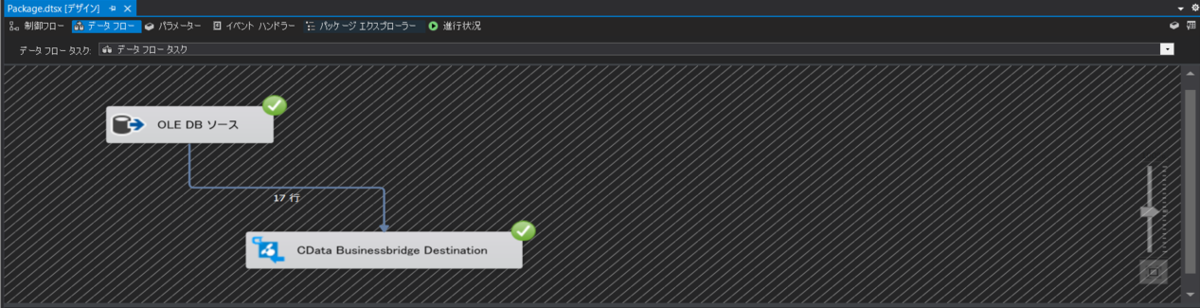
結果を確認します。 以下のようにSQL ServerにあったデータがBusiness b-ridgeにコピーされました。
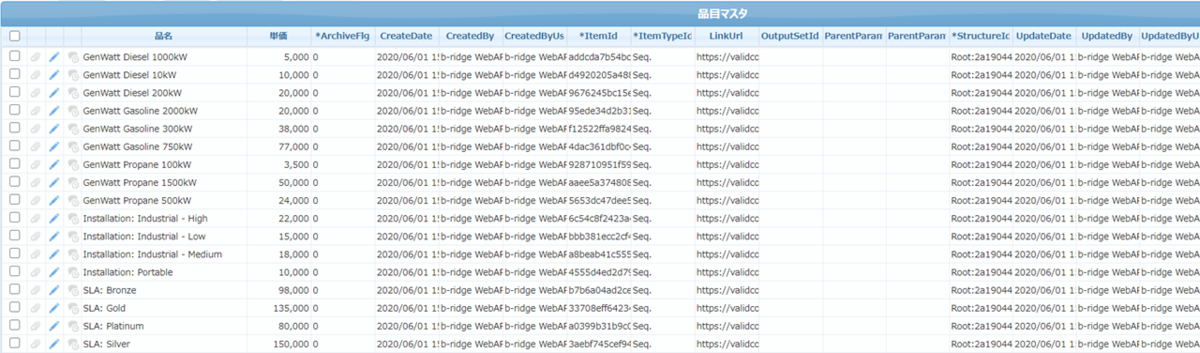
おわりに
本記事ではCData SSIS Componentを使ってSQL Serverの品目データをBusiness b-ridgeに取り込む方法を紹介しました。 CData SSIS Componentを利用することで、SSISとBusiness b-ridgeを含む200を超えるクラウドサービスとのデータ連携がノーコードで実現できます。

CData SSIS Component for Business b-ridgeは30日間の評価版を無料でご利用頂けます。 Business b-ridgeとSQL Serverとのデータ連携をご検討の方はぜひお試しください。