こんにちは、CData の宮本です。
今回は Sansan の名刺データを Amazon RedShift へ連携し、BIツールの Tableau で可視化する内容をご紹介します。
CData Sync とは
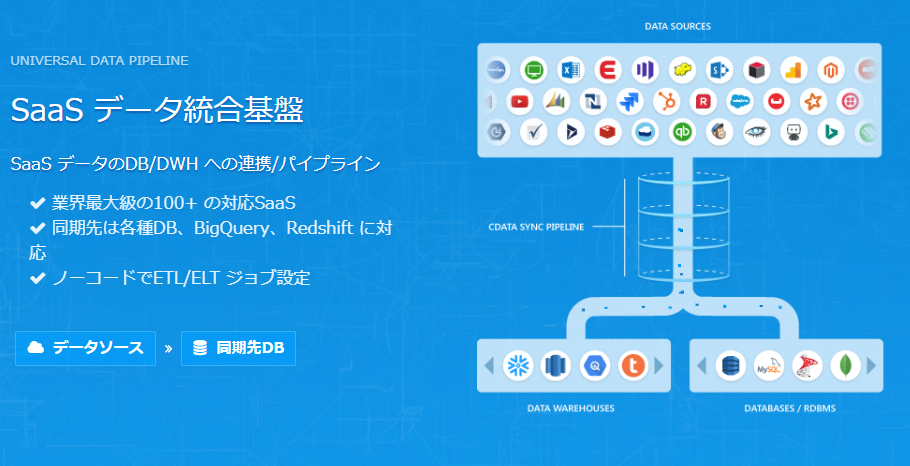
https://www.cdata.com/jp/
クラウドサービスからデータベースへのノーコードレプリケートアプリケーションになります。レプリケートとは同期するという意味になりますので、CDataSync から接続できるクラウドサービスのデータをデータベースにまるっとコピーすることができます。
機能の特徴としては、接続先が豊富なことが挙げられます。連携先に主要な RDB をはじめ、クラウドDWH( BigQuery や RedShift など) や CSV、Access といったところまでをサポートしています。また一部のデータソースにおいては差分更新も可能になっています。
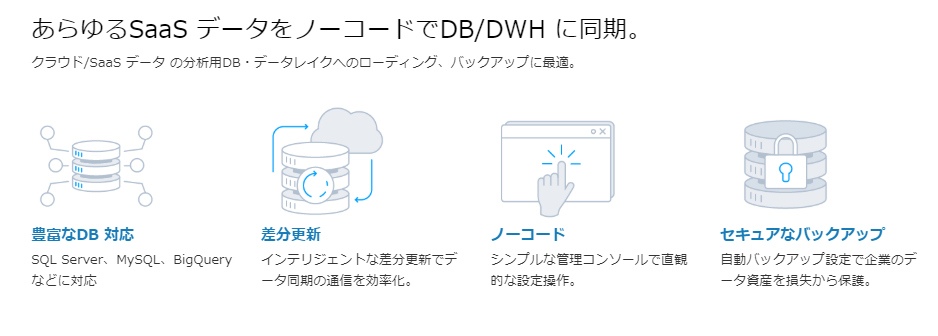
環境・準備

Sansan と RedShift に接続できる環境に CDataSync を配置し、CDataSync で作成したレプリケートジョブを実行することで Sansan と RedShift 間の同期を行います。Tableau は RedShift へのアクセスだけで、Sansan のデータを参照することができます。
本構成で必要なものは以下の通りです。
* CDataSync
(後述するインストール手順でダウンロードリンクを載せています)
<以下は本記事での環境構築等の説明はありませんのでご注意ください>
* Sansan アカウント
* Amazon RedShift の環境
* Tableau
CData Sync インストール
まずは以下のリンクよりCData Sync をダウンロードします。
https://www.cdata.com/jp/sync/
なお、CData Sync はWindows版、Java版、AMI版と3種類存在しますので、実行環境に合ったものを選択ください。

ダウンロードしたインストーラーを実行します。基本的にデフォルトのまま次へと進んでしまって構いません。
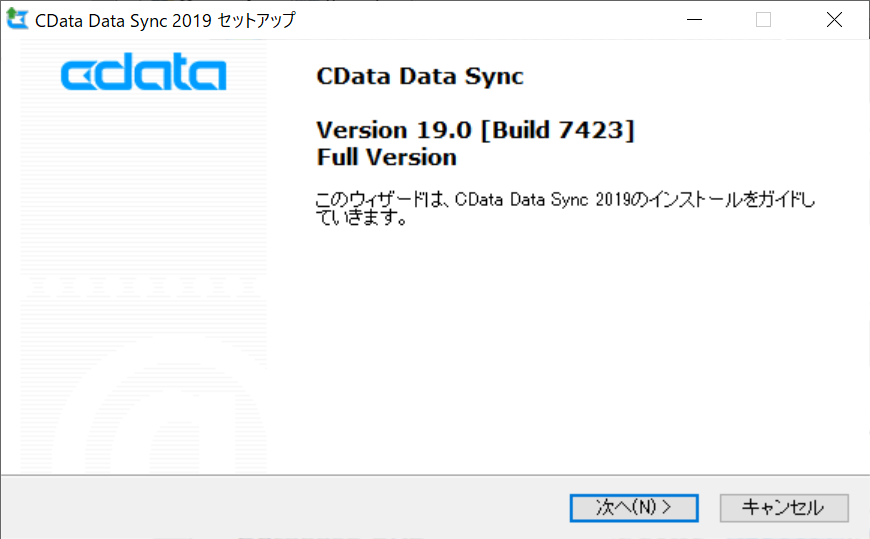
以上で準備が完了しました。
手順
ここからはデータ連携 ~ Tableauで可視化する手順になります。
Sansan から RedShift への連携
Sansan への接続設定
まずは接続設定を行います。ヘッダーメニューの「接続」から接続画面を表示 → データソースタブから Sansan アイコンをクリックし、以下の画面が表示されるので Sansan のアカウント情報を入力します。
※データソース一覧に Sansan のアイコンがない場合は、「+Add More」からインストールすることができます。

Range に me と入力していますが、これは自分が交換した名刺データだけを抽出するようにしています。所属している組織のメンバーが交換した名刺データを取得したい場合は all と入力します。
RedShift への接続設定
こちらも同じように接続設定を行いますが、データソースタブではなく、同期先タブより RedShift のアイコンをクリックし、接続情報を入力します。

連携ジョブの作成
CData Sync のTOP画面にて「ジョブを追加」から以下の内容を選択して作成します。

名刺データは「Bizcards」にありますので、「テーブルを追加」から「Bizcards」を選択します。
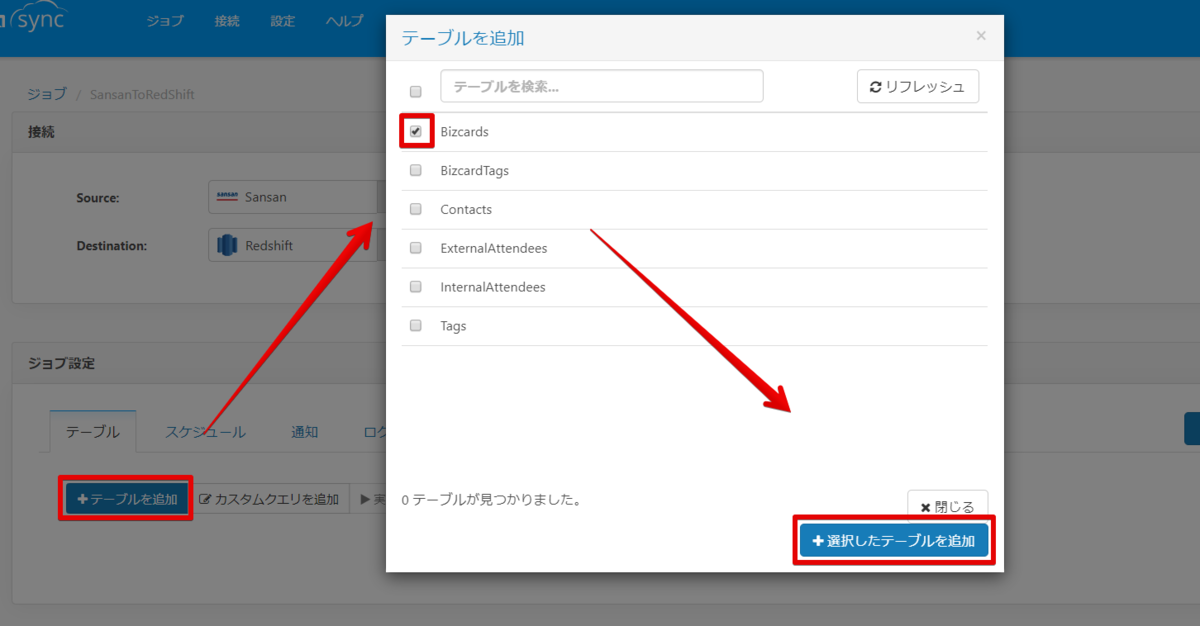
連携ジョブを実行
ジョブを実行するには、作成したクエリにチェックを入れて実行ボタンをクリックします。正常に処理が終了すると、実行日時とレプリケートした件数が表示されます。

Sansan で RedShift のデータを可視化する
新しいデータソースより RedShift を選択し、接続情報を設定します。
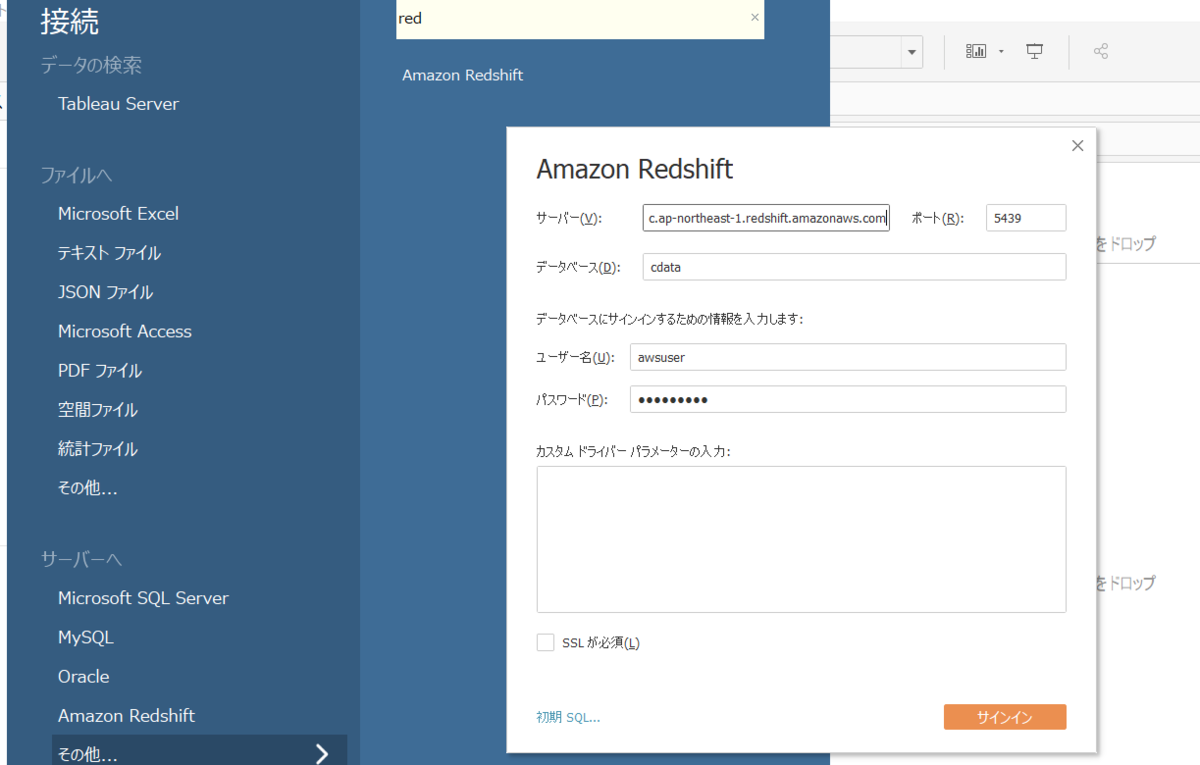
接続できると、先ほどCData Sync でレプリケートした Sansan の bizcards を選択することができます。

こちらは去年交換した名刺データをもとに、月ごとの交換枚数と効果相手の所属会社の位置を表示した内容です。
上のグラフでは Exchangedate(交換日)をもとにしています。下の地図は、Mapbox というオンラインカスタムマップを Tableau に連携して表示しました。
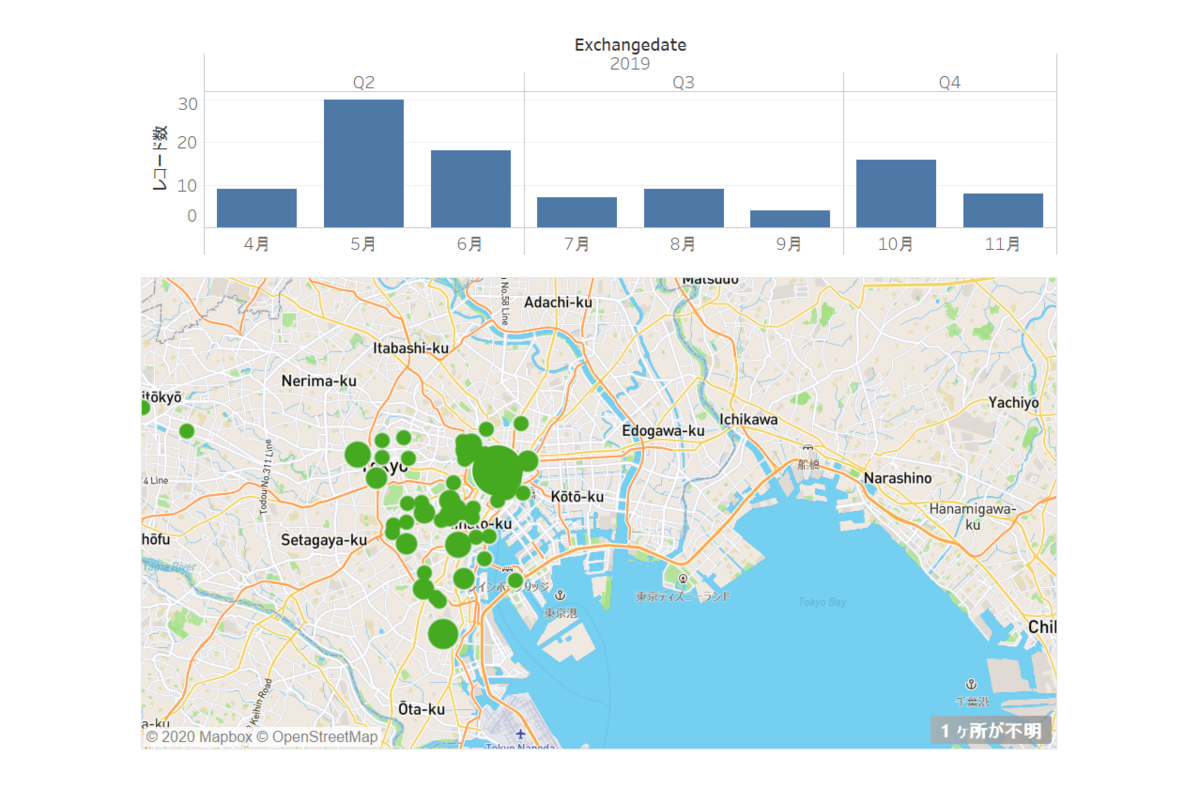
まとめ
CData Sync では Sansan、RedShift 以外にもさまざまなデータソース、データベースを使用することができます。 是非ご興味がある組み合わせでCData Sync をお試しください(30日間無料でご利用いただけます)
関連記事として、Salesfortce、kintone を RedShift へ連携して Tableau で可視化する内容も紹介しております。