最新ビルドではいくつか CData Sync の管理機能が強化されました。本記事では、「設定情報のエクスポート、インポート」、「コネクタのアップロード」、「バージョン確認」についてご紹介します。また、ログ取得方法の Tips も最後にお伝えします。
設定情報のエクスポート&インポート
設定情報のエクスポート&インポートとは?
CData Sync ではデータソースや DB の接続情報であったり、ジョブ内容を内部で保存していましたが、これを ZIP ファイルでひとまとめにしてエクスポートすることができるようになっています。また、その ZIP ファイルをインポートすることで接続情報やジョブ情報を取り込むことができます。
加えて、別PCでの取込みや、.NET 版と Java 版の間での移行も可能です。
バックアップとして
運用開始前にその時点のバックアップとして設定情報をエクスポートしておくことで、CData Sync を起動させるPC の変更が入った場合や、万が一設定情報が消失したときに、エクスポートしていた ZIPファイルをインポートするだけでリストアできます。
手順
「設定」→「マイグレーション」と進みます。
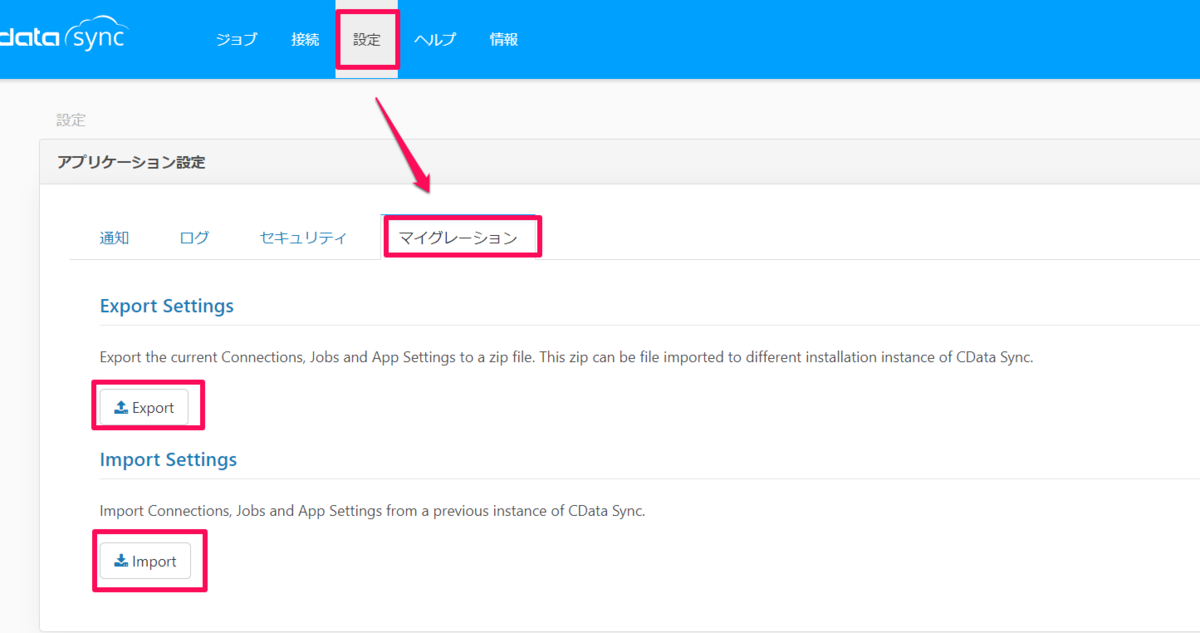
ここにある「Export」、「Import」ボタンで行います。
では、エクスポートしてみますので、Export ボタンをクリックします。「CDataSyncSetting.zip」という名前のファイルがダウンロードされます。

この圧縮ファイルを解凍してみます。
 中には、ジョブや接続情報が保持されているフォルダ、ファイルがエクスポートされています。
中には、ジョブや接続情報が保持されているフォルダ、ファイルがエクスポートされています。
あとは、CData Sync でインポートすることで、ZIP ファイルの内容が反映されます。
インポート時の注意点
接続情報は引き継げますがコネクタ自身は引き継がないので、.NET版でもJava 版でもインポート後にコネクタがないような場合は、CData Sync のコネクタをインストールしてください。
インポートすると、全ての設定情報がインポートしたファイルの内容に書き換わりますので、消されたくない設定情報がある場合は必ずエクスポートしてから行うようにしてください。
コネクタのアップロード
CData サポートより最新のビルド版を受け取ったような際は、ユーザ自身でコネクタを所定の位置に配置する必要がありましたが、これよりコネクタをアップロードするだけでインストールすることができるようになっています。
コネクタのバージョン管理に
CData サポートより受け取った ZIPファイルや、自らダウンロードした ZIPファイル2 をある断面で保持しておくことで、確認したいバージョンに戻すことができます。
2:C:\Program Files\CData\CData Data Sync 2019\www\app_data\downloads 配下にZIPファイルが格納されています。
手順
「Active Directory」のコネクタが入っている ZIP ファイルを使って、「Active Directory」コネクタをインストールします。
なお、ZIPファイルはローカルにあることとします。

接続設定画面からコネクタダウンロード画面を呼び出し、「Active Directory」を選択します。

右側にある下矢印をクリック後、参照をクリックします。

ローカルにある zip ファイルを選択します。

その後、自動的にインストールされます。

「Active Directory」がデータソース一覧に追加されました。

バージョンの確認
データソースやデータベースへの接続時に使っているコネクタのバージョンを、ログ以外から確認することができます。接続設定画面を開いてください。

①はコネクタのバージョンです。②はCData Sync 本体の画面です。コネクタを入れ替えた場合などは、ここでバージョンを確認し正しく反映されているかを確認できます。
ログの取得方法
よく「接続情報画面で接続テストをしているけど失敗する」というお問い合わせいただきます。実はこの接続テスト時でもログファイルを出力させることができるのでご紹介します。
まずは基本に立ち返り、ジョブ実行時のログ取得方法は、「ログ」タブから以下の画面を表示させて、右側にあるログファイル名のリンクをクリックして取得できます。

ログレベルについては以下の記事をご参考ください。
では、ここから接続テスト時のログ出力の説明に入りますが、設定は至ってシンプルです。接続情報の「Advanced」タブにある Other 項目にログ出力先とログレベルを指定するだけです。
 例:logfile=C:\log\salesforce\salesforce_Sync.log;verbosity=3;
例:logfile=C:\log\salesforce\salesforce_Sync.log;verbosity=3;
この設定を入れることで、「接続のテスト」 ボタンを押した際も、ログが所定のファイルに出力されるようになります。
ただ、この設定をそのままにしてしまうと、通常のジョブから出力されるログが取得できなくなるので、接続テストが完了したら設定を削除することをお勧めします。
さいごに
CData Sync ですが、30日間の無料評価版がございます。データソースも数多く対応しておりますので、この進化した CData Sync を是非お試しください。