こんにちは。CData Software Japan リードエンジニアの杉本です。
今日は顧客管理・営業支援のクラウドサービスとして有名な Zoho CRM のデータを Power BIにロードして、分析できる状態を整える方法を紹介します。
Zoho CRMとは?
Zoho CRMはグローバルで利用される、コストパフォーマンスに優れたCRM・SFAのクラウドアプリケーションです。

CData Power BI Connector for Zoho CRM を使った接続方法
Zoho CRMに接続するには、事前にZoho CRM のDeveloperコンソールにて、アプリ登録を行う必要があります。その点も交えながら、このBlogでは接続方法を解説します。
OAuth アプリケーション登録
まず、以下のURLからZoho CRMのDeveloper コンソールにアクセスします。ZohoCRMには予めログインしておいてください。
https://accounts.zoho.com/developerconsole
まだ何もアプリ登録が行われていない場合は、以下のような画面が表示されるので「クライアントIDの追加」をクリックします。

OAuth用の各種情報を入力します。
- クライアント名:任意のクライアント名を入力します。例:CDataDriver
- クライアントのドメイン:任意のURLを入力します。今回はPowerBIから接続するので、どんなものでもかまいません。例:localhost
- 認証済みのリダイレクトURI:任意のコールバックURLを指定します。今回はデスクトップアプリから接続するので、http://localhost:33333 などで大丈夫です。こちらの値は後ほどCData Power BI Connectorで利用します。
- Client Type:WEB Basedを選択します。
入力後、「作成」をクリックします。
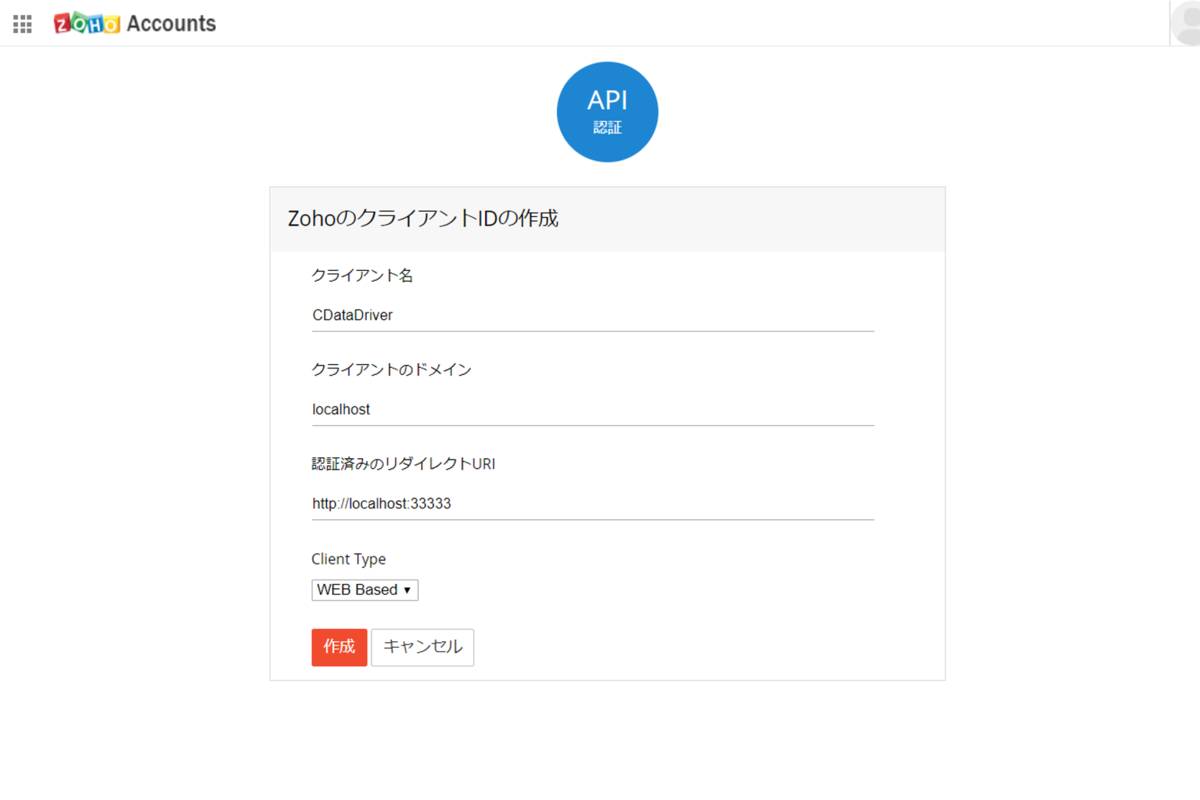
以下のようにOAuth接続用のクライアントIDとクライアントシークレットが生成されるので控えておきましょう。
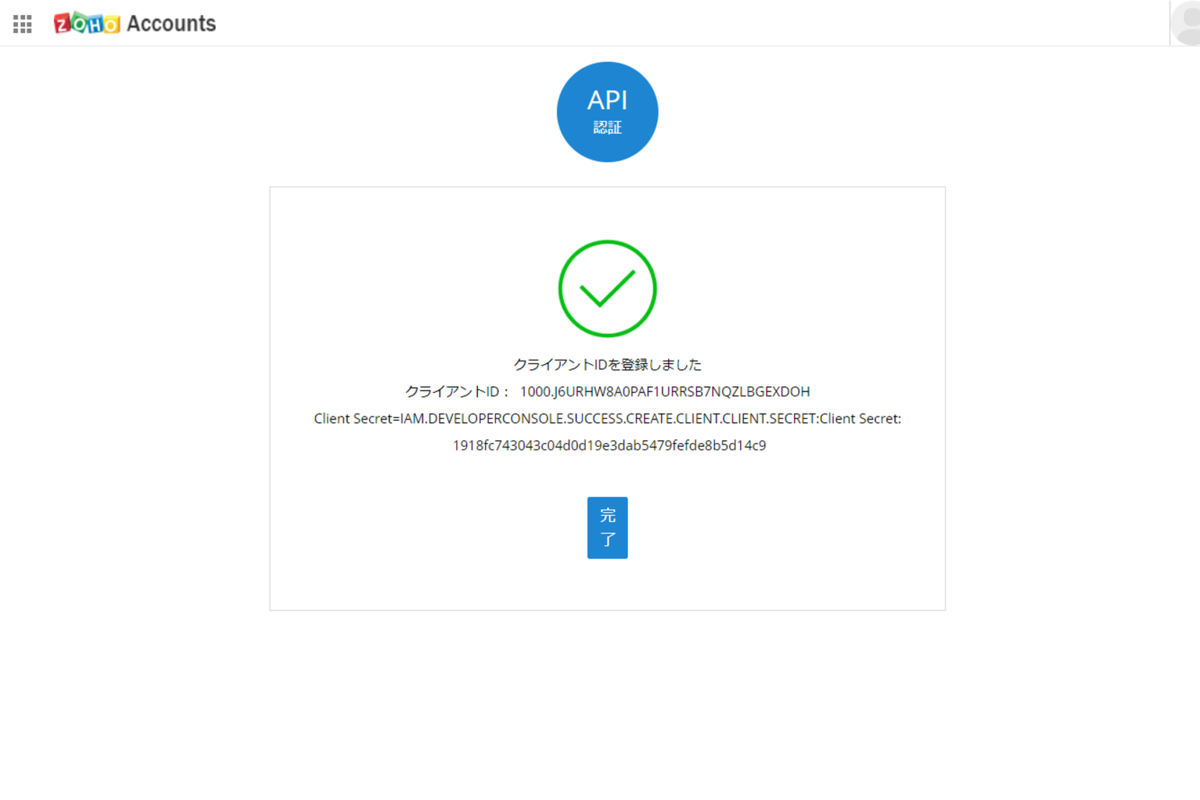
クライアントID: 1000.J6URHW8A0PAF1URRSB7NQZLBGEXDOH
Client Secret=IAM.DEVELOPERCONSOLE.SUCCESS.CREATE.CLIENT.CLIENT.SECRET:Client Secret: 1918fc743043c04d0d19e3dab5479fefde8b5d14c9
このClientIdの値「1000.J6URHW8A0PAF1URRSB7NQZLBGEXDOH」と、ClientSecretの数字部分「1918fc743043c04d0d19e3dab5479fefde8b5d14c9」を後ほど使用します。
(※このクライアントIDとクライアントシークレットはすでに使えない状態なので、皆さんの環境でそれぞれ取得をお願いします。)
CData Power BI Connector for Zoho CRMのセットアップ
次にCData Power BI Connector for Zoho CRMのセットアップを行います。以下のURLから30日間のトライアルが入手できるので、ダウンロードしておきます。
https://www.cdata.com/jp/drivers/zohocrm/powerbi/
インストーラーを立ち上げて、セットアップを行います。特に設定で難しい点は無いので、そのまま次へと進めていくだけでOKです。
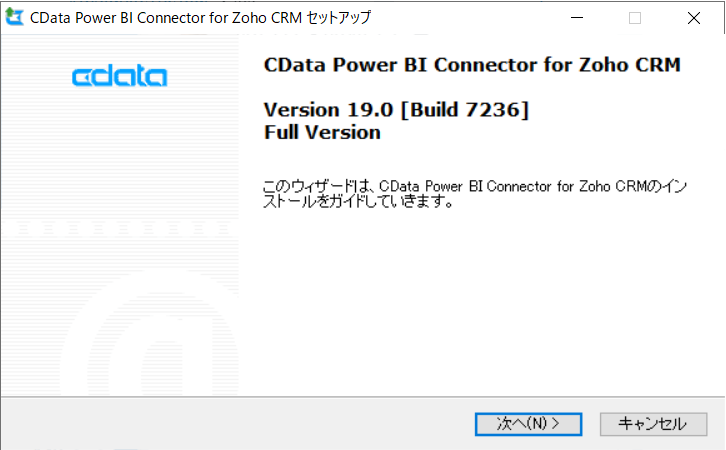
セットアップ完了後、以下のように接続設定画面が立ち上がるので、事前に取得したOAuth用の情報を入力します。
- Callback URL:Developer コンソールで指定したリダイレクトURLを入力します。http://localhost:33333
- OAuth Client Id:Developer コンソールで取得したクライアントIDを指定します。例:1000.J6URHW8A0PAF1URRSB7NQZLBGEXDOH
- OAuth Client Secret:Developer コンソールで取得したClientSecretを指定します。例:1918fc743043c04d0d19e3dab5479fefde8b5d14c9
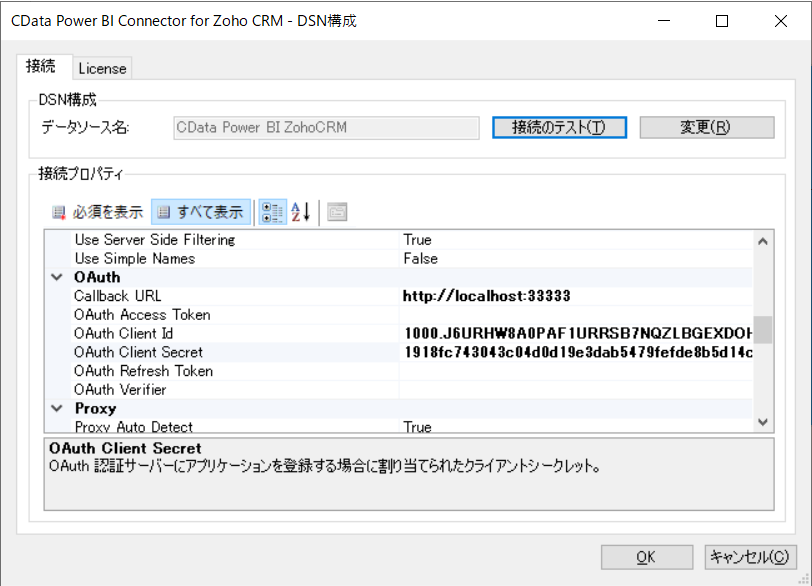
入力後、接続テストをクリックするとブラウザが立ち上がり、接続の承認画面が表示されます。
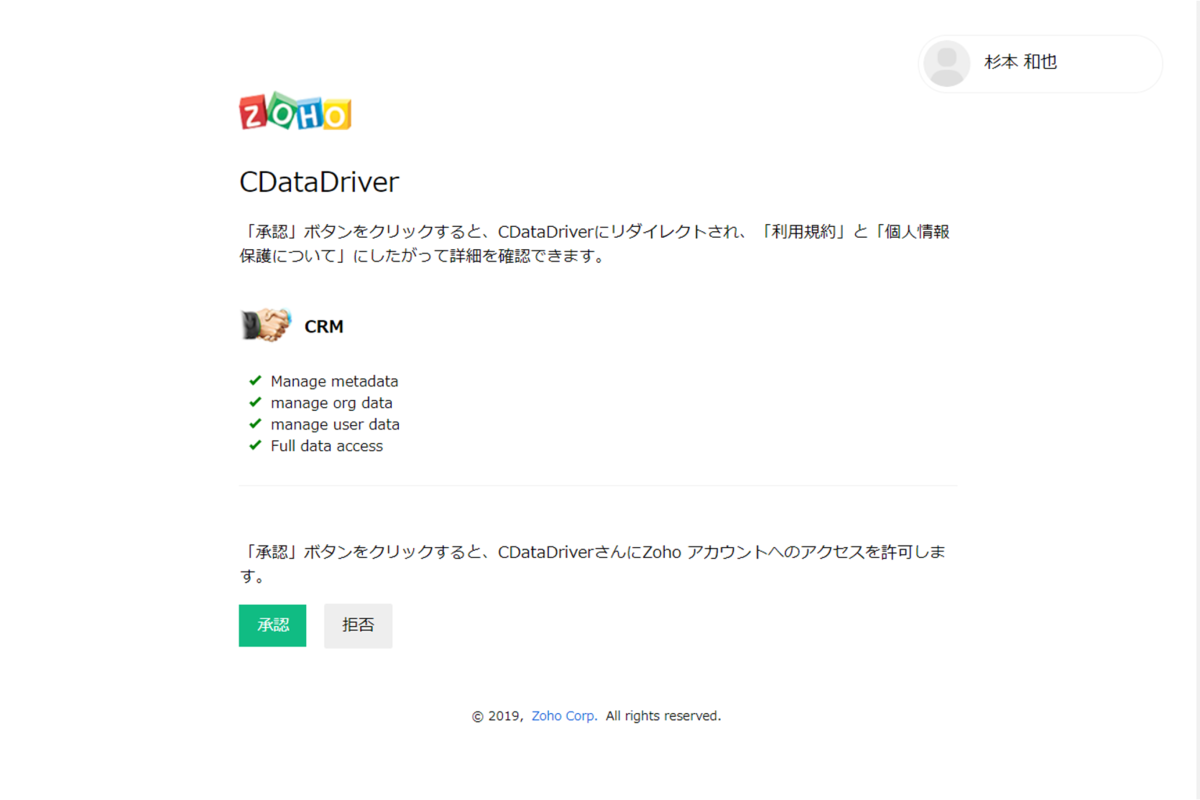
承認をクリックすると、接続が完了します。以上で接続設定は完了です。OKをクリックして保存します。
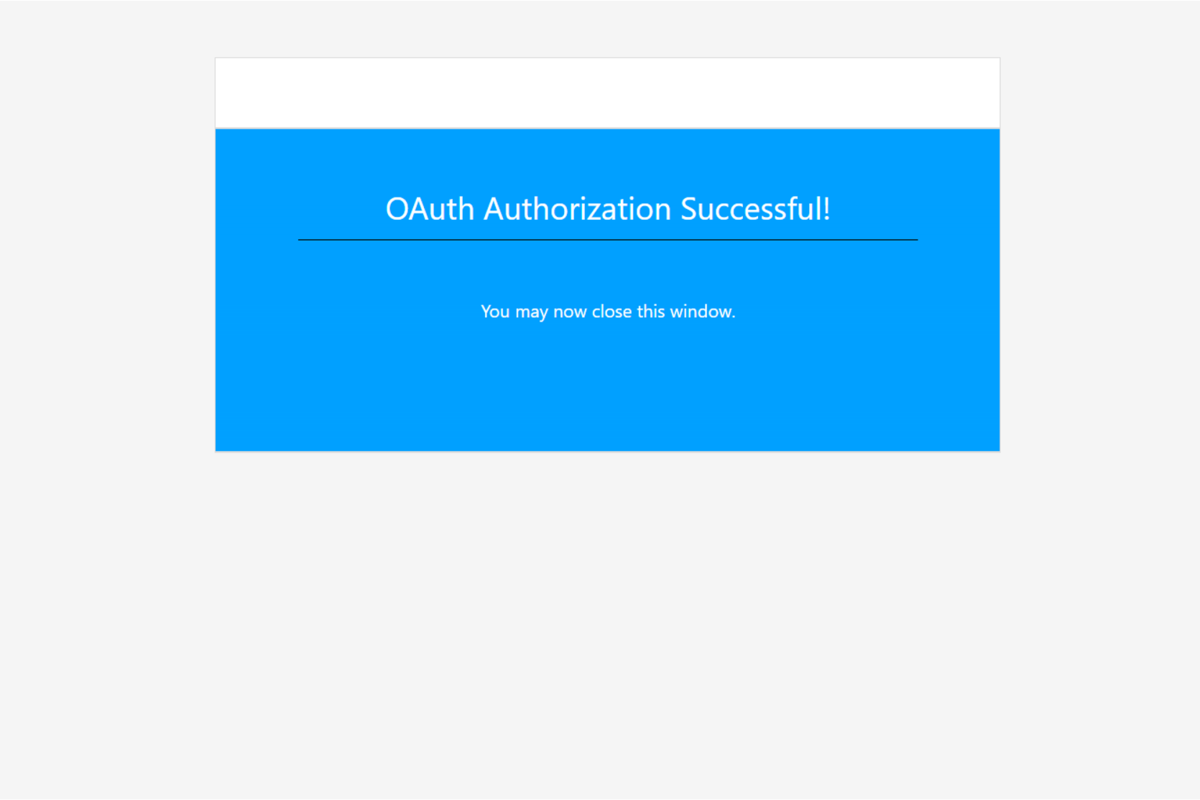
Power BI から Zoho CRMに接続する
それでは、Power BI から Zoho CRMに接続してみましょう。Power BI Desktopを立ち上げて、「データを取得」をクリックします。
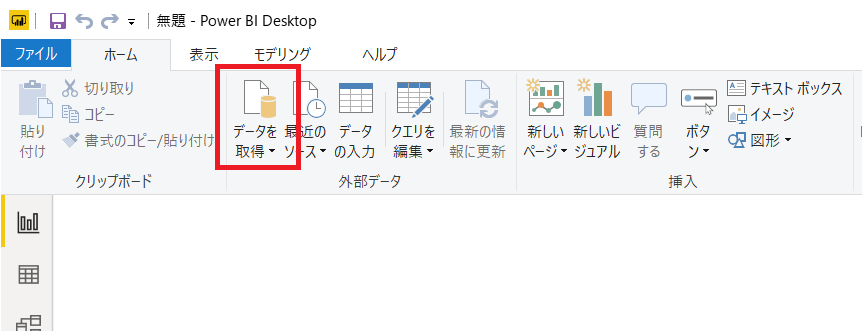
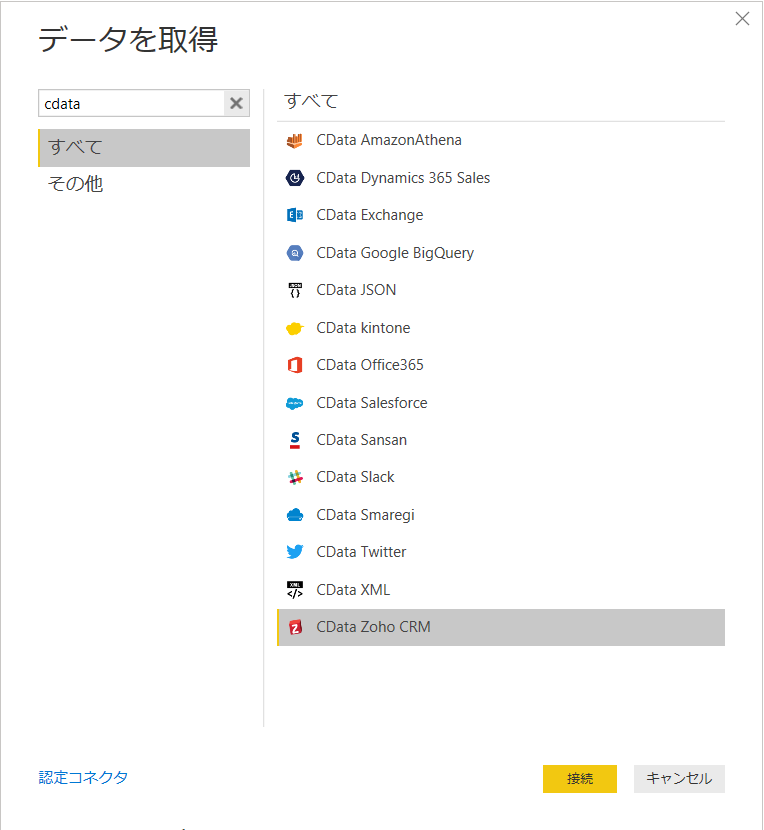
Data Source Nameに「CData Power BI ZohoCRM」を入力し、「OK」をクリックします。
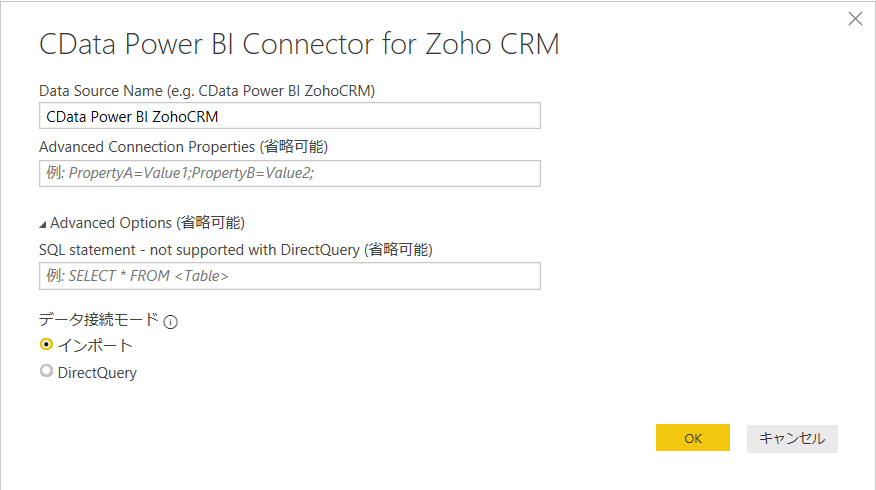
認証方法は匿名のまま「接続」をクリックすればOKです。

ナビゲーターが表示されると、テーブルの一覧にZohoCRMのオブジェクトがリストアップされるので、任意のオブジェクトを選択し、「読み込み」をクリックすれば、Power BIにZoho CRMのデータがロードされます。
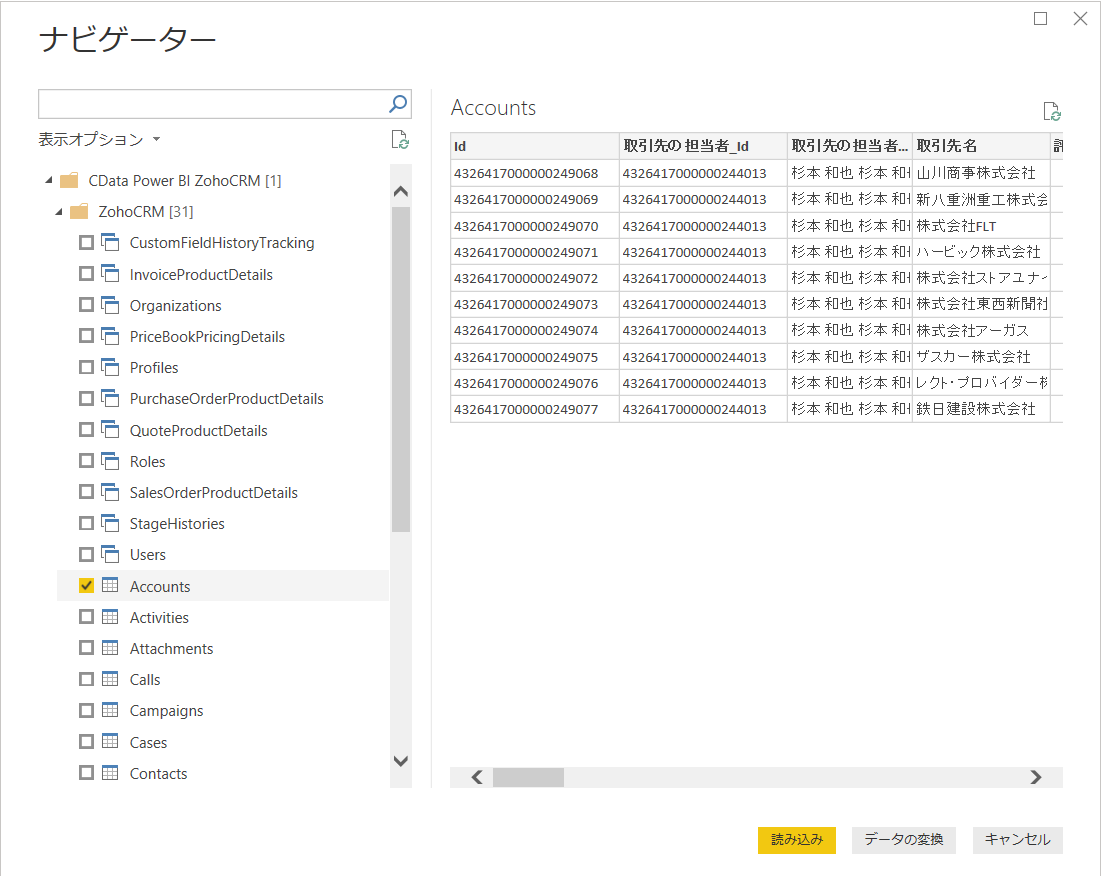
以下のように取り込むことができました。
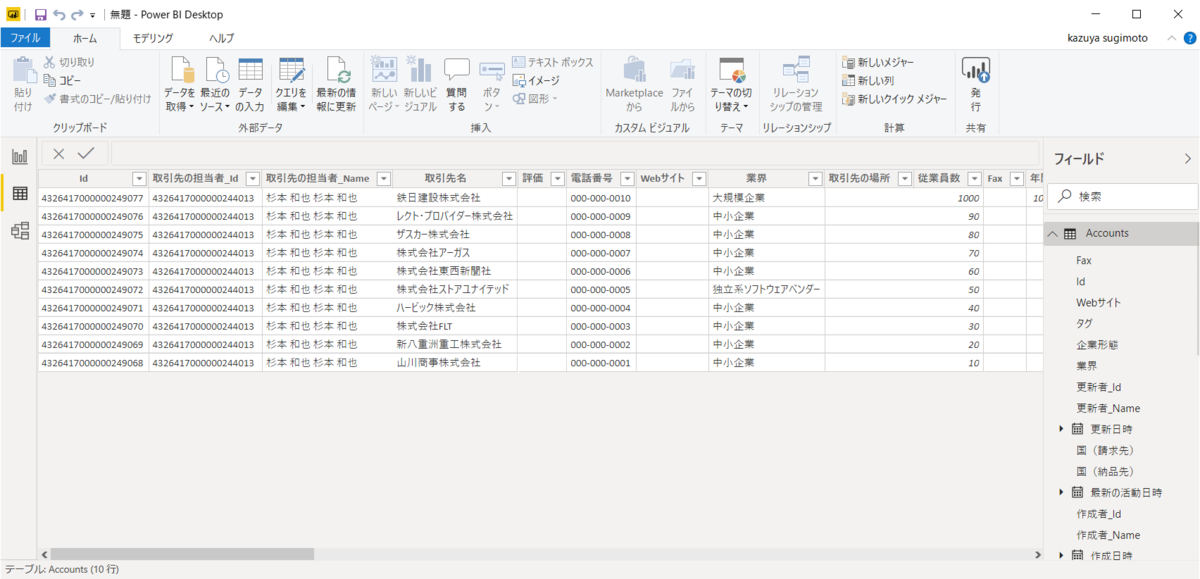
あとは、Power BIの機能をフル活用して、Zoho CRMのデータをビジュアライズできます。
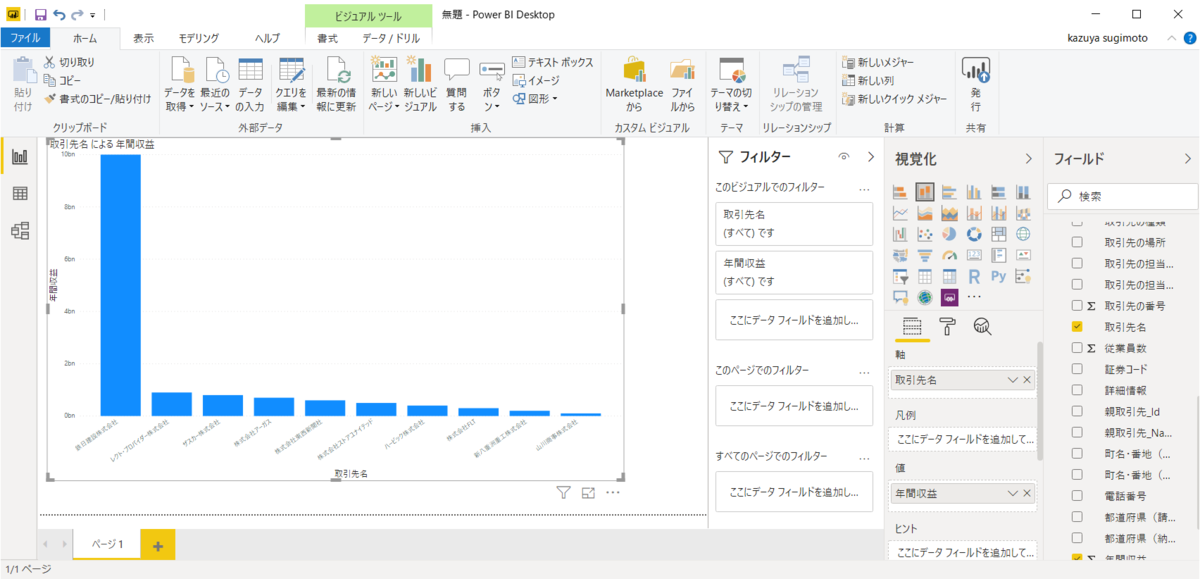
補足
もし、Power BI Serviceにアップロードしたレポートのデータを更新したい場合は、以下のBlogで紹介しているオンプレミスゲートウェイを利用してください。