GMO MakeShop は、手軽にEC を構築できるサービスです。
CData ODBC Driver for GMO MakeShop は、GMO MakeShop の会員、商品、注文などのデータをODBC インターフェースで利用できるライブラリです。
この記事では、ODBC Driver for GMO Makeshop を1)Visual Studio のサーバーエクスプローラー、2)Power BI、3)MS Access から接続してGMO Makeshop データを利用する方法を説明します。
GMO MakeShop 側でAPI を利用する手順(簡単に)
(後日補記)
CData ODBC Driver for GMO MakeShop の設定
こちらから CData Drivers がダウンロード可能です。ODBC の.exe ファイルをダブルクリックしてインストーラを起動してください。
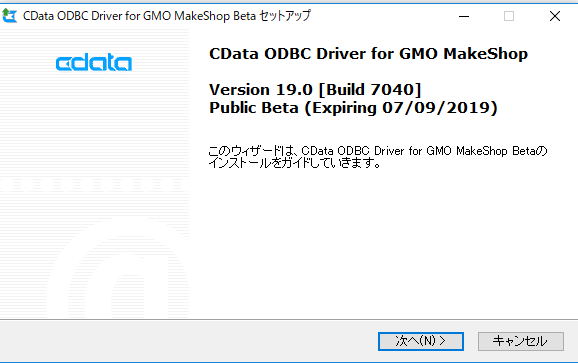
デフォルトセッティングでインストールします。インストールが完了するとODBC DSN 設定画面とヘルプ画面が開きます。

DSN 設定画面でGMO MakeShop に接続します。 必須項目はShop Id および連携を希望するAccess Code です。
[接続のテスト]を押してテスト後、[OK]を押して接続を確立します。
これで、GMO MakeShop API への接続がODBC 経由でできるようになりました。
Visual Studio からGMO MakeShop データに接続
まずは、.NET アプリケーション開発者にはおなじみのIDE であるVisual Studio かのサーバーエクスプローラーからGMO MakeShop ODBC Drivers を使ってみます。SQL Server やOracle などのRDB のようにサーバーエクスプローラーから接続し、プロジェクト内でSQL でGMO MakeShop にクエリが可能になります。
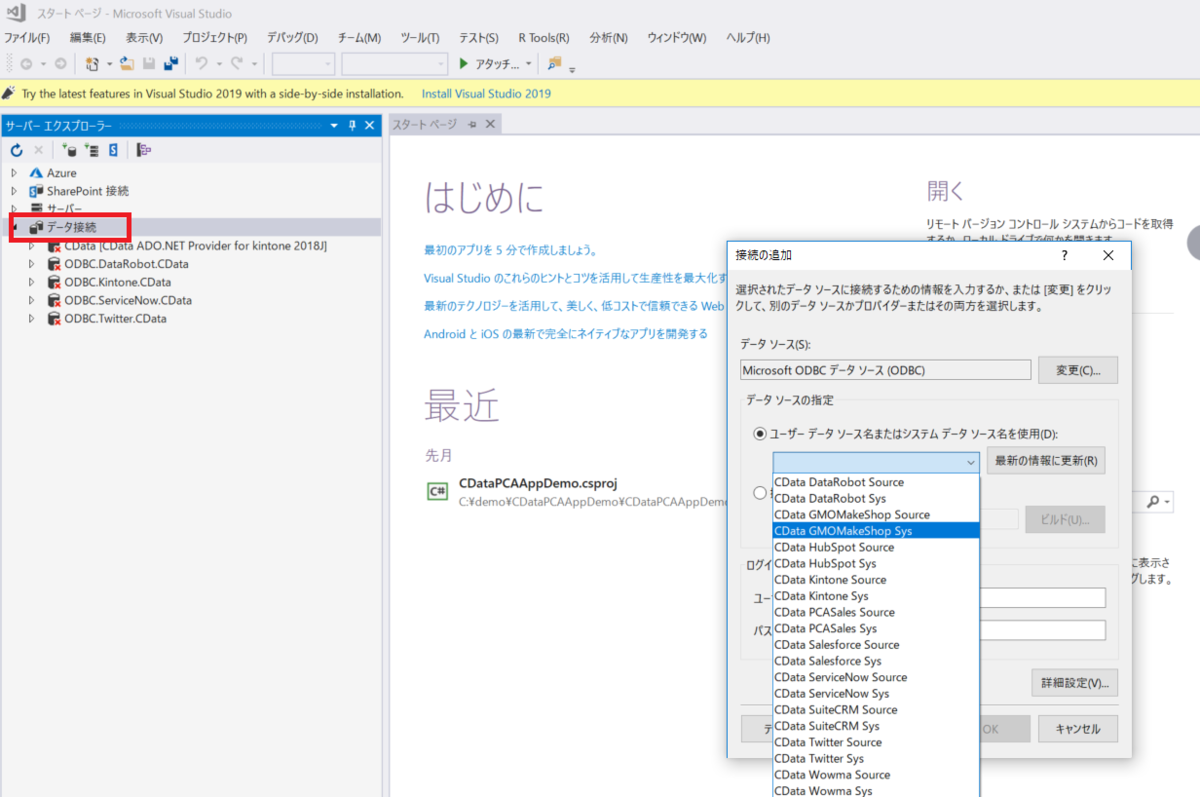
[データ接続]を右クリックして、新しい接続を追加します。[ODBC データソース]を選択します。ドロップダウンリストから[CData GMOMakeShop Sys]を選択し、テスト接続をして、成功したら、[OK]を押して接続を作成します。
サーバーエクスプローラにODBC GMO MakeShop が追加され、Order、Products などのエンドポイントがテーブルやビューとしてRDB にモデル化されてツリー表示されます。あとはRDB と同じように使うだけです。
試しにOrders ビューを選択して[新しいクエリ]を作成してみます。
SELECT 文で全件取得してみます。
```sql
SELECT * FROM Orders
```
簡単に取得できました。レスポンスはJSON やXML ではなく扱いやすいテーブルデータです。
WHERE 句でフィルタリング条件をかけることも可能です。
```sql
SELECT * FROM Orders WHERE HomePrefecture = '北海道'
```
絞り込みができました。 フィルタリング、ソート、JOIN、集計関数など多様なクエリをサポートしています。

Power BI でGMO MakeShop データをビジュアライズ
Power BI はマイクロソフト社のセルフサービスBI です。Power BI は汎用ODBC データソースをサポートしているので、GMO MakeShop ODBC を選択するだけで、GMO MakeShop のデータをビジュアライズすることができます。
[データを取得]から[その他]、[ODBC]を選択して、[接続]を押します。

次にドロップダウンで[CData GMOMakeShop Sys]DSN を選択します。
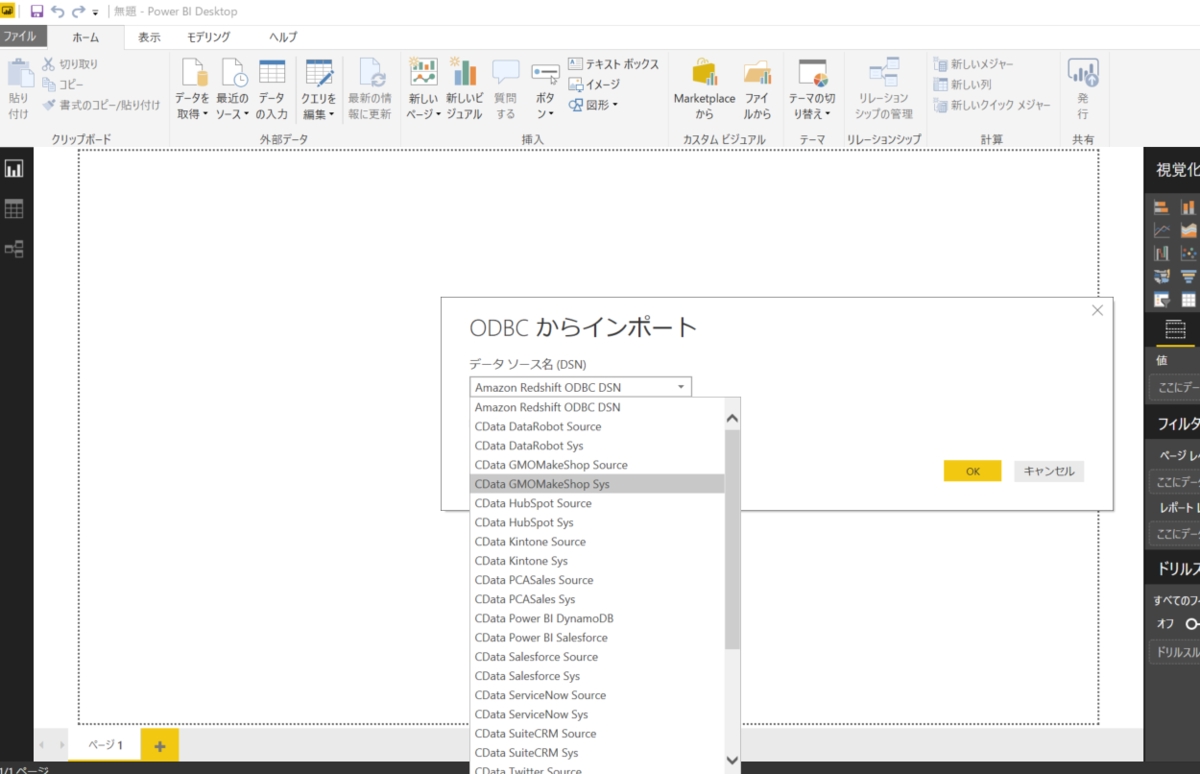
ナビゲータ画面が開くので、ツリー後続のテーブル・ビュー一覧からビジュアライズしたい項目を選択します。今回は、受注情報であるOrders をビジュアライズします。Orders テーブルでは製品名が見れないので、OrderLineItems テーブルを取得します。商品の詳細情報を分析に使うのであれば、追加でProducts テーブルを取得します。
テーブルを選択してチェックをつけたら、[読み込み]ボタンをおしてPower BI に読み込みます。
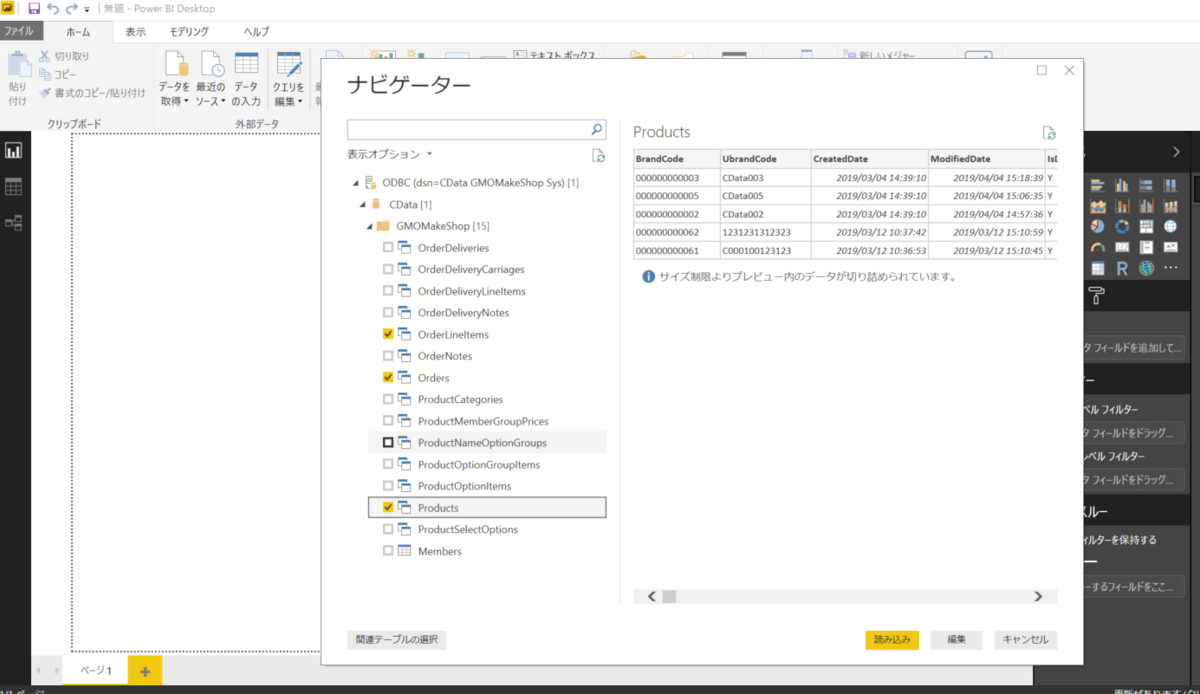
まずは、ビジュアライズの際に複数テーブルのデータのリレーションを張る必要があります。リレーション画面にてOrders、OrderLineItems、Products のリレーションを張ります。Orders とOrderLineItems はOrderNumber、OrderLineItems とProducts はBrandCode がキーになります。同じ項目名でしたので、Power BI がデータ取り込み時に自動でリレーションを張ってくれていました。

あとは、DB やExcel などのデータをビジュアライズすることと同じ感覚でPower BI でレポートを作成してください。
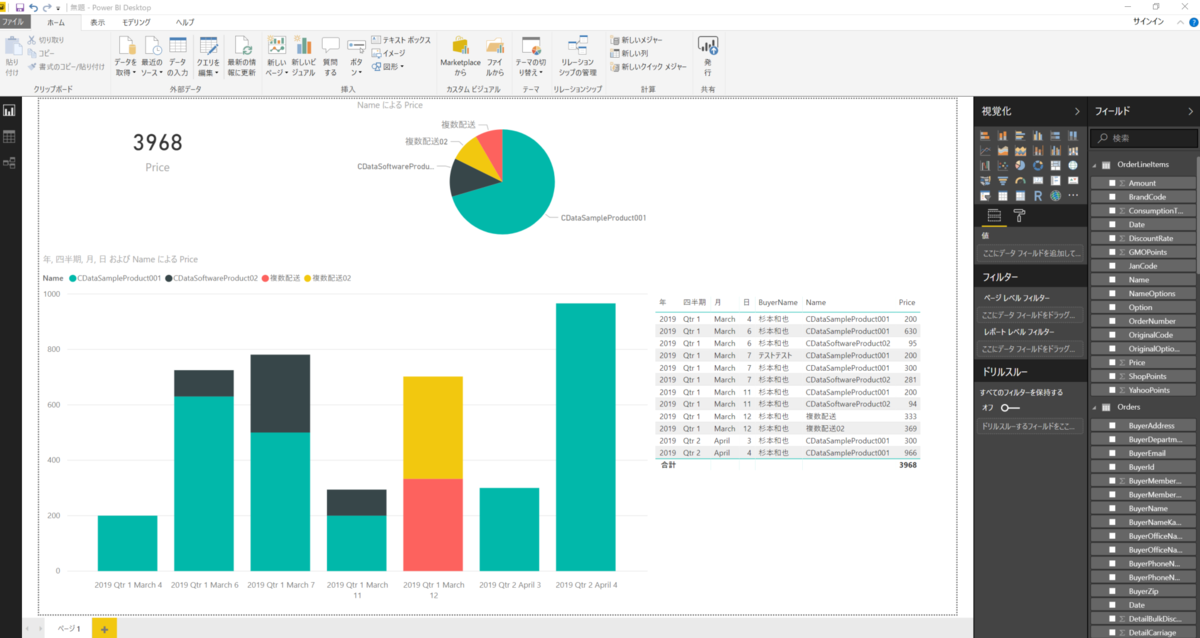
MS Access から接続
MS Access は、データを扱うプラットフォーム、もしくは帳票ツールとして使われているツールです。MS Access も汎用ODBC データソースをサポートしているので、GMO MakeShop ODBC を使うことが可能です。
[外部データ]タブから[新しいデータソース]アイコン、[他のソースから]→[ODBC データソース]を選択します。

データソース選択画面で[コンピュータデータソース]から[CData GMOMakeShop Sys]を選択します。ユーザー・パスワードの入力を求められる場合には、ユーザーだけを入力してください(パスワードはGMO MakeShop API では必要ないため)。
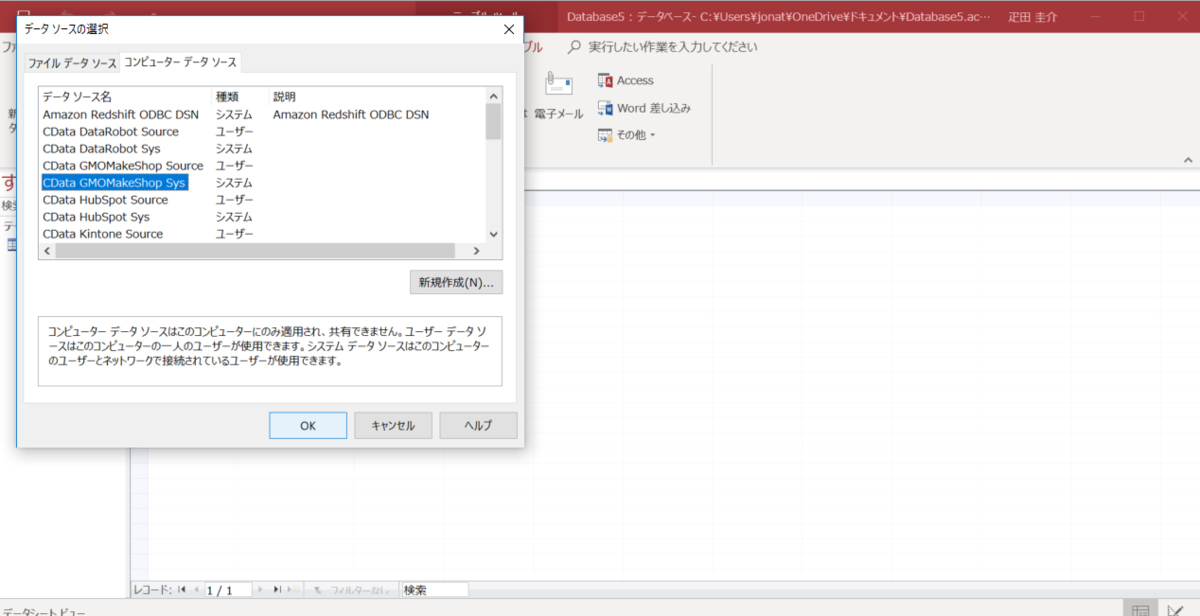
あとは、Access で必要なテーブルを選択してAccess にロードします。
今回はフォームにOrders データを入れてみました。ちょっと成形すれば、請求書が簡単に作れますね。

まとめ
この記事では、GMO MakeShop ODBC Drivers の基本的な使い方を説明しました。 他にも、BI(Tableau、Qlik など)、FileMaker、Excel など多様なツールからSQL でのデータアクセスが可能になります。