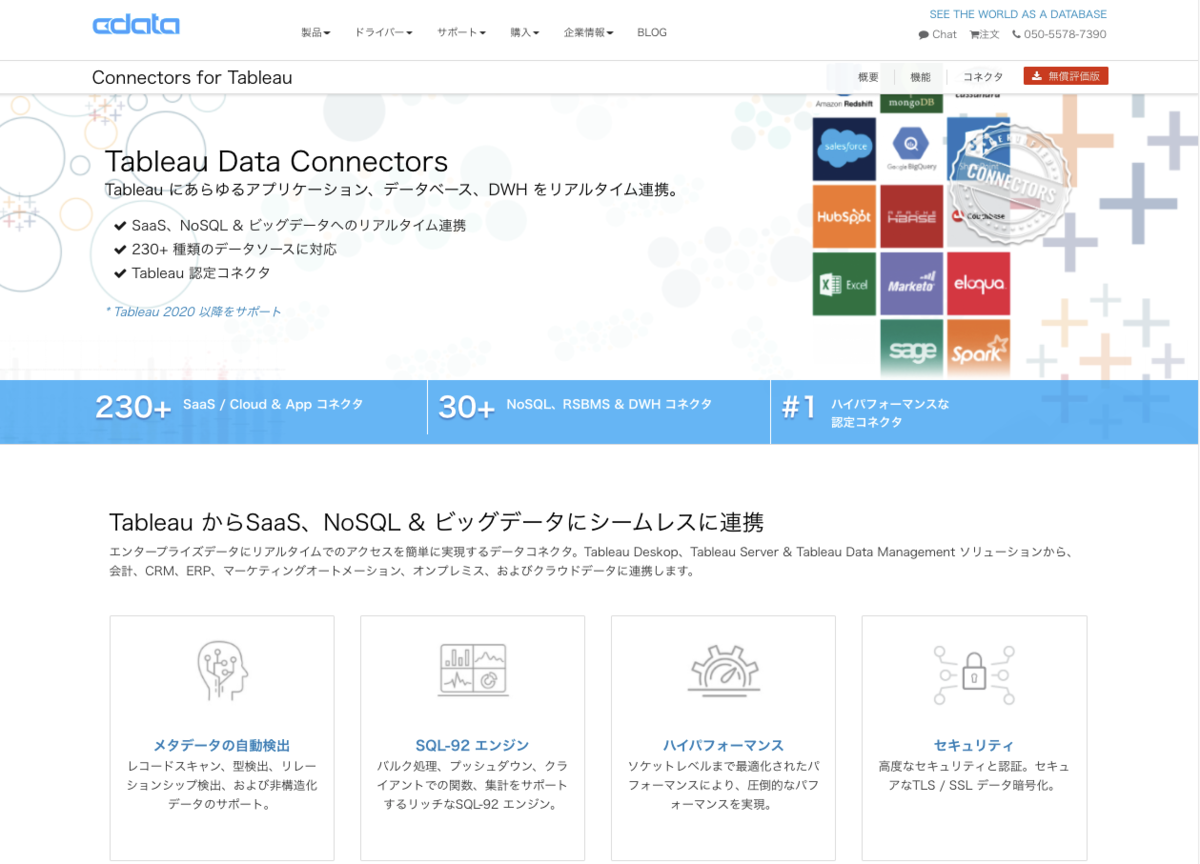はじめに
CData Tableau Connectors製品を利用することでTableau Serverが標準でサポートしていないデータソースのデータも利用できるようになります。本記事では、kintoneを例にTableau ServerからCData Tableau Connectors製品を利用する手順をご紹介します。
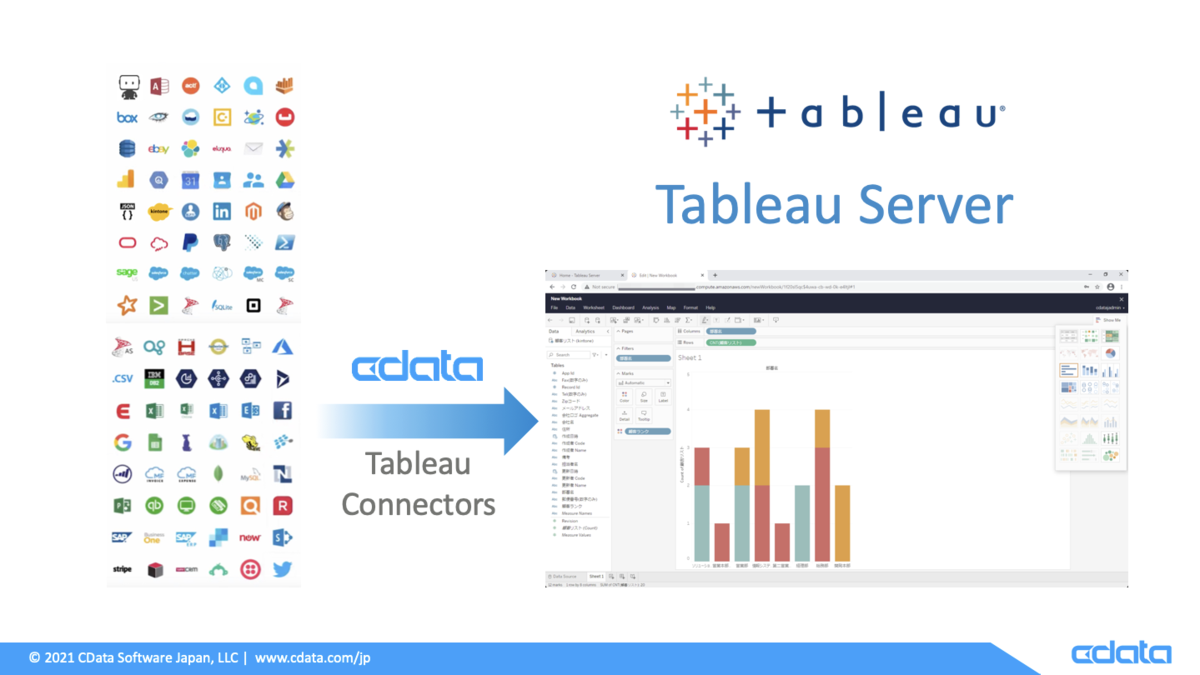
前提
- Tableau Server 2020.3以上 (本手順ではWindows版を使用)
- Tableau Desktop 2020.4以上 (手順の「Tableau Desktop からデータソースをTableau Server にPublish する方法」でのみ利用)
手順
CData Tableau Connectors製品の入手
インターネットアクセスできるマシンからこちらのサイトにアクセスします。該当データソースを選択してダウンロードボタンからCData Tableau Connector製品をダウンロードします。インストールから30日間ご利用いただける無償評価版もあります。
CData Tableau Connectors製品のインストール
ダウンロードしたインストーラファイル(.exe)をTableau Server に配置します。Tableau Server マシン上で実行してCData Tableau Connectors製品をインストールします。
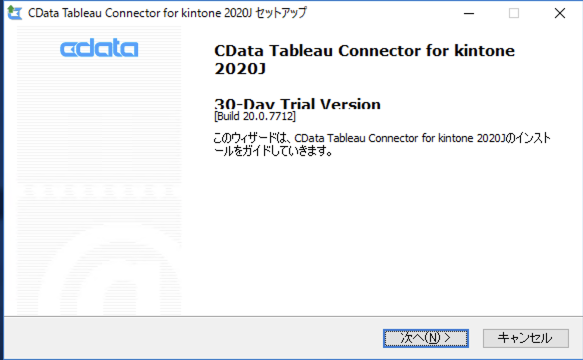
途中、オンラインでのライセンスアクティベーションが必要となります。プロキシサーバなどの影響で外部NWへのアクセスが出来ない環境の場合は、オフラインでのアクティベーションも可能ですのでCData Japanのテクニカルサポートにお問い合わせください。
Tableau Desktopがインストールされていない環境の場合、インストール中に以下のようなダイアログが表示されます。
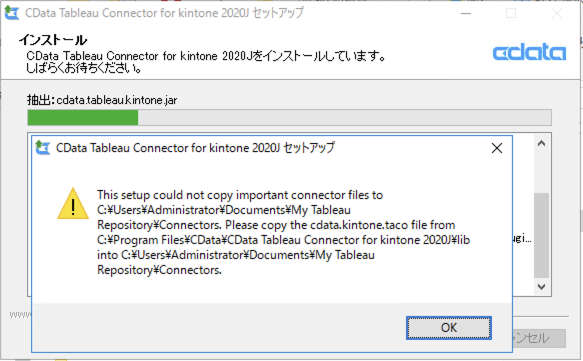
ダイアログにあるconnector file (cdata.kintone.taco)を以下のパスに手動でコピーします。
- コピー元:C:\Program Files\CData\CData Tableau Connector for kintone 2020J\lib
- コピー先:C:\ProgramData\Tableau\Tableau Server\data\tabsvc\vizqlserver\Connectors
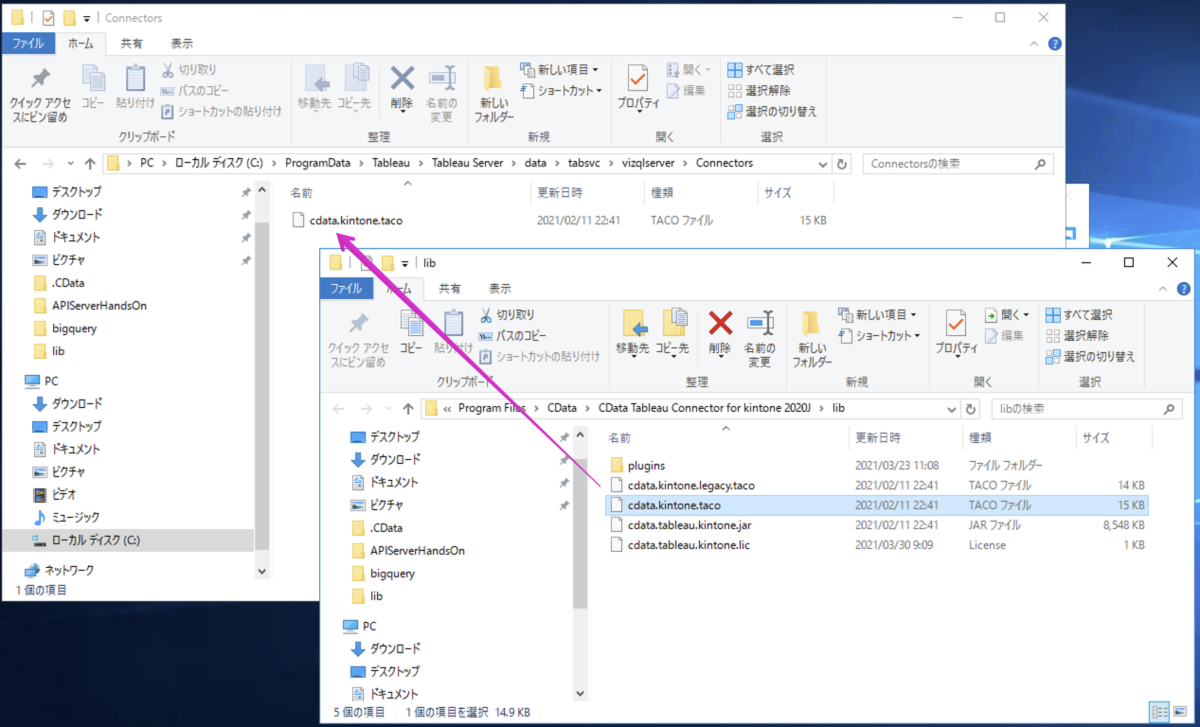
ファイルをコピーしたら後のダイアログはOKボタンをクリックしてインストールを完了します。
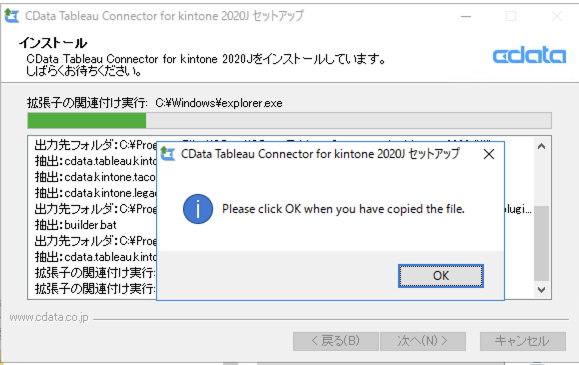
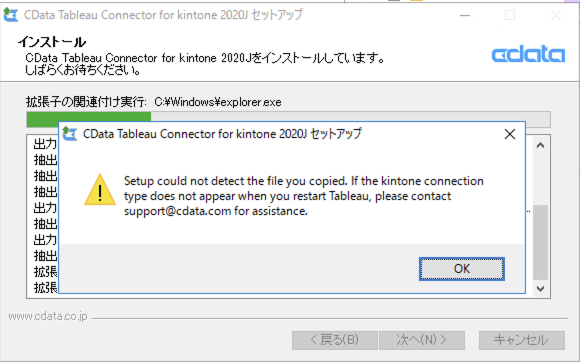
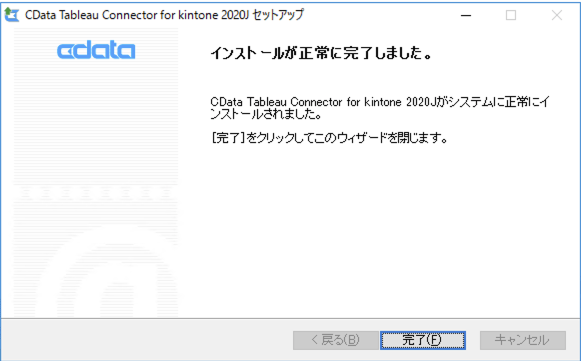
インストールが完了したらTableau Server のサービスを再起動します。
Tableau Server へブラウザからアクセスして利用する場合
Tableau Serverサイトにブラウザからアクセスします。

Create > Workbook でワークブックを作成します。Connect to DataダイアログでConnectorsタブを開きます。コネクタ一覧内の "データソース名 by CData" (本例では、kintone by CData)を選択します。
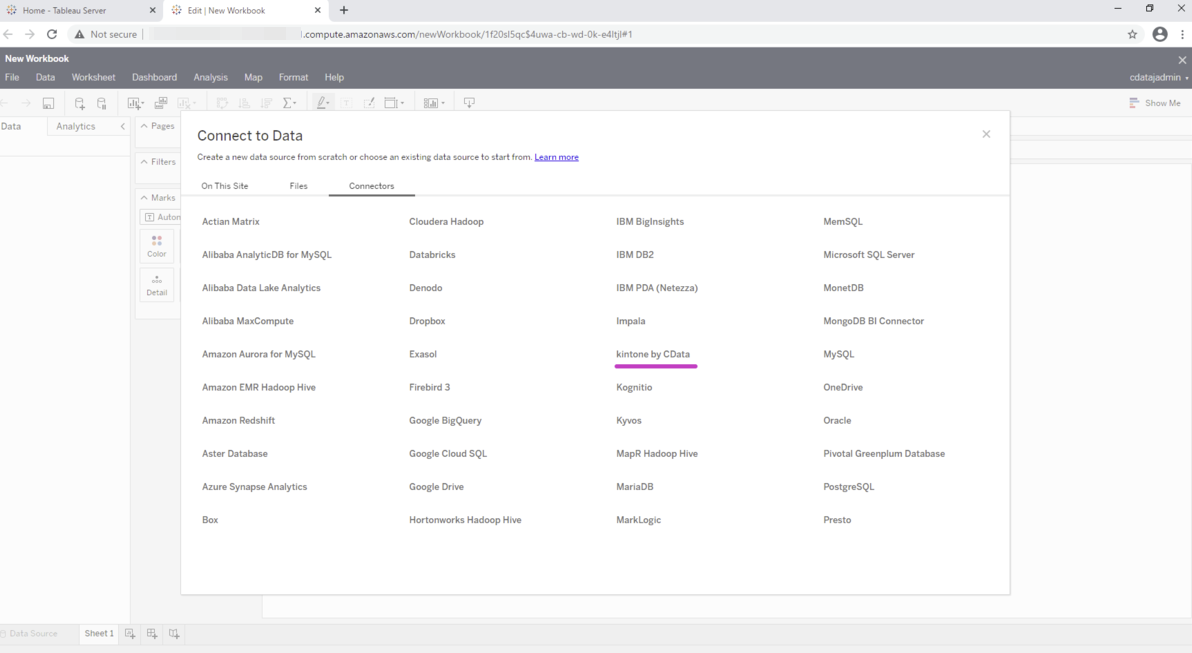
データソースへの接続情報をセットします。kintoneの場合は、User, Password, URLが必須のプロパティセットです。セットしたらSignInボタンをクリックします。
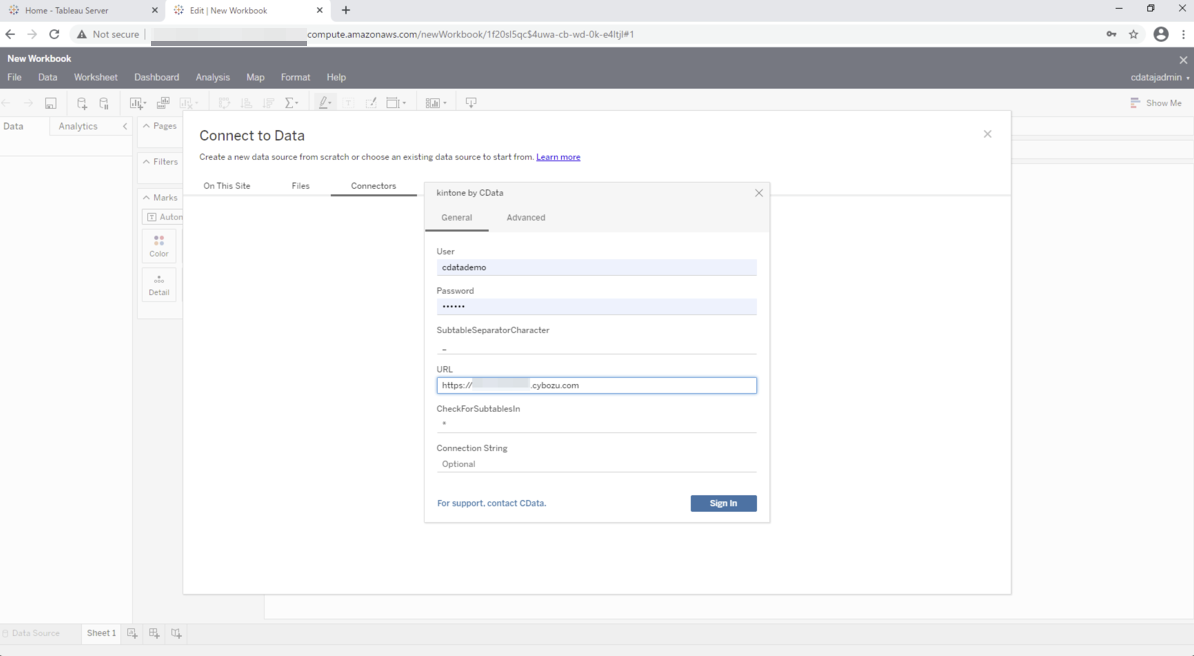
DataSourceタブが開きます。左側のテーブルリストからテーブル(本例では、顧客リスト)をダブルクリックします。右下にデータプレビューが表示されます。
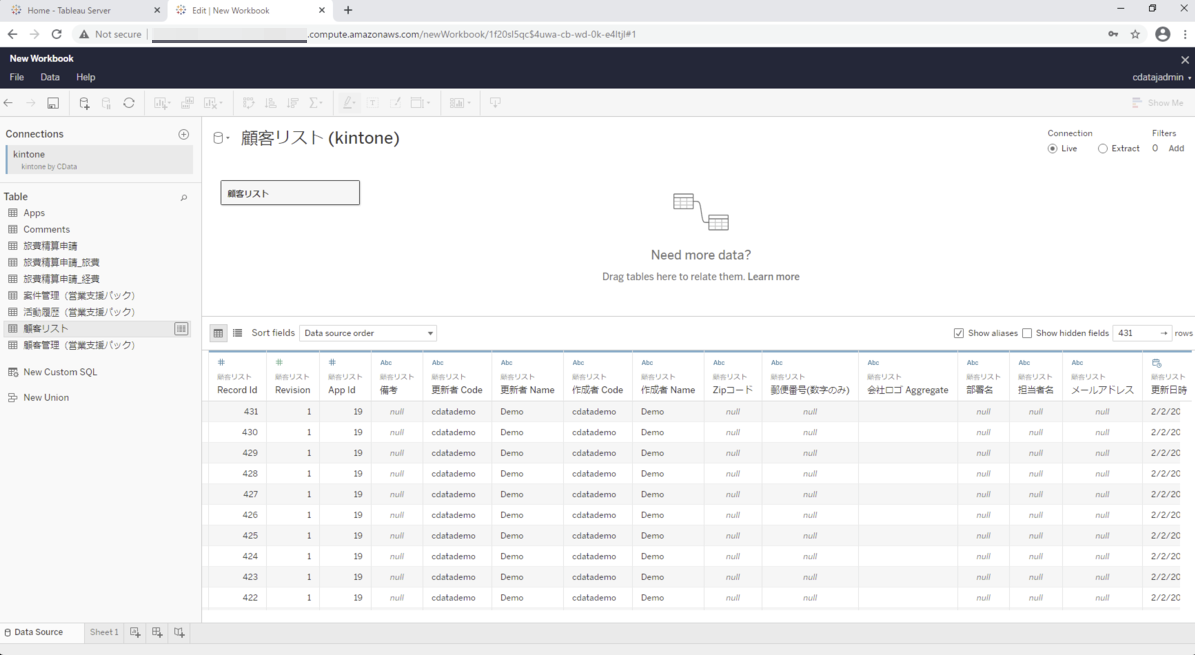
Sheet1に移動してビジュアライズを作成します。本例では、顧客ランク・部署別の顧客数を可視化しました。
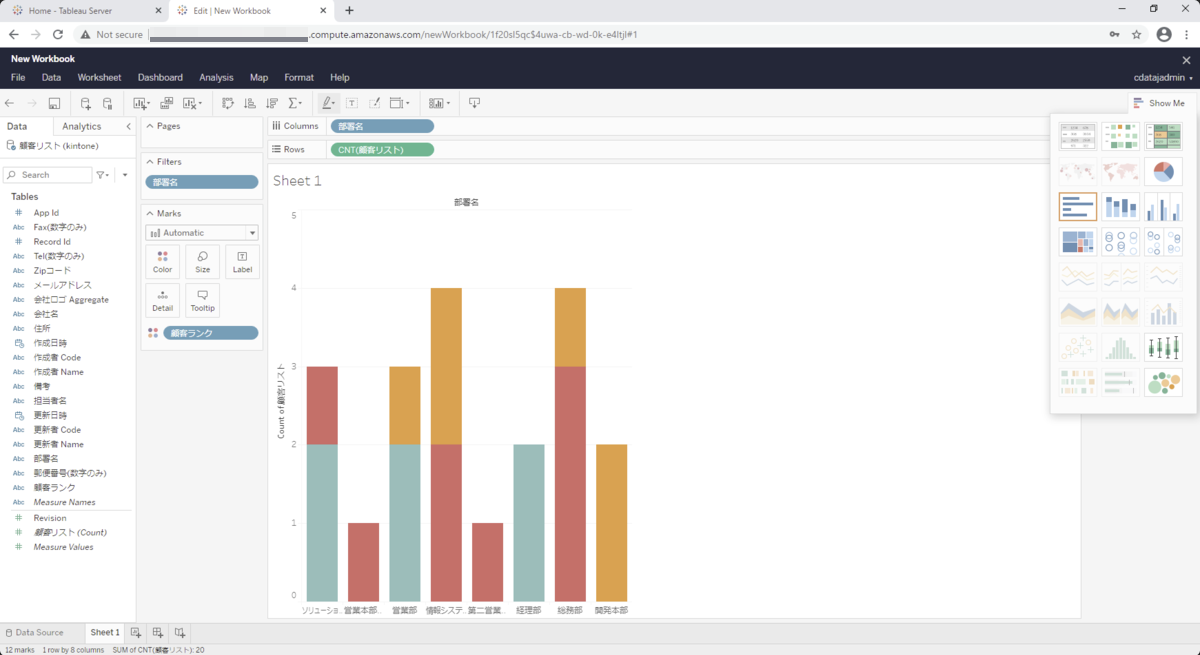
Tableau Desktop からデータソースをTableau Server にPublish する方法
Tableau Desktop側にも同じCData Tableau Connectors製品をインストール済の場合は、TableauDesktopで作成したデータソースをTableau Server にPublishして利用することが可能です。Tableau DesktopへのCData Tableau Connectors製品のインストール手順は割愛します。
Tableau DesktopにCData Tableau Connectors製品をインストール済だとデータソースの一覧に "CData によるデータソース名" (本例では、CData によるkintone)を選択出来ます。
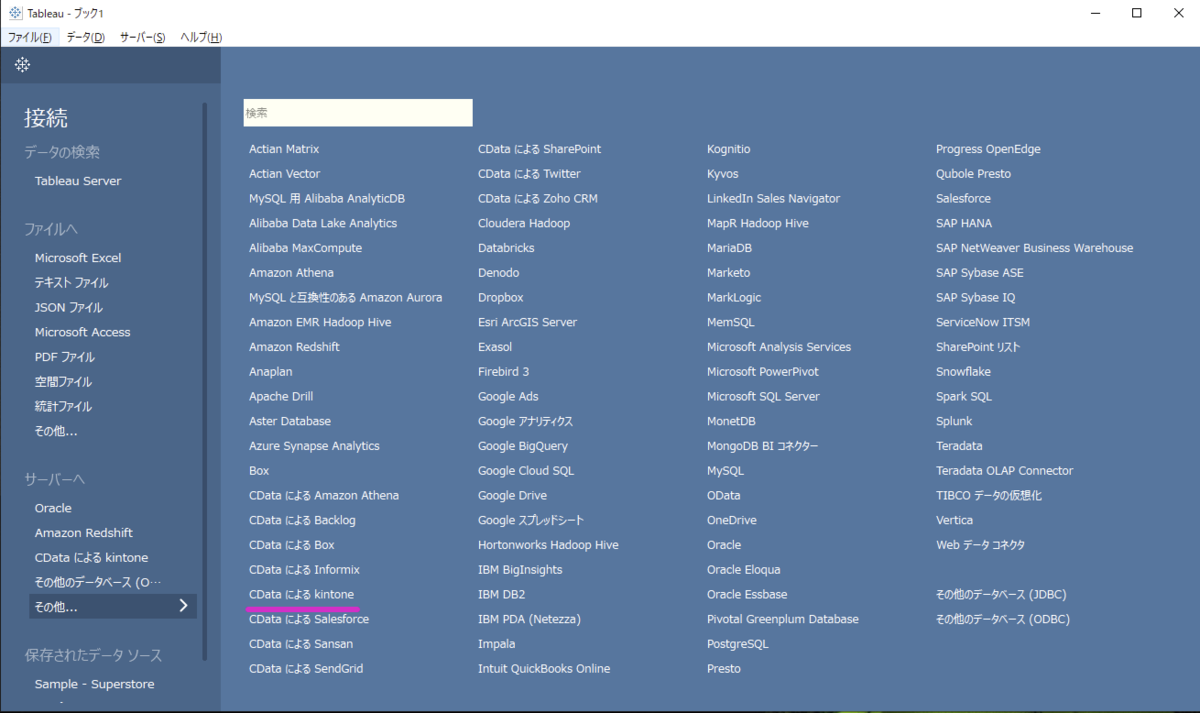
データソースへの接続情報をセットします。kintoneの場合は、User, Password, URLが必須のプロパティセットです。セットしたらサインインボタンをクリックします。

データソースタブが開きます。左側のテーブルリストからテーブル(本例では、案件管理(営業支援パック))をダブルクリックします。右下にデータプレビューが表示されます。
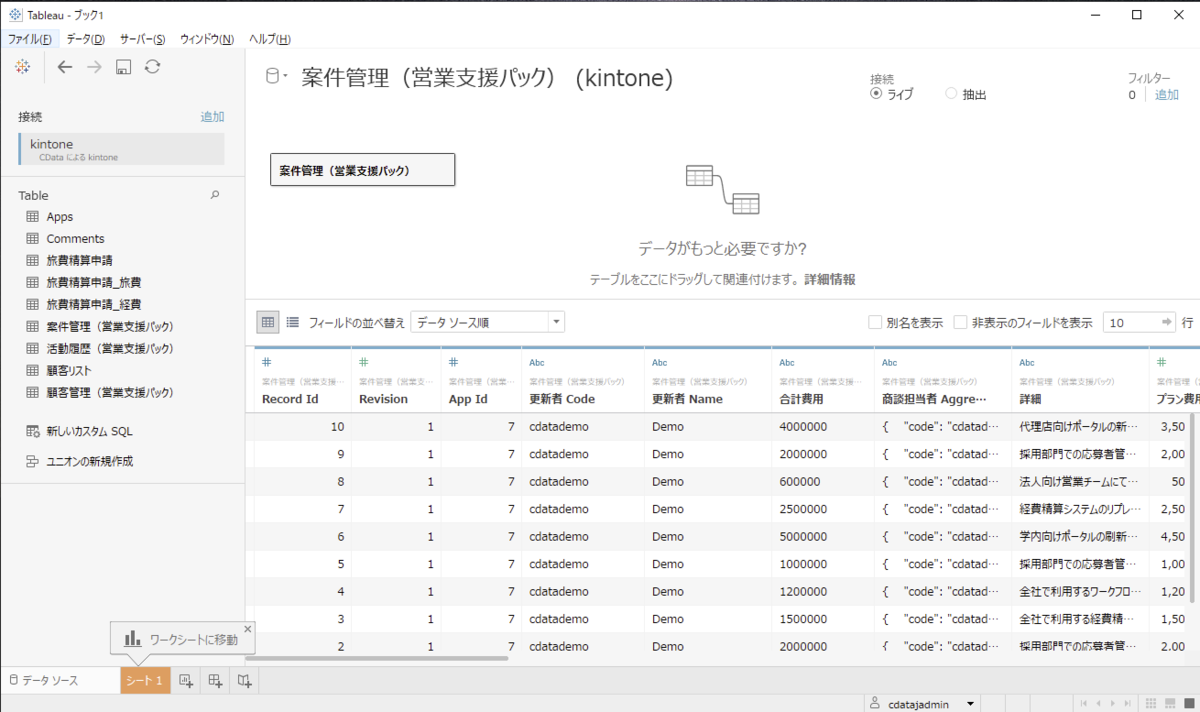
Tableau Desktopのメニュー > サーバー > サインイン を選択します。
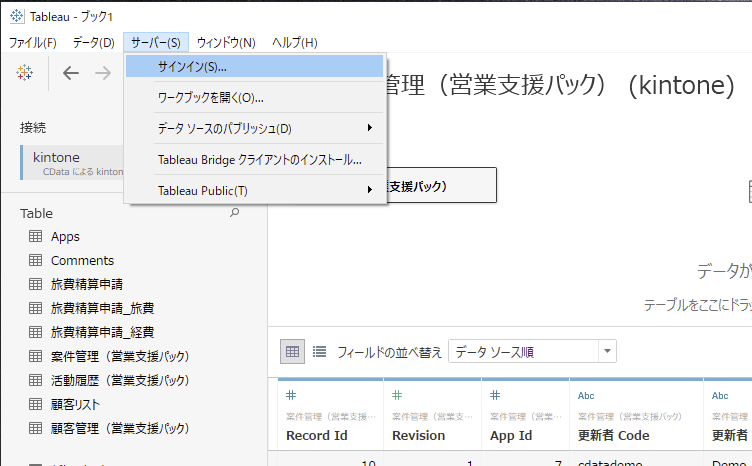
Tableau ServerのURLをセットして接続ボタンをクリックするとサインインダイアログが表示されるのでTableau Serverにサインインします。
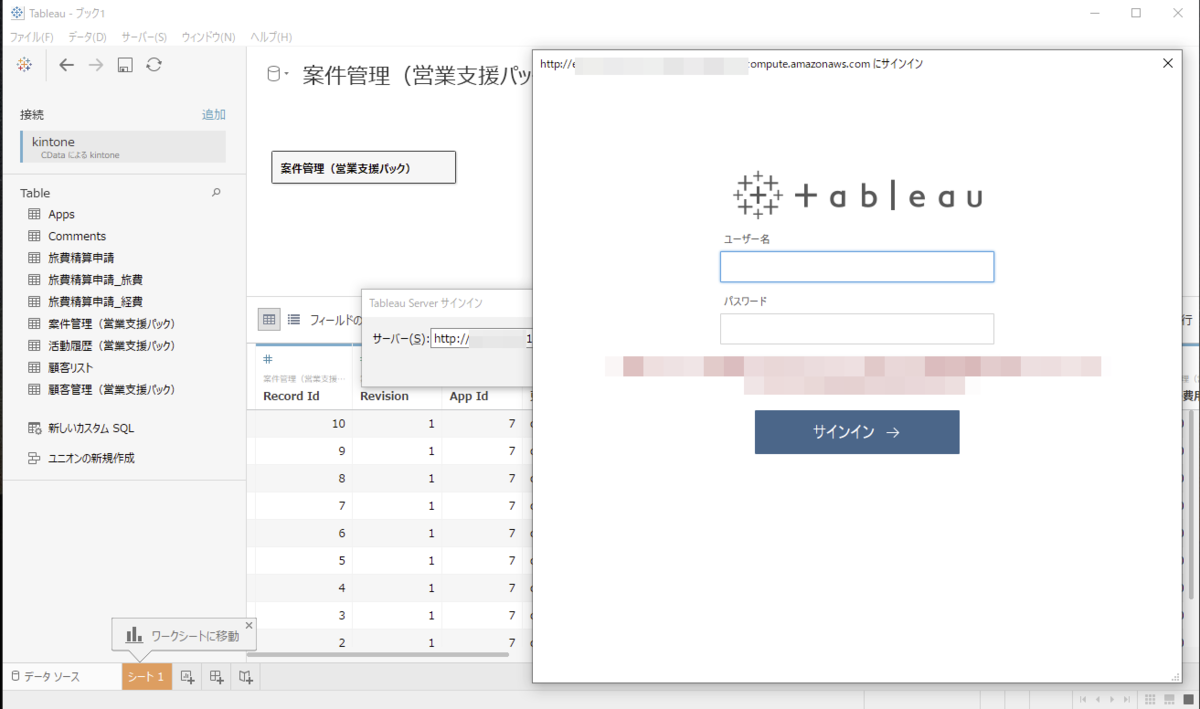
Tableau Desktopのメニュー > サーバー > データソースのパブリッシュ > データソース名 を選択します。
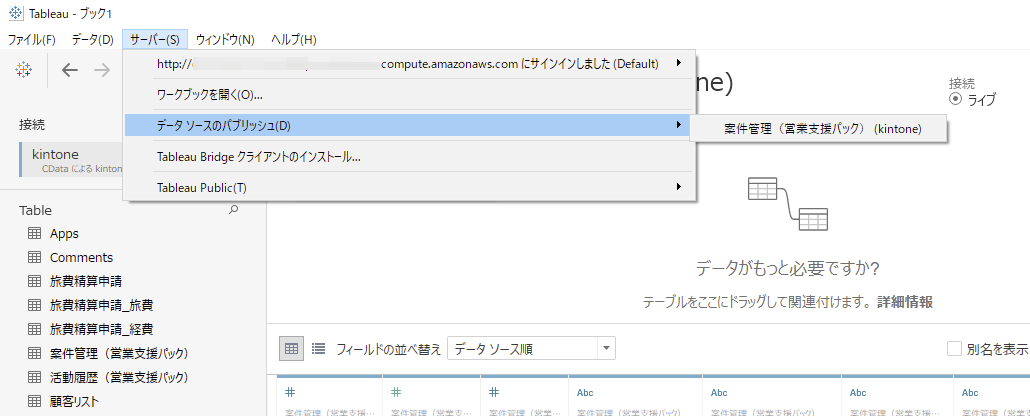
Tableau Serverにデータソースをパブリッシュダイアログが表示されます。プロジェクトを選択してパブリッシュします。
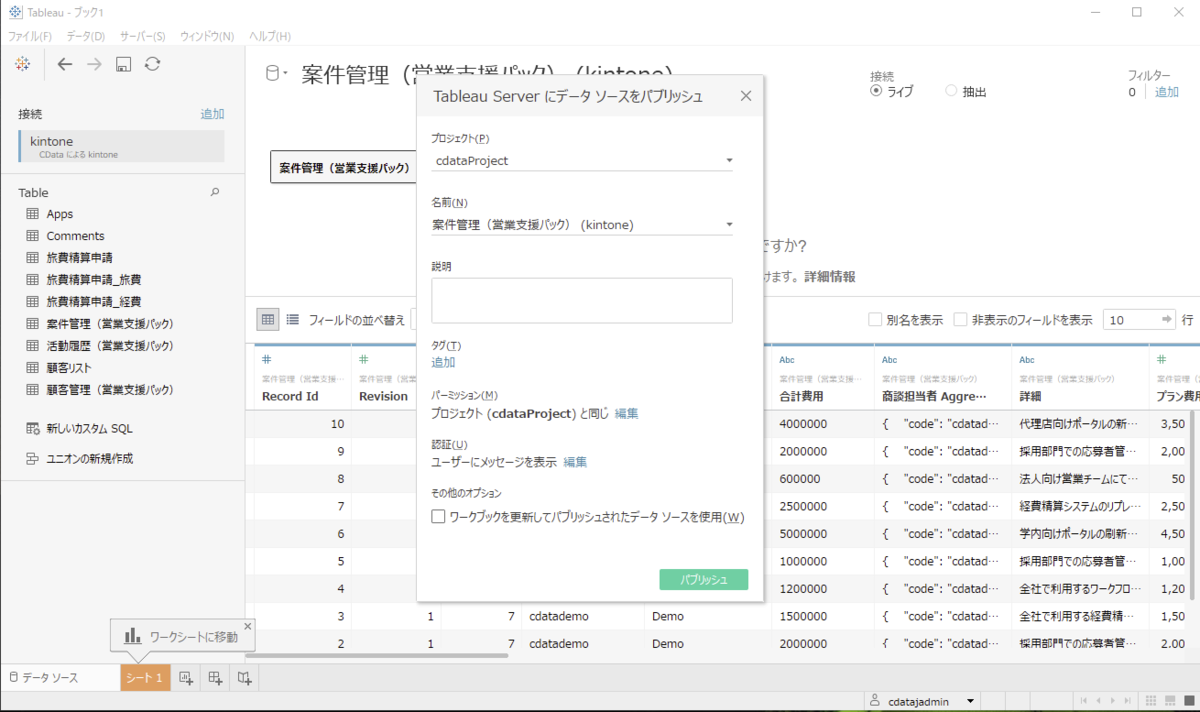
ブラウザが起動してTableau Serverのパブリッシュしたデータソースが表示されます。Connectionsタブ内のDataSource右下の「...」をクリックして「Edit Connection...」を開きます。

パスワードをコネクションに埋め込むために、Passwordを「Embedded password in conneciton」に変更してパスワードをセット、Test Connectionで接続を確認してSaveします。
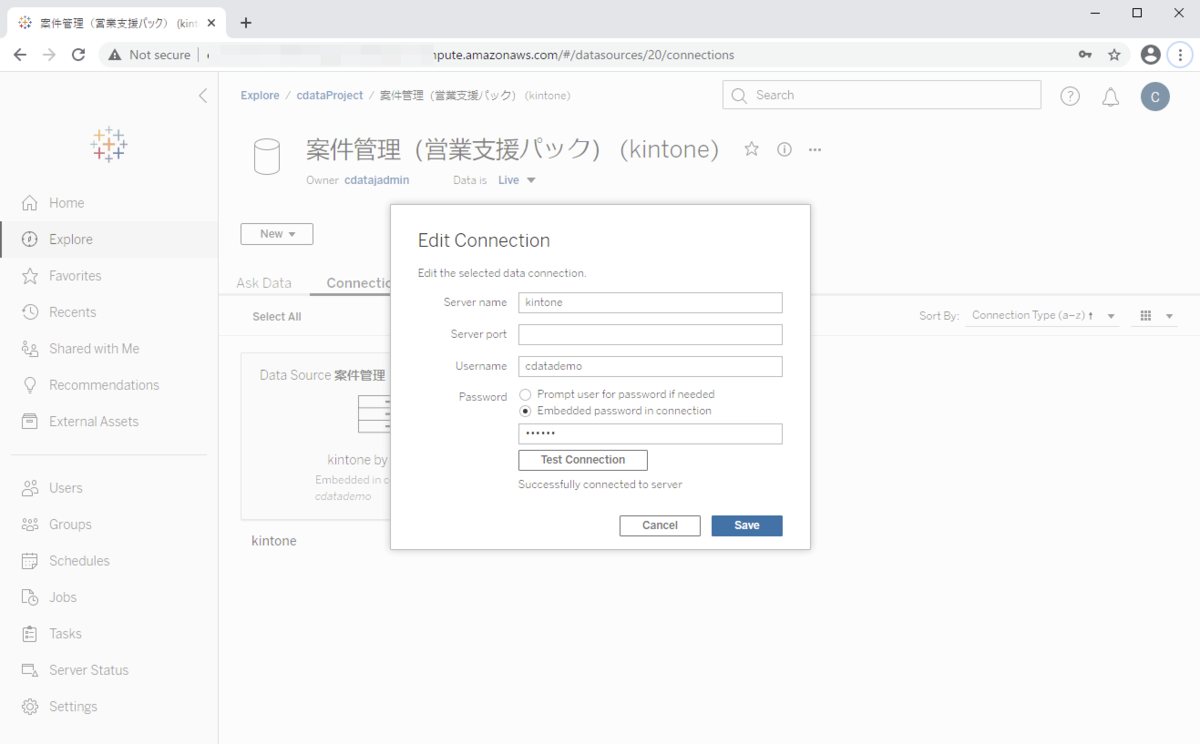
これで、New > Workbook using this datasource から本データソースを利用したワークブックが作成できるようになります。
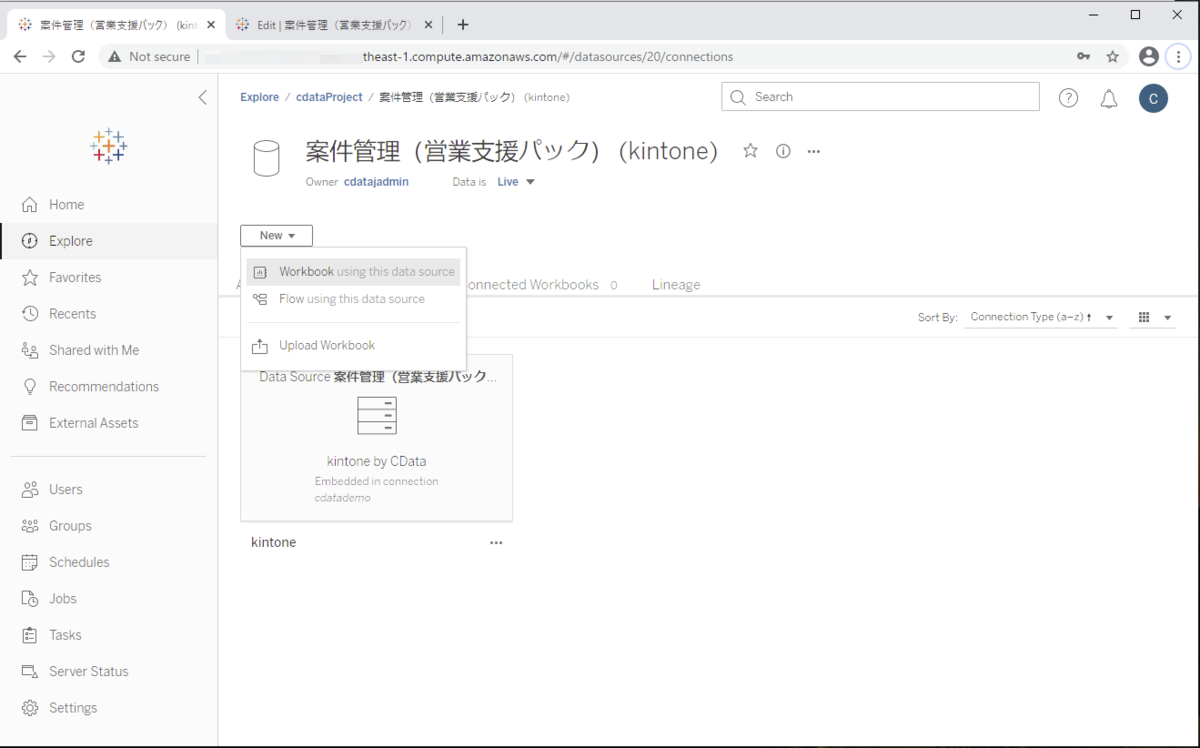
ビジュアライズを作成します。本例では、提案プラン・確度別のプラン費用を可視化しました。
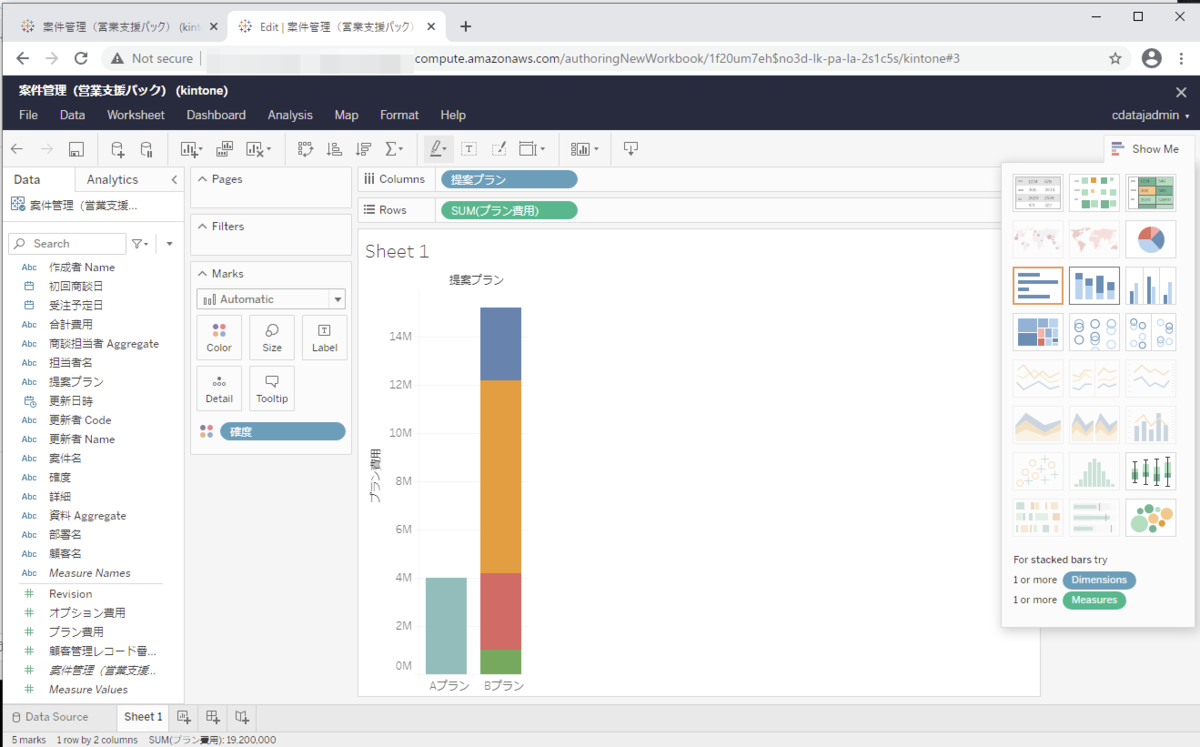
まとめ
上記手順の例は、kintoneへの接続でしたが、同様の手順で、Dynamics365やNetsuiteなどのクラウドERP、Marketo、EloquaなどのマーケティングオートメーションのSaaS、MongoDBやCosmosDBなどの様々なデータに接続することが出来ます。Talbeau Connectors製品は全データソース30日間の無償評価版がございますのでこちらのサイトからダウンロードして是非お試しください。