こんにちは。マーケティング担当の對馬です。 本記事ではアンケートプラットフォームの「SurveyMonkey」のデータをOracle Databaseに連携する方法をご紹介します。

CData Drivers はETL ツールとも組み合わせて利用することが可能です。専用アダプタがない場合でも、CData Drivers を利用することで接続したいサービスとの連携をノーコードで実現します。
今回はSurveyMonkey のデータをDataSpider 経由でOracle Database に連携します。
SurveyMonkey は無料でも利用できるアンケート作成ツールです。
DataSpider にはアダプタがありませんが、CData SurveyMonkey JDBC Driver を使えば接続しやすくなります。
本記事では、SurveyMonkey で用意した「ホテル施設満足度」アンケートの結果データを、CData Driver とDataSpider を使ってAmazon RDS のOracle に連携します。

用意するもの
SurveyMonkey での設定
SurveyMonkey API Developer Portal で「Client ID」「Secret」を取得します。
また、OAuth リダイレクトURL を指定します。 本記事では、https://localhost:33333 を指定します。 こちらの情報はDataSpider からの接続設定で使うため、控えておいてください。

SurveyMonkey Driver ダウンロード
DataSpider からSurveyMonkey に接続するため、CData Driver をダウンロードします。 DataSpider にはJDBC のインターフェースがあるので、JDBC Driver を利用します。
CData Driver は、1か月の無償トライアルをご利用いただけます。今回はWindows 環境で進めていきます。[ダウンロード]ボタンを押下し、インストーラーを取得します。
ダウンロードしたファイルを実行します。 内容を確認しながら画面に沿って進め、インストールします。

ファイルの配置
インストールしたSurveyMonkey Driver のjar ファイルを、DataSpider インストールフォルダに配置します。
配置元ディレクトリ
Driver インストールディレクトリ\CData\CData JDBC Driver for SurveyMonkey 2021J\lib
ファイル
配置先ディレクトリ
DataSpiderインストールディレクトリ\DataSpiderServista\server\plugin\data_processing\modules\jdbc_adapter
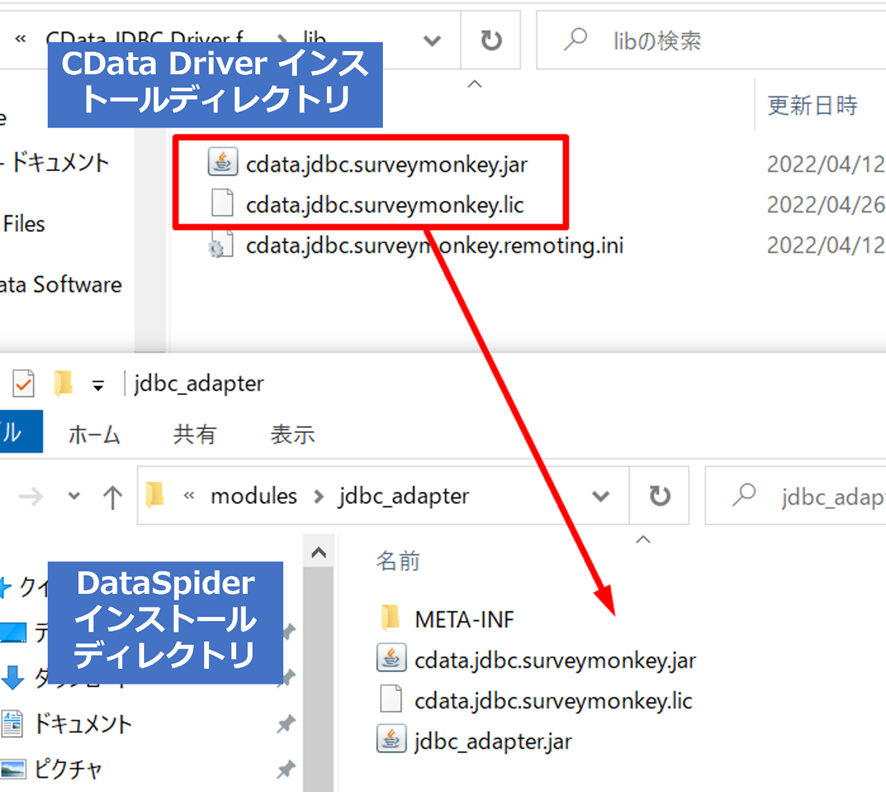
DataSpider での設定
DataSpider Server を起動し、DataSpider Studio を開きます。

グローバルリソースの追加
[コントロールパネル] > [グローバルリソースの設定] > [新規]より、接続設定を追加します。
SurveyMonkey
[データベース]タブの[JDBC]を選択し、アイコンをクリックします。
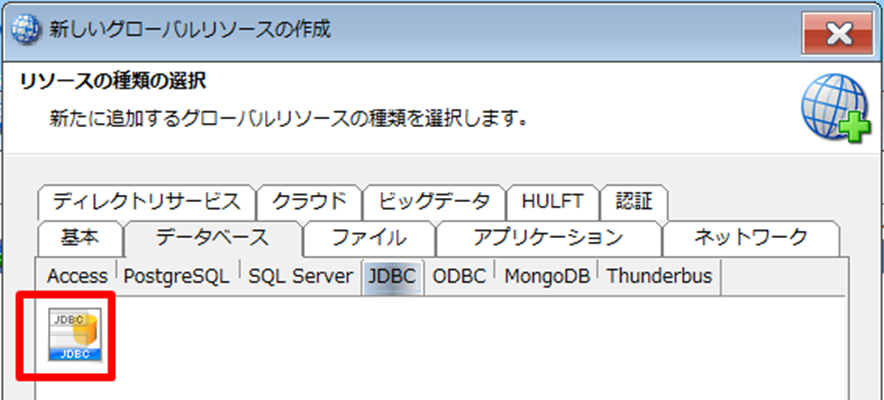
接続に必要な情報を入力します。
ドライバクラス:cdata.jdbc.surveymonkey.SurveyMonkeyDriver
URL:jdbc:surveymonkey:InitiateOAuth=GETANDREFRESH;OAuthClientId=”ClientId”;OAuthClientSecret=”Secret”;CallbackURL=https://localhost:33333
OAuth 認証を使って接続します。
ClientId:SurveyMonkey から取得したID
ClientSecret:SurveyMonkey から取得したSecret
CallbakURL:ServeyMonkey で指定したリダイレクトURL
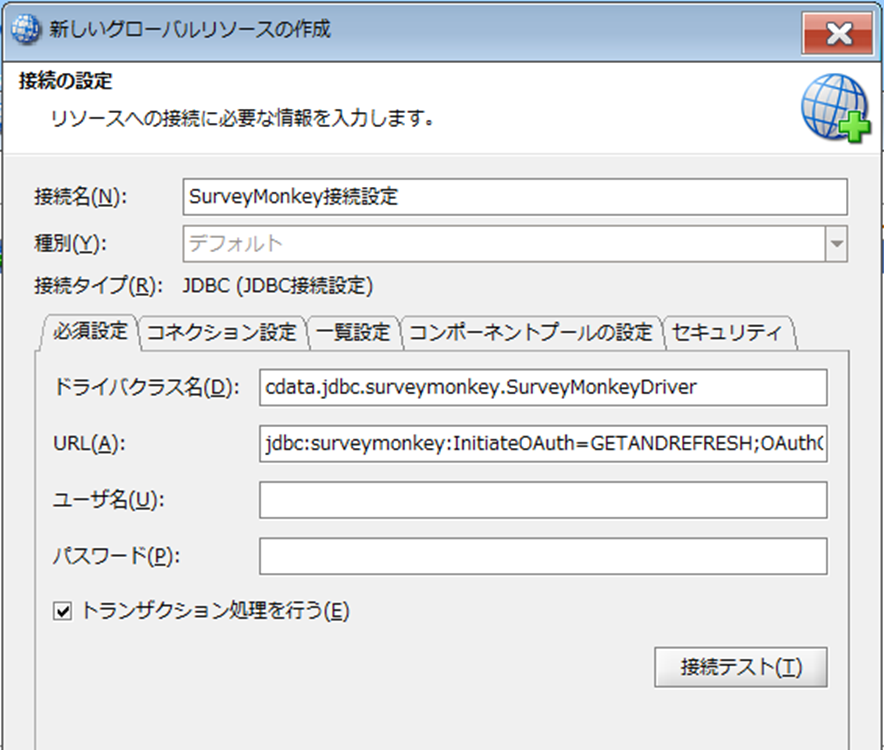
入力ができたら、[接続テスト]を押下し接続を確認します。接続成功画面がブラウザで表示されます。
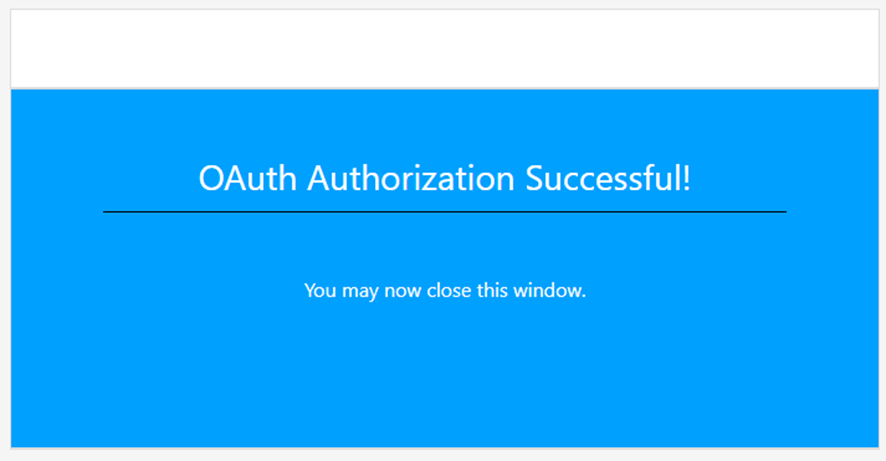

接続の成功が確認できたら、接続設定画面下の[OK]ボタンを押下し、設定内容を保存します。
Amazon RDS for Oracle
AWS 上で構築したOracle への接続設定を追加します。
[クラウド] > [Amazon RDS for Oracle] からアイコンをクリックします。
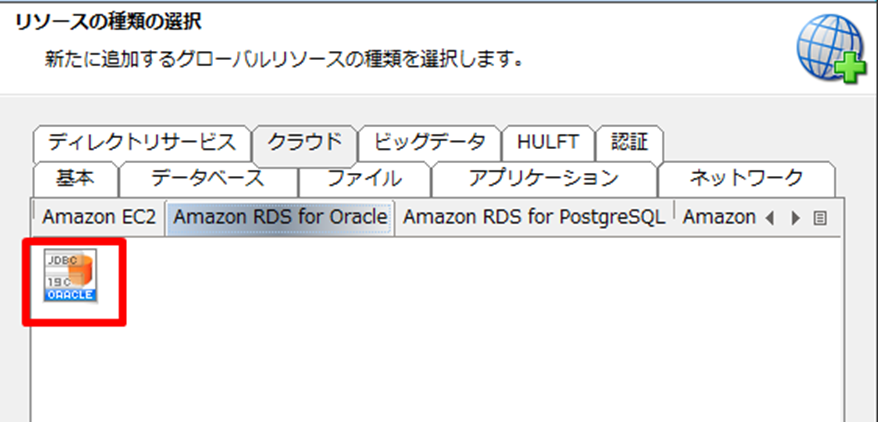
設定画面が開かれます。必要な情報を入力します。 今回は、接続文字列で設定します。
jdbc:oracle:thin:@<ホスト名>:<ポート番号>:
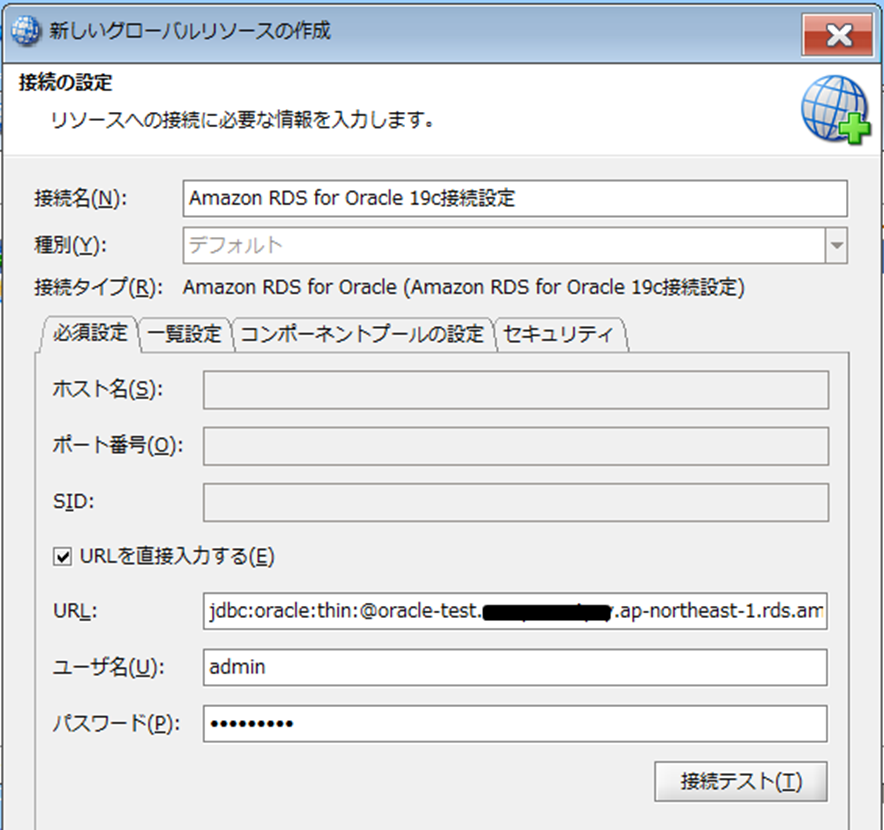
入力ができたら、[接続テスト]を押下し接続を確認します。
[OK]ボタンを押下し、接続情報を保存します。
スクリプト作成
DataSpider 画面の[新規プロジェクト]アイコンをクリックし、プロジェクトとスクリプトを作成します。
テーブル読み取り処理
[ツールパレット] > [データベース] > [JDBC]内の[テーブル読み取り]アイコンを真ん中のキャンパスにドラッグアンドドロップで配置します。

テーブル読み取り処理のプロパティ画面が開きます。必要な情報を入力します。

接続先には、先ほど作成した接続設定を選択します。 テーブル名のドロップダウンから、取得するテーブルを指定します。 今回は「ホテル施設満足度」アンケートの結果を取得するため、「ホテル施設満足度_Responses」テーブルを指定します。
入力が終わりましたら、[完了]ボタンを押下し設定内容を保存します。
DB 書き込み処理
[クラウド] > [Amazon RDS for Oracle] から[テーブル書き込み]アイコンをドラッグアンドドロップで配置します。
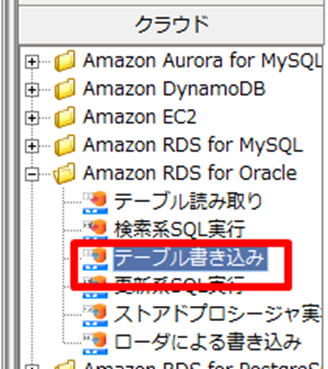
プロパティが開かれるので、必要な情報を指定します。

先ほど設定したOracle への接続設定を指定し、書き込むテーブルを指定します。 設定が終わりましたら、[完了]ボタンで保存します。
データマッピング
マッピング機能で、書き込みデータを設定します。

これでスクリプト完成です。

実行
それでは実行してみます。 格納されたデータを確認します。
無事に格納されています!
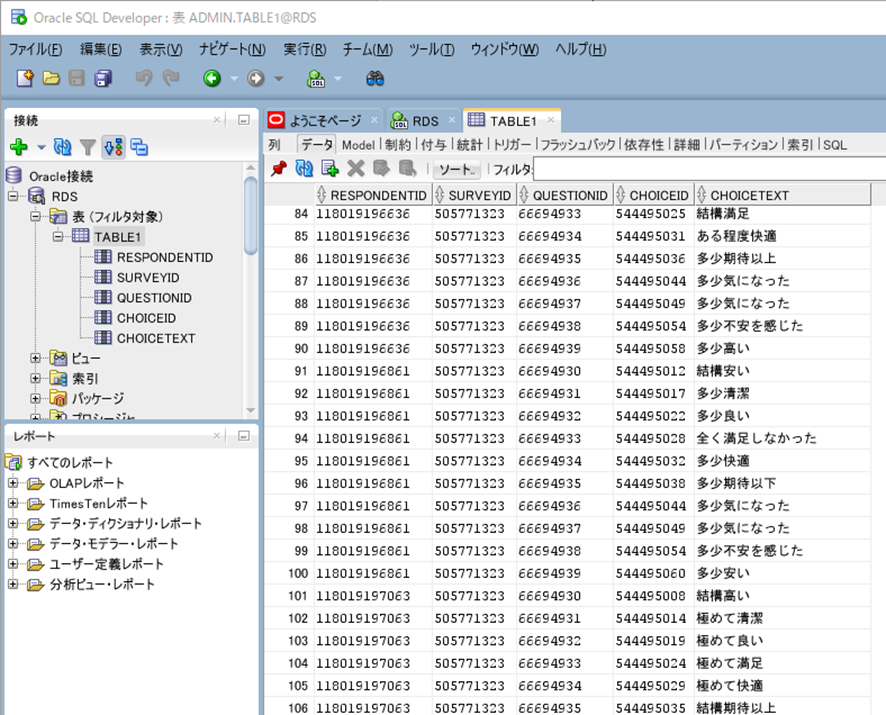
おわりに
いかがでしょうか。 DataSpider にアダプタがないようなサービスに対しても、CData Driver を一緒に使うことで接続をノーコードで実現します。
JDBC Driver は多くのサービスで用意しております。ぜひ無償トライアルで体感してみてください!