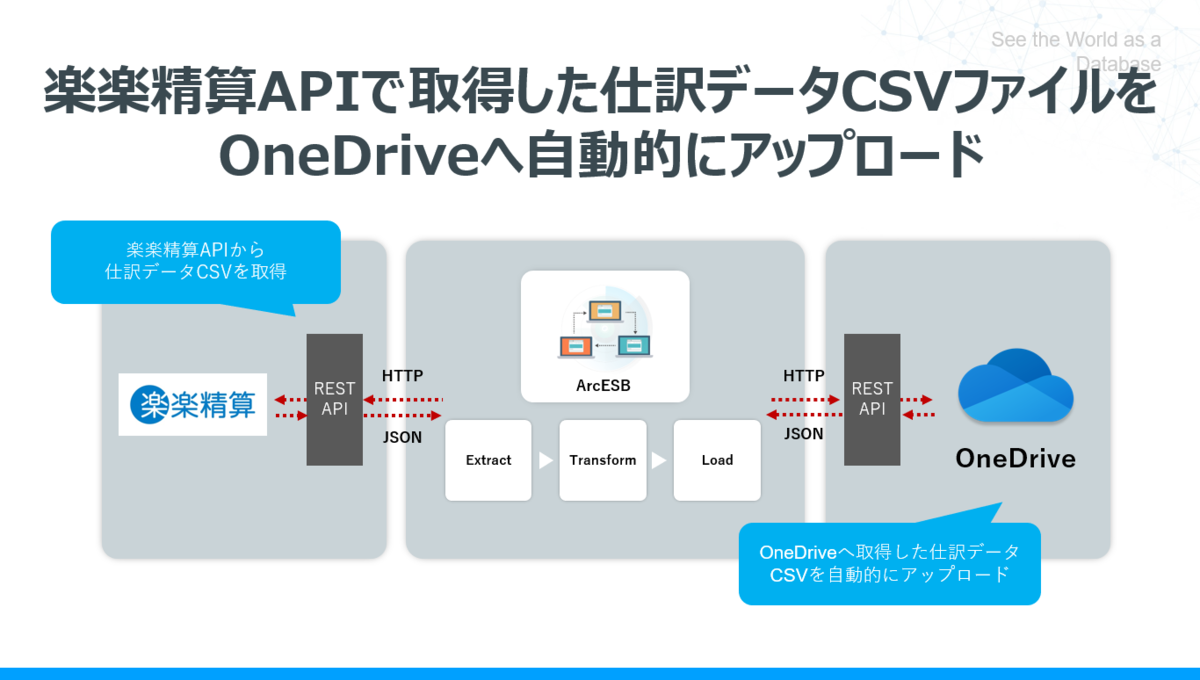
こんにちは。CData リードエンジニアの杉本です。
今回は導入社数国内最多の経費精算システムである「楽楽精算」のAPIを元に、定期的に仕訳CSV出力を行うフローの作成方法を紹介したいと思います。
楽楽精算とは?
楽楽精算は 経費・交通費・出張費・旅費・交際費など、お金にかかわる全ての処理を 一元管理できるクラウド型の交通費・経費精算システムです。
https://rakuraku-partner.jp/lp/agent01.php
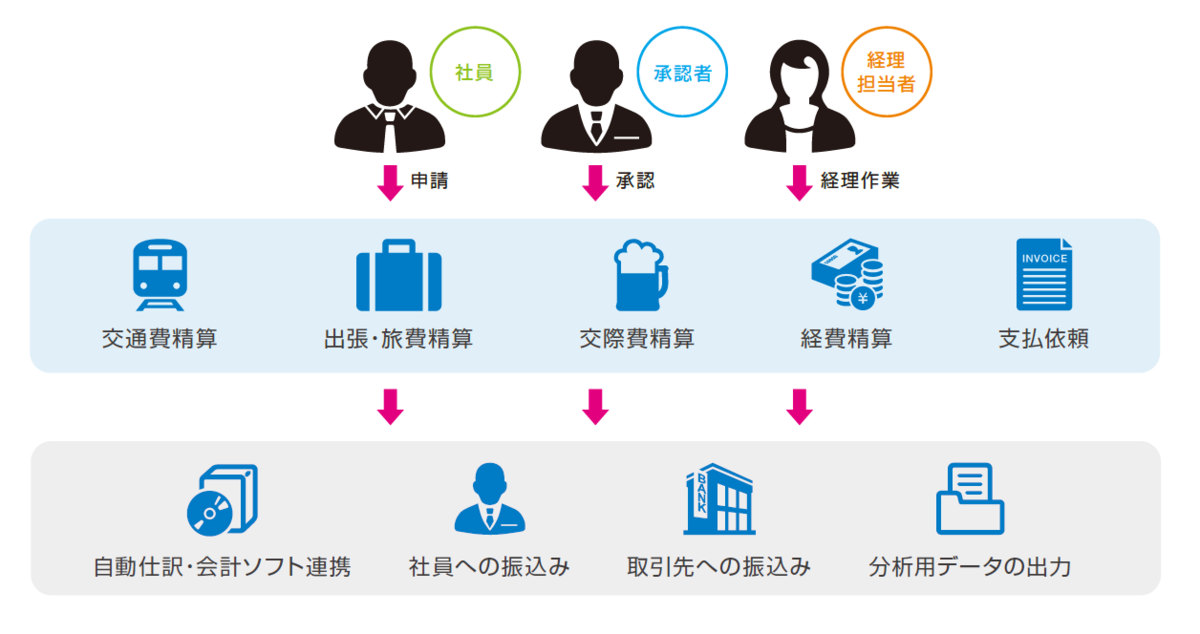
楽楽精算ではAPI連携機能が提供されています。
仕訳データ出力APIでは、他の会計システムに取り込むためにCSVを吐き出すことができますが、間にプログラムを挟まなければいけなかったり、出力先がFTPサーバーであればその部分の接続も考慮しなければいけません。
そこで今回はノーコードのデータ連携ツールであるArcESBを使って、自動的に仕訳データのCSVを取得して、FTPサーバーやクラウドストレージにアップする方法を紹介したいと思います。
なお、今回は保存先のクラウドストレージとして、Microsoft が提供する OneDriveを選びましたが、その他にもGoogle DriveやDropbox、Amazon S3なども利用可能です。
必要なもの
以下の製品のインストールおよびアカウントが必要になります。
- ArcESB
- 楽楽精算アカウント
- OneDriveアカウント
APIトークン の取得
楽楽精算APIに接続するためにAPIトークンが必要となります。楽楽精算にて予め取得しておいてください。
自動出力設定
次にAPIで仕訳データを取得するための自動ファイル出力の設定を楽楽精算で行っておきます。
ArcESBのセットアップ
まず使用する製品をそれぞれインストールします。以下のページから、ArcESBの本体を入手できます。必要に応じて、Windows、Java/Linux、Cloud Hostedのバージョンから選択してください。なお、本記事ではWindowsベースで進めます。
https://www.arcesb.com/download/
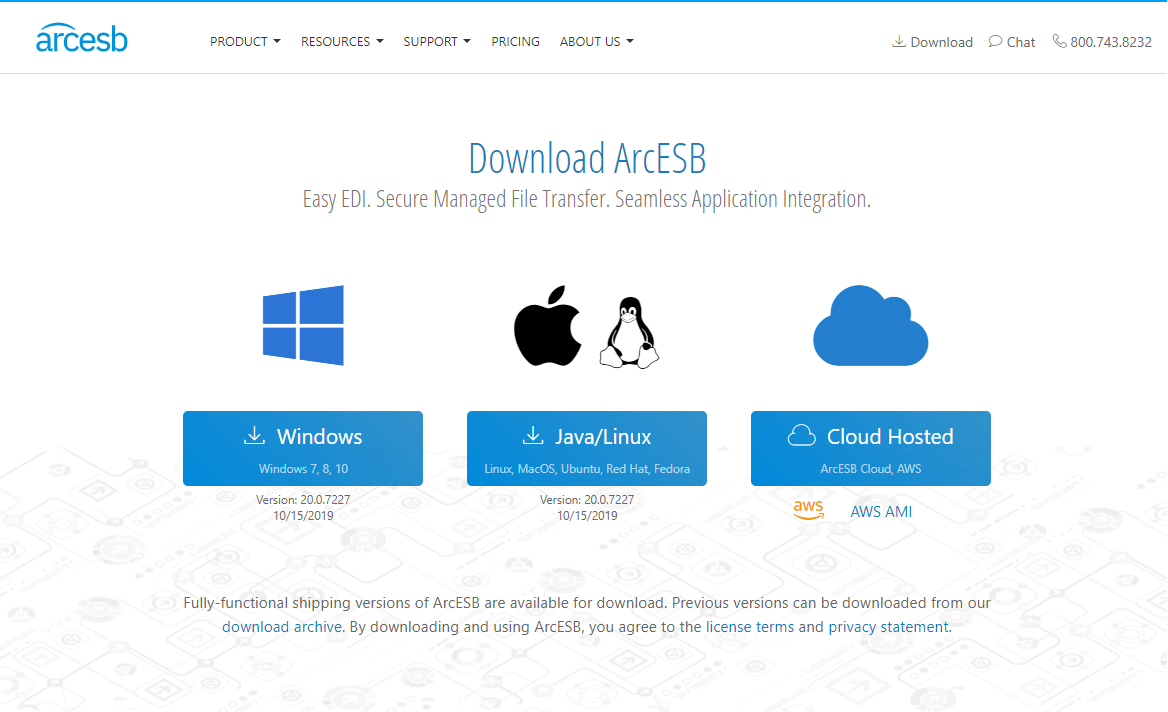
インストールはそのままダイアログに従って進めれば大丈夫です。難しいところは特にありませんが、ログインする際のパスワード入力を求められる場所がありますので、忘れてしまわないように注意しましょう。
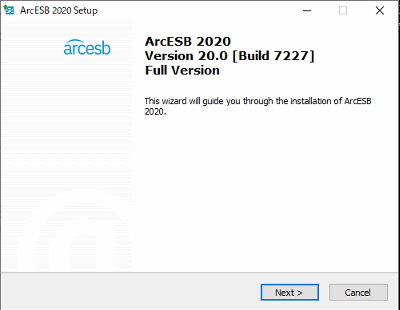
ArcESB にログイン
それでは、実際にArcESBを使って連携処理を開発していきます。
ArcESBが起動すると、以下のようにログイン画面が表示されるので、UserName:adminとインストール時に入力したパスワードを使って、ログインします。
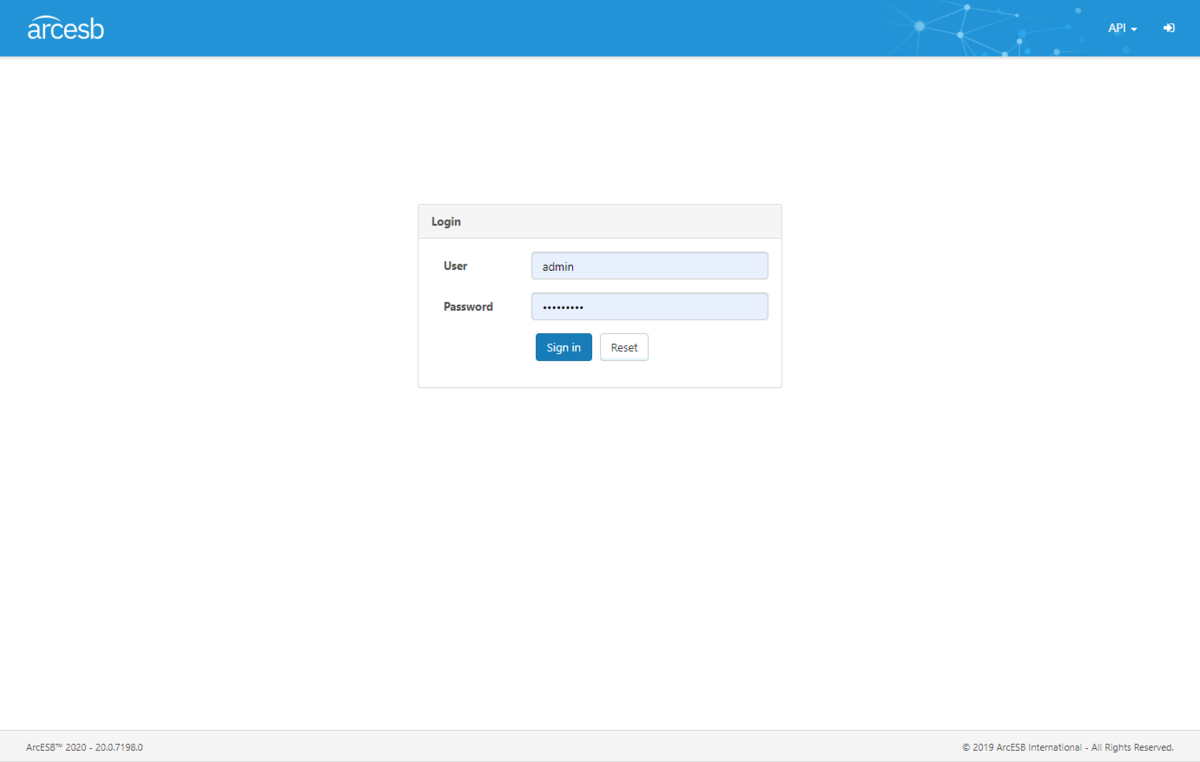
ログイン後、「About」へ移動し、トライアルライセンスをアクティベーションします。以下はすでにアクティベーション済みの画面です。
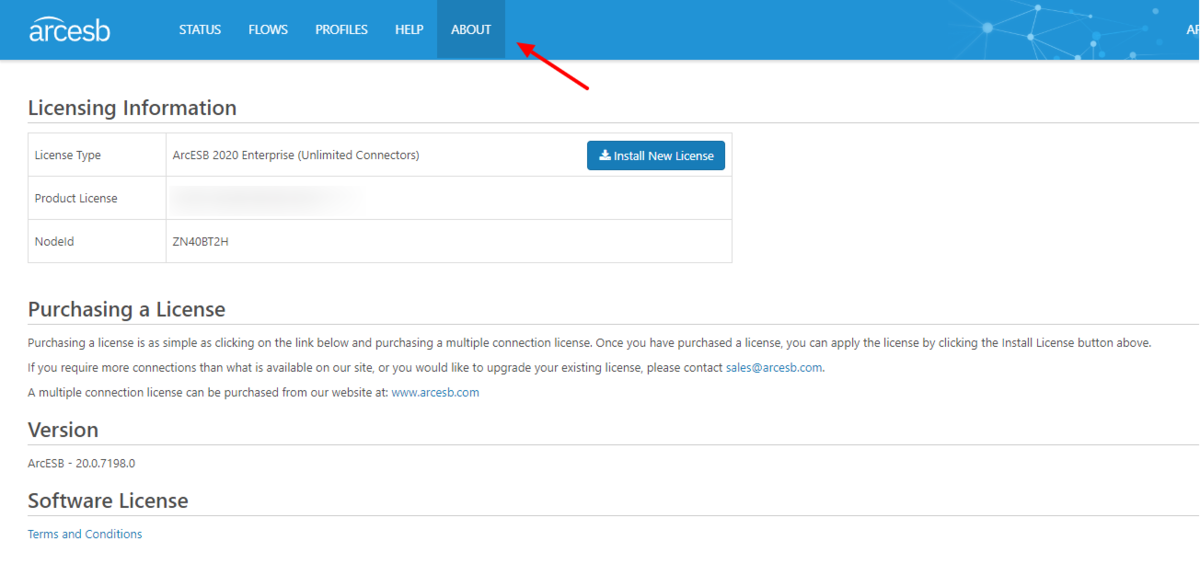
ArcESBは「Flows」からデータ連携のデザイナー画面へ移動できます。
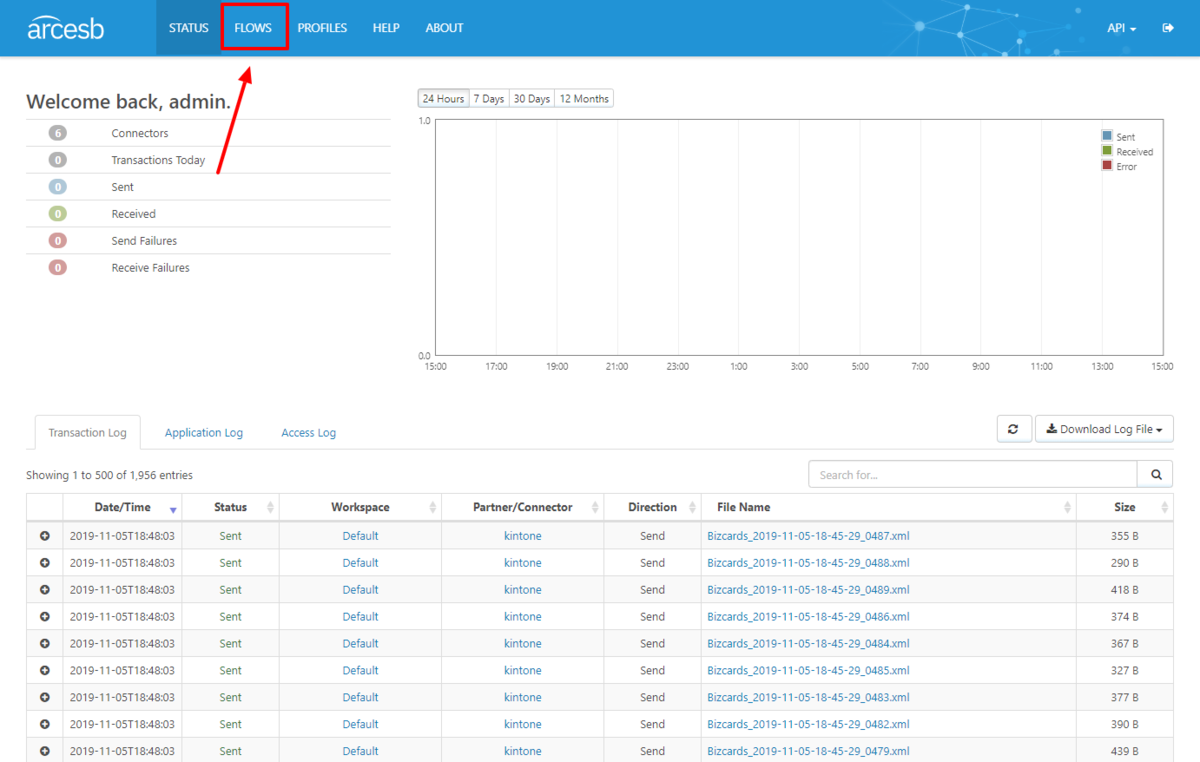
REST Connector を構成
Flows デザイナー画面に移動したら、それぞれのデータ処理コネクターを配置していきます。
まずは、楽楽精算からCSVデータを取得するための接続を構成しましょう。データ取得にはREST APIを利用するため、左側のConnection一覧から「REST」を選択し、キャンパスに配置します。

任意のConnector Idを指定して作成します。

コネクター設定画面では以下の情報を入力し、保存すればOKです。
OneDriveにアップロードを行うコネクタを構成
次にアップロード先となるOneDriveコネクタを構成しましょう。
コネクタ一覧の中から「OneDrive」をドラッグ・アンド・ドロップでキャンパスに配置します。
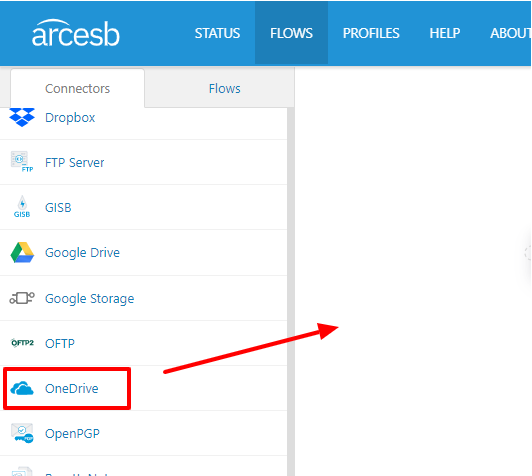
任意のConnector Idを入力して作成します。

作成後、設定画面では「Connect」をクリックするだけで、OneDriveに接続できます。ボタンをクリック後、別タブでOneDriveの認証画面が表示されるので、ログインを行い、アクセス許可を承諾してください。

あとはアップロードしたいフォルダの名称を入力して保存すれば設定完了です。

今回は「Rakuraku」というフォルダを作成しておきました。

最後にRESTコネクタとOneDriveコネクタを紐付けて、画面右下にある保存ボタンをクリックすればすべての設定が完了です。

実行方法
それでは実際に動かしてみましょう。1日1回などで自動的に動かしたい場合は「RESTコネクタ」のAutomation設定から「Receive」を有効化し、任意の実行間隔を設定します。

手動で実行する場合は「Output」タブから「Receive」ボタンをクリックしましょう。

以下のようにファイルがダウンロードされました。

OneDrive側も見てみると、以下のように正常にアップロードされていました。

ファイルの中身もこのようにCSVになっています。

おわりに
あとは会計ソフトへのアップロードなどを行えば、日々の面倒な手作業を大きく削減できます。
このように ArcESB を利用することで、様々なAPI連携・ファイル連携の自動化が可能です。
是非色々試してみてください。