こんにちは、CData Software Japanエンジニアの浦邊です。 本記事ではCData Presto Power BI Connectorを利用し、Prestoが扱うデータをPower BIで可視化する方法を紹介します。
Presto
PrestoはHiveのような分散型SQLクエリエンジンで、大規模なデータに対するインタラクティブなデータ処理を得意としています。
シナリオ
今回はMySQLに保存されている在庫データをPrestoを通して取得し、Power BI上で可視化します。 対象とするデータは半年間の日別の生産(Production)、販売(Sales)、在庫(Inventory)の時系列データです。
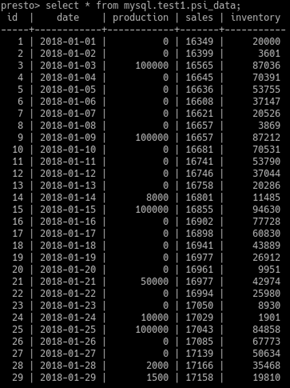
PrestoでMySQLコネクタを使用する方法については以下のヘルプをご参考ください。
構成
今回のシステム構成を以下に示します。

取得対象のデータはMySQLに保存されており、このデータベースがPrestoのカタログに設定されています。 Power BIからPrestoへはCData Power BI Connectorを使ってアクセスします。 CData Power BI ConnectorはMicrosoftが提供するデータ可視化ツール「Power BI」と、Prestoを含む200種類以上のクラウドサービスとのデータ連携を実現するコネクタです。
事前準備:CData Presto Power BI Connectorのインストール
CData Software Japan社のCData Presto Power BI Connectorダウンロードページにアクセスしてください。 ダウンロードページの「ベータ版ダウンロード」をクリックすると必要事項入力画面が表示されます。

必要事項を入力し、「ダウンロード」をクリックするとCData Presto Power BI Connectorベータ版のインストーラがダウンロードされます。 ダウンロードしたsetup.exeファイルをダブルクリックするとインストーラが起動しますので、インストールされるドライバ名を確認し「Next」を押下します。
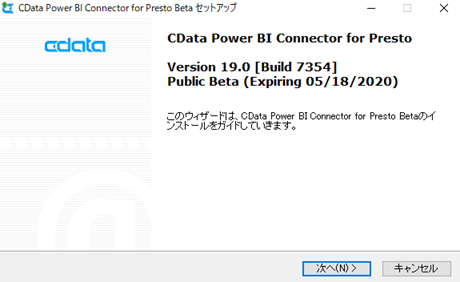
ライセンスの内容を確認し「同意する」を押下します。
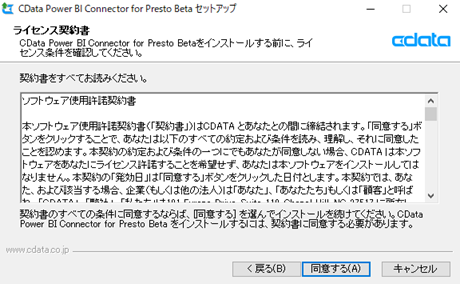
インストール先を指定し「次へ」を押下します。

インストールされるコンポーネントを確認し「次へ」を押下します。
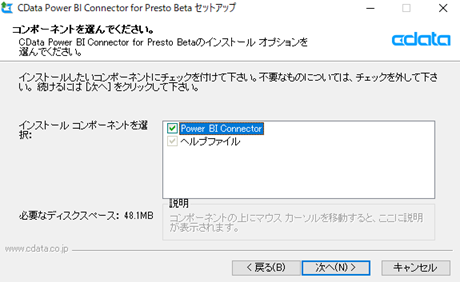
最後に「インストール」を押下するとインストールが開始されます。

途中、ライセンスサーバーへのオンラインアクティベーションが行われるためネットワーク環境に接続されている必要があります。 ライセンスサーバにアクセス出来ないネットワーク環境の場合は、CData Software Japan テクニカルサポートまでお問い合わせください。
ドライバのインストールが完了すると接続設定画面が表示されますので、サーバ名「Server」とポート番号「Port」をそれぞれ設定してください。 各設定項目についてはヘルプをご覧ください。
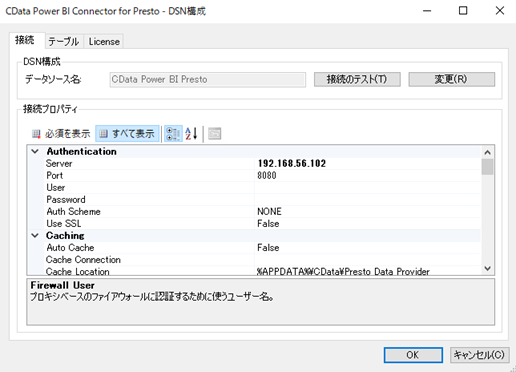
Power BIの設定
続いてインストールしたドライバを用いてPower BI上にデータを読み込みます。
メニューの「データを取得」をクリックします。

コネクタの一覧から「CData Presto」を選択します。

以下のような警告画面が表示される場合がありますが、内容を確認して「続行」を押下してください。

「Data Source Name」に「CData Power BI Presto」と入力し「OK」を押下します。

接続が完了するとPrestoのテーブル一覧が取得できます。 カタログ、テーブルを選択し、「読み込み」を押下します。

これでPrestoのデータの読み込みは完了です。
データ表示例
Power BIの操作方法はMicrosoftのヘルプ等をご覧ください。
下図はPrestoから取得した日別の生産、販売、在庫の時系列推移を表示したグラフです。 生産が棒グラフ、販売と在庫を線グラフで表しています。
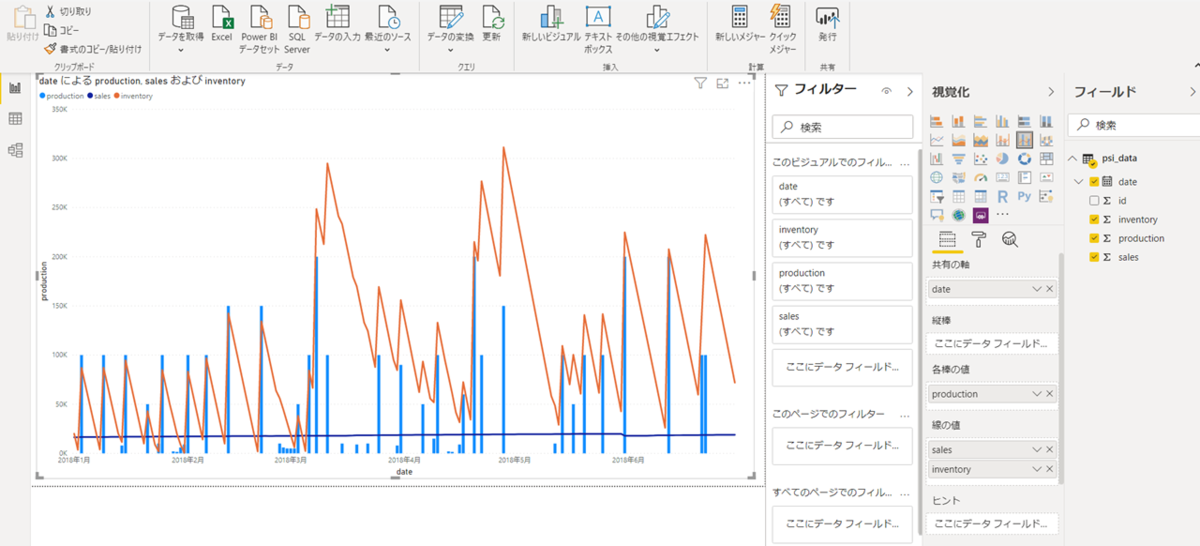
このようにPower BIの強力な可視化機能によってPresto上のデータを効率的に把握することができます。
おわりに
今回はCData Presto Power BI Connectorを使ってPrestoからPower BIへデータを取り込みグラフを作成しました。
CData Driversを利用することで、Prestoを含む200を超えるクラウドサービスとのデータ連携がノーコードで実現できます。

CData Presto Power BI Connectorは30日間の評価版を無料でご利用頂けます。 Prestoとクラウドサービスとのデータ連携をご検討の方はぜひお試しください。