こんにちは。CData Software Japan ウェブデザイナーの加藤です。この記事はQiita CData Software Advent Calendar 2021 12日目の記事になります。
最近では個人、企業問わずスケジューリングやコミュニケーション、タスク管理にさまざまなSaaS アプリを使っている、という方も多いのではないでしょうか。私自身仕事ではTeams やPlanner といったMicrosoft スタックを、個人ではSlack、Google Calendar、Todoist などを使っています。
こうしたアプリはそれぞれ便利ではありますが、使うアプリの数が増えてくるとそれだけ管理の手間も増えてしまいます。CData ドライバーとPower BI を使えば、こうしたデータを手軽に一か所に集積してダッシュボード化できます。

今回扱うサービス
今回は次のサービスを、CData ドライバー経由でPower BI と連携していきます。 - Google Clendar:いわずと知れたカレンダー・スケジュール管理アプリですね - Slack:手軽に使えるチーム用チャット・コミュニケーションアプリです。友人間や会社内、コミュニティ運営など、さまざまな用途で使用されます。 - Trello:カード的なUI が特徴の、かんばん方式で使えるタスク管理アプリです。
CData では、これら三つのサービスのAPI と連携するためのドライバーはもちろん、その他200以上のドライバーを用意しています!さらにどのドライバー製品も30日間無償で利用できるので、ご購入を決める前に手軽にお試しいただけます。
Power BI からサービスに連携してデータを取得
それでは、実際にドライバーを使ってPower BI からこれらのサービスのデータに接続しましょう。ここではSlack の場合を例に解説します。まずは、こちらからSlack Power BI Connector の評価版をダウンロードして、インストーラーの指示にしたがって製品をインストールします。インストールが完了すると、製品のヘルプページと、以下のような接続設定用のDSN 構成画面が表示されます。

実はCData Slack ドライバーは埋め込みクレデンシャルでの接続(ブラウザのサインイン画面経由での接続)に対応しているので、他のツールからの接続であればより手軽に接続が可能です。ただし、Power BI での使用にはAPI キーとトークンの設定が必須となるので、今回はキーとトークンを取得します。
まずは、こちらのページ( https://api.slack.com/apps?new_app=1 ) から自身のSlack アカウントにログインします。すると以下のような画面が表示されるので、「Create New App」をクリックして、表示される画面から「From Scratch」→ 任意のアプリ名と使用するワークスペースを選択 → 「Create App」と選択します。

すると「Basic Information」というページが表示されるので、このページ内の「Client ID」、「Client Secret」をメモしておき、先ほどのDSN 構成画面の「OAuth Client Id」、「OAuth Client Secret」にそれぞれコピーペーストします(Client ID などは公開すべきものではないので隠してあります)。

接続準備はこれだけです!Google Calendar やTrello なども類似の手順で連携できます。API キーの取得方法などは、それぞれのサービスのページや解説記事を参照してください。Google Calendar はGoogle Cloud Platform から、Trello のAPI 取得方法は弊社にも解説記事があります。
Power BI への連携
接続設定が完了したら、Power BI からデータを取得します。Power BI Desktop を起動して、リボン内の「データを取得」アイコンをクリックすると画面が表示されるので、使用したいサービス名などで検索してみましょう。すると「CData <サービス名>」のデータソースが表示されるので、それを選択します(ここでは「CData Slack」)。
次の画面でデータソース名を、「CData Power BI <サービス名>」などと入力して次の画面に進むと、「ナビゲーター」が表示されます。ここから、自分がダッシュボードで可視化したいテーブルを選択します。
ここでは、ワークスペース内のチャネル情報とユーザー情報が取得できる「Channels」と「Users」を選択。これでデータを取得、ダッシュボードに反映できました。

類似の手順でほかのデータソースも追加できます。Google Calendar とTrello を追加してみましょう。
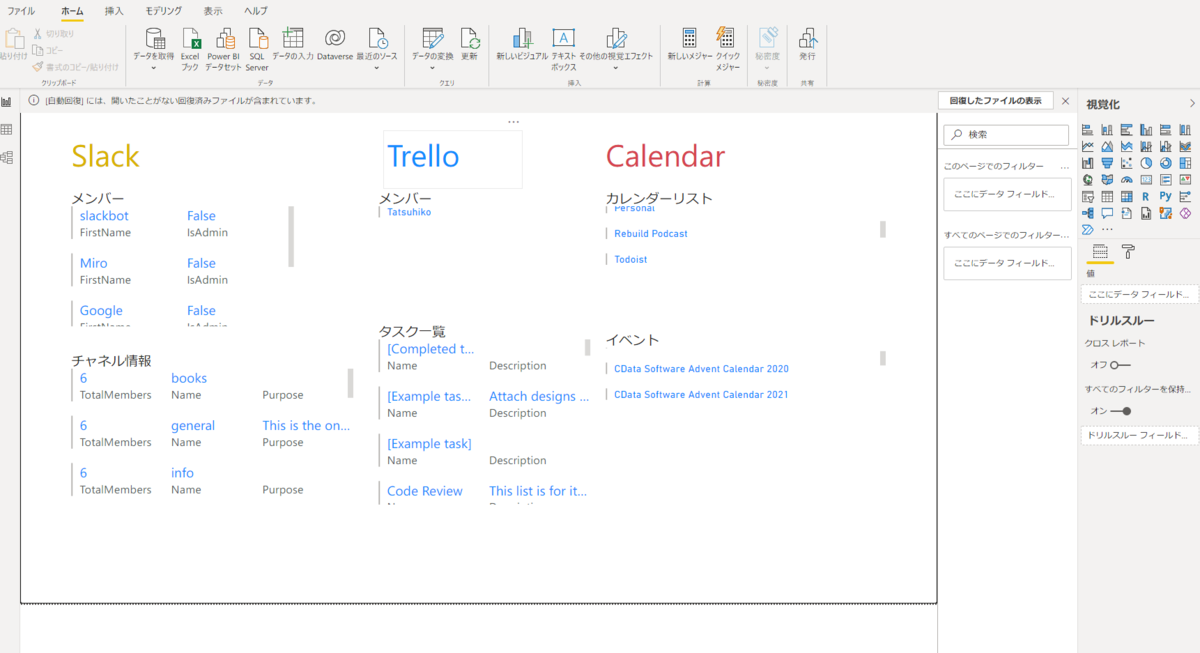
追加できました。イベントやタスク一覧を表示してみました(データはサンプルです)。いろいろなデータを可視化できそうですね!
最後に
CData ドライバーを使えば、このように簡単にさまざまな人気のウェブサービスと連携したダッシュボードが作成できます!使ってみたくなった、という方がいれば、ぜひ以下の製品一覧からお好みのドライバーをお試しください。