
こんにちは。CData Software Japan リードエンジニアの杉本です。
今回は MotionBoard を使って、クラウド勤怠管理システム KING OF TIMEの勤怠データを可視化する方法を紹介したいと思います。
KING OF TIME とは?
KING OF TIMEは誰でも簡単に使えるシンプルなUIのクラウド型勤怠管理システムです。

とても充実した機能のAPIを提供しており、企業情報や従業員情報などのマスタデータ操作や日別、月別の勤怠・打刻データを取得できるAPIを提供しています。
https://developer.kingtime.jp/
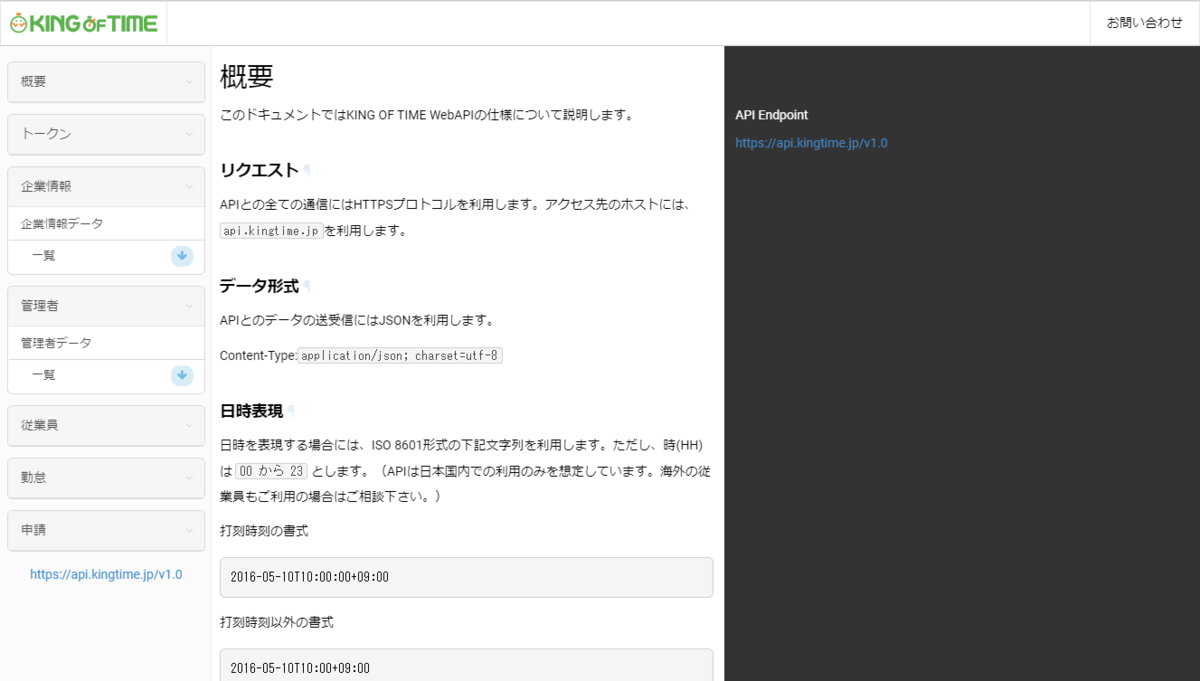
現在対応している機能群は以下のとおりです。
https://developer.kingtime.jp/#header-%E3%83%87%E3%83%BC%E3%82%BF%E5%BD%A2%E5%BC%8F

MotionBoardとは?
MotionBoardは、企業をとりまくデータを価値ある情報に変えるBIダッシュボード製品です。様々なデータを、必要なカタチで、シンプルに可視化することが出来ます。

MotionBoard では、CDataアダプターがご利用いただけます。入手方法やご利用方法は下記のページをご覧ください。
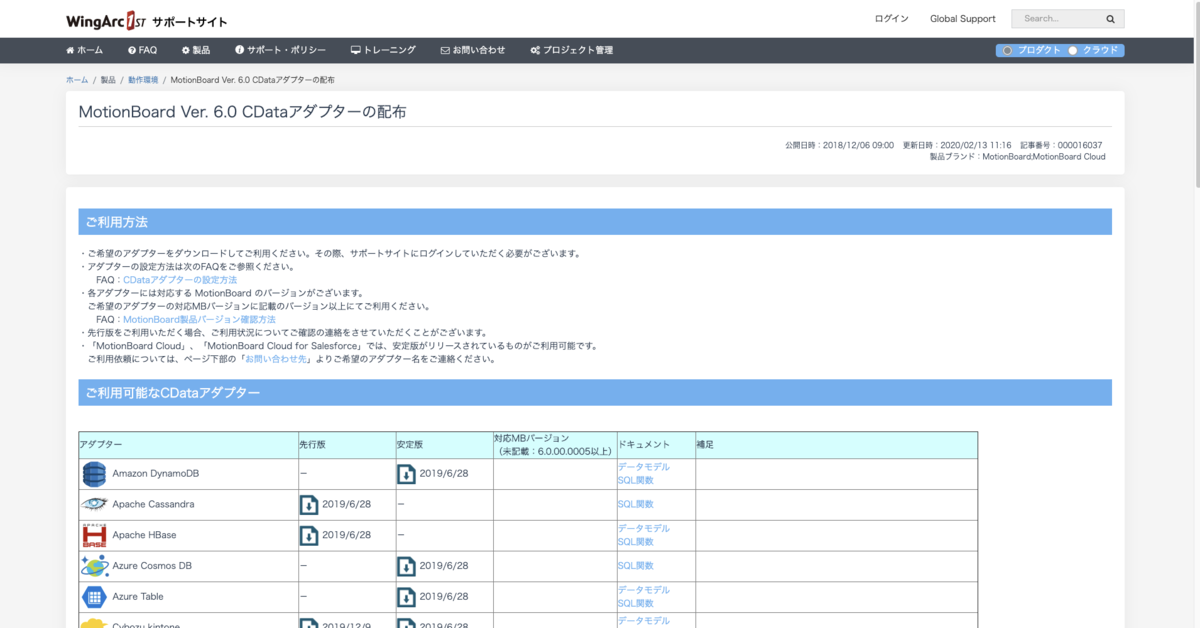
https://customer.wingarc.com/support/SysEq?id=000016037customer.wingarc.com
CDataアダプターを利用することで MotionBoardから直接 KING OF TIME APIデータにアクセスし、可視化につなげることができます。
本記事のシナリオ
本記事では前述の通りKING OF TIMEの月別勤怠データを可視化しますが、勤怠データには人件費もデータとして登録することができるようになっており、予定の概算・実績データをAPIを通じて取得できます。

そこで、今回は月別費用データのAPIからデータを取得し、以下のように従業員ごとの人件費データを可視化してみました。

手順
それでは実際に MotionaBoard からKING OF TIME のデータの連携方法を説明します。
API Profileの取得
まずはじめにKING OF TIME用のAPI Profileを入手します。
以下のURLにアクセスしてダウンロードしてください。
https://cdatajbuilds.s3-ap-northeast-1.amazonaws.com/APIProfiles/KingOfTime.apip
MotionBoard へのAPI Profileのアップロード
MotionBoardから上記で作成したAPI Profileが利用できるようにMotionBoardの共有フォルダにアップロードします。
MotionBoardの共有アイテム管理機能から共有フォルダタブを開きます。本手順では、APIs というフォルダに上記Webサイトからダウンロードした「KingOfTime.apip」ファイルを格納しました。

MotionBoard 外部接続の設定
システム設定 > 接続/認証 > 外部接続 を開きます。新規作成にて、接続先タイプにAPIsを選択します。

基本情報タブで以下の値をセットして接続確認および保存します。
| プロパティ名 | 値 | 備考 |
|---|---|---|
| 外部接続名 | KING OF TIME | 任意の値 |
| 接続タイプ | APIs | |
| ドライバタイプ | APIs(JDBC) | |
| プロファイル | API Profileのアップロードパス | 例:/APIs/KingOfTime.apis |
| プロファイル設定 | KING OF TIME のアクセストークン。詳しい入手方法はこちら の記事を参照 | 例:APIKey=xxxxxxxxxxxxxxxxx; |
| 接続文字列オプション | 検索用の追加プロパティを指定します。 | 例:Pseudo Columns="*=*"; |
「接続確認」ボタンをクリックして「外部接続の確認が取れました。」のメッセージが出力されることを確認します。
データソースタブに移ると、取得できるテーブルの一覧が参照できます。

チャートの作成
これでKING OF TIMEのデータを取得するための準備が整いました。
それでは実際にチャートを作成していきましょう。
まず、ボード編集画面のアイテムウィザードにて先程作成した接続先である「KING OF TIME」を選択し、表示されたテーブルの一覧の中から「MonthlyWorkingsCosts」を選択し、次へ移動します。

棒グラフで今回は作成するので「チャート」を選び

データソースエディタで必要なカラムを配置します。
今回は従業員毎の人件費を算出するので、以下のように配置しました。
行項目:CurrentEmployeeFirstName 集計項目:TransportationExpense

次にチャートを切り替えます。「チャートの切り替え」から「積み上げ縦棒」を選択することで

以下のようなチャートを作成することができました。

あとは、チャートの名前を入力して作成完了です。

これでMotionBoardでKING OF TIMEのデータを可視化できました。
なお、今回は月別費用データを元にしていますが、スケジュールデータも加えることで、予定・実績のデータをまとめて可視化することもできます。

他の年月のデータを検索したい場合
「MonthlyWorkingsCosts」テーブルはAPIの仕様上、デフォルトで当月のデータのみを取得します。
もし、他の月のデータも取得したい場合は「Date」というパラメータに取得した月を指定する必要があります。
この指定を行いたい場合は、チャートから「検索条件を追加」をクリックし

「Date」の項目に対して取得したい年月、例えば「2020-01」のように値を指定します。
| プロパティ名 | 値 | 備考 |
|---|---|---|
| 検索値の指定方法 | 単一入力 | |
| 比較条件 | 等しい | |
| 検索条件候補:直接入力 | 2020-01 |

※「Date」項目を表示したい場合は、外部接続設定で接続文字列オプションに「Pseudo Columns="*=*"」を追加する必要があります。
これで検索条件を追加することで、対象の年月のデータを表示することができます。

おわりに
今回の記事では MotionBoard で KING OF TIMEのデータを可視化してみましたが、CData では KING OF TIME以外のAPI Profileも数多く公開しています。
KING OF TIMEのデータと他のデータを掛け合わせて分析することも可能なので、是非自社で使っている他のクラウドサービスにも接続して活用してみてください。
https://www.cdata.com/jp/apidriver/#profiles

また、一覧の中に無いAPIも接続できる可能性があります。このサービスに接続したい、といった希望がありましたら、是非テクニカルサポートまでご連絡ください。