
こんにちは。CData Software Japan リードエンジニアの杉本です。
以前以下の記事でも紹介したように、CData CSV Driver では様々なクラウドストレージのCSVファイルを読み取ることができるようになっています。
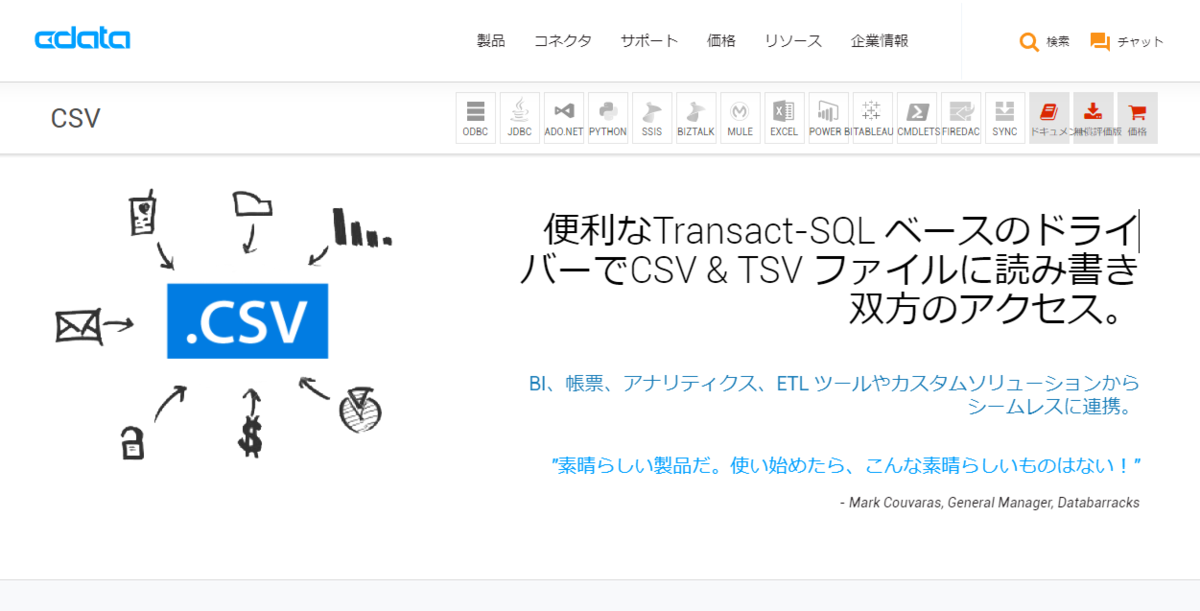
ただ、設定するためのプロパティが数多くあるので、このサービスに接続する時は、どのプロパティを設定する必要があるの?という質問をよくいただきます。
というわけで、今回はGCPで提供されているGoogle Cloud Storage上のCSVファイルにアクセスする方法を紹介したいと思います。
対象のCSVファイル
今回接続するGoogle Cloud Storageのファイルは以下のような構成になっています。
「cdatajp-support」というプロジェクトで「cdatadrivers」バケット配下の「CSV」というフォルダにそれぞれ配置しています。

CData CSV Driver からの接続
CData CSV Driverは様々なテクノロジーラインナップがありますが、今回はPower BIやTableauからの接続で利用しやすい CData CSV ODBC Driverを利用しました。他のテクノロジー・JDBCやADO.NET、もしくはCData Syncでも接続方法は変わりません。
インストール完了後、接続設定のためのDSN構成画面が立ち上がるので、以下のように必要なプロパティを設定します。
ポイントはURIでGoogle Cloud Storageのバケット・フォルダパスを「gs://{バケット名}/{フォルダパス }」で指定します。今回は「cdatadrivers」バケットの「CSV」フォルダを指定するので「gs://cdatadrivers/CSV 」となります。
| プロパティ名 | 値 | 備考 |
|---|---|---|
| Auth Scheme | OAuth | OAuth で認証・認可を行います。 |
| URI | 例)gs://cdatadrivers/CSV | Google Cloud Storageのバケット・フォルダパスをgs://に続いて指定します。 |
| Project Id | 例)cdatajp-support | Google Cloud Storageの対象Project Idを指定します。 |
| Initiate OAuth | GETANDREFRESH | Tokenのリフレッシュ方式を指定します。 |
| OAuth Version | 2.0 | OAuthのバージョンを指定します。 |
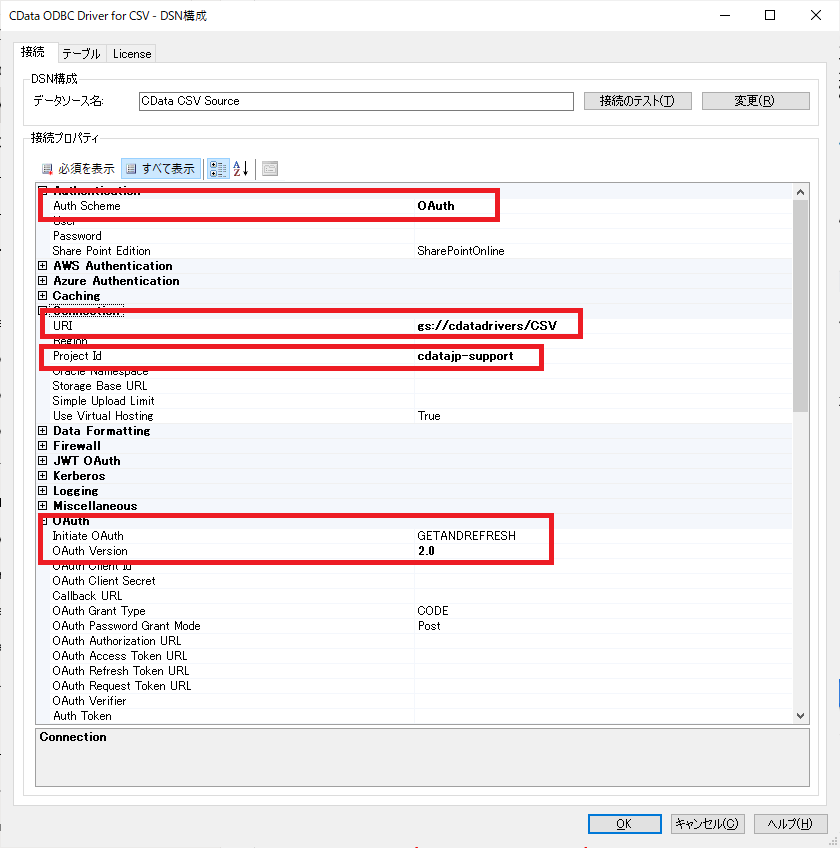
入力が完了したら「接続のテスト」をクリックしましょう。ブラウザが立ち上がり、任意のアカウントでログインすると、以下のようにアクセス許可を求める画面が表示されます。
これを確認の上、アクセス許可を行います。
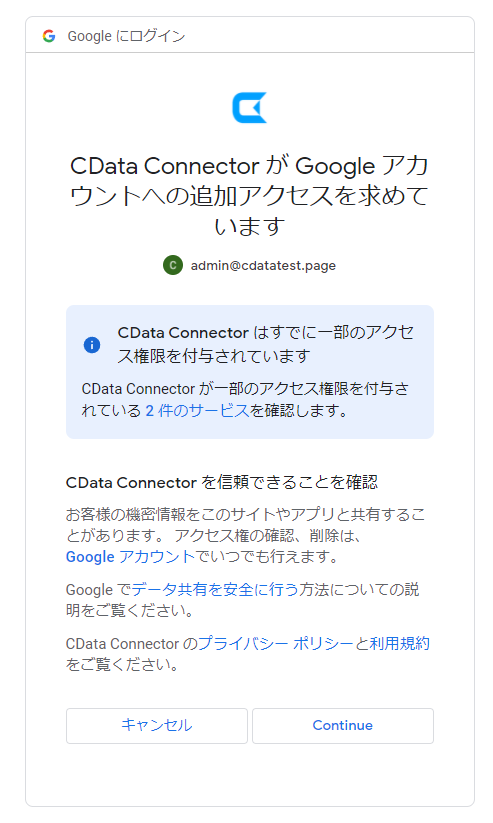
接続許可を完了した後、以下のようにODBC DSNの接続完了メッセージが表示されればOKです。
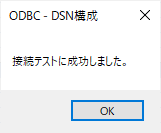
接続後以下のようにテーブルタブで接続されたCSVファイルのテーブル・カラム構成が確認できます。
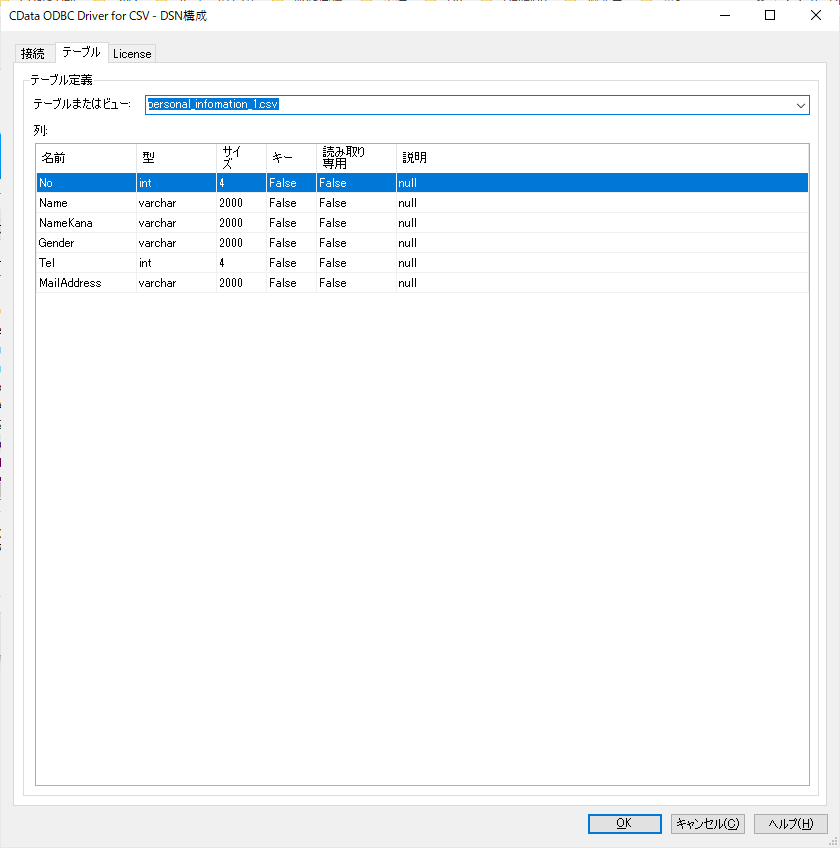
あとは任意のツールからGoogle Cloud StorageのCSVデータにアクセスできます。
例えばPower BIであればODBCの接続を選択し
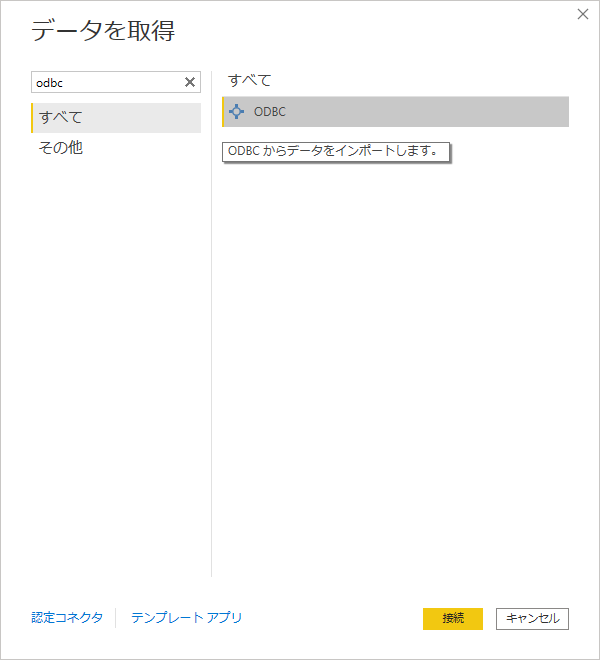
接続設定が完了しているDSNを選択するだけでOKです。
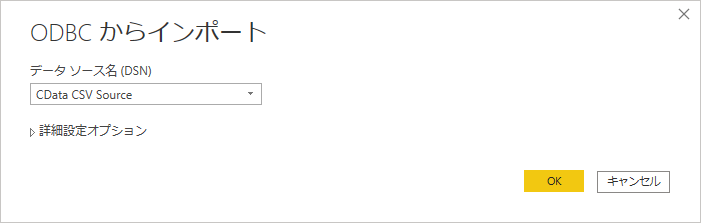
あとはそれぞれのCSVファイルにアクセスが可能です。
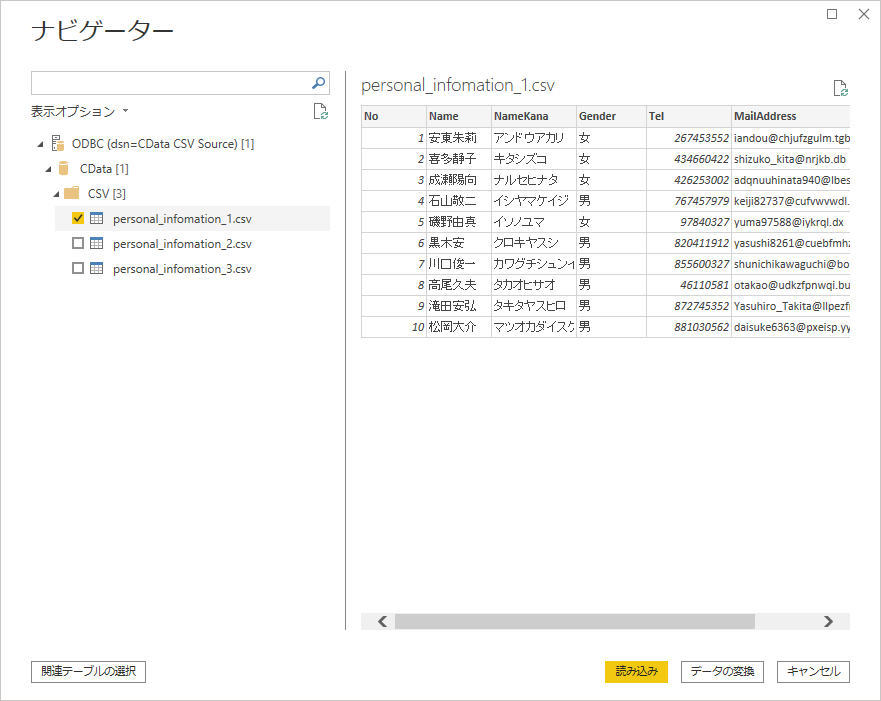
おわりに
ちなみに今回はそれぞれのCSVファイルをそれぞれ独立したデータとしてアクセスしましたが、同じフォーマットのCSVファイルが1つのディレクトリにまとまっている場合は、集計クエリ機能も利用できます。
他にもCSV Driverは様々な機能が内包されていますので、こういったユースケースには対応できるの?といった質問があれば、お気軽にテクニカルサポートまでお問い合わせください。