はじめに
本記事では、クラウドストレージのサービス box に格納されているファイルのメタデータを Power BI で可視化する方法をご紹介します。

box のメタデータとは
boxのメタデータを使用すると、box内のファイルに関連付けられたカスタム情報を定義して保存出来ます。詳細は、box社のこちらのドキュメントをご参照ください。
https://support.box.com/hc/ja/articles/360044196173-%E3%83%A1%E3%82%BF%E3%83%87%E3%83%BC%E3%82%BF%E3%81%AE%E4%BD%BF%E7%94%A8support.box.com
事前にメタデータテンプレートを定義しておくことで、利用者は、各ファイルにテンプレートを通じてメタデータを使用出来ます。例えば、boxでビジネス活動の中で締結した契約書を管理するシーンであれば、「契約書メタデータテンプレート」を作成して「担当部門」や「ステータス」などを管理するようなことも可能です。
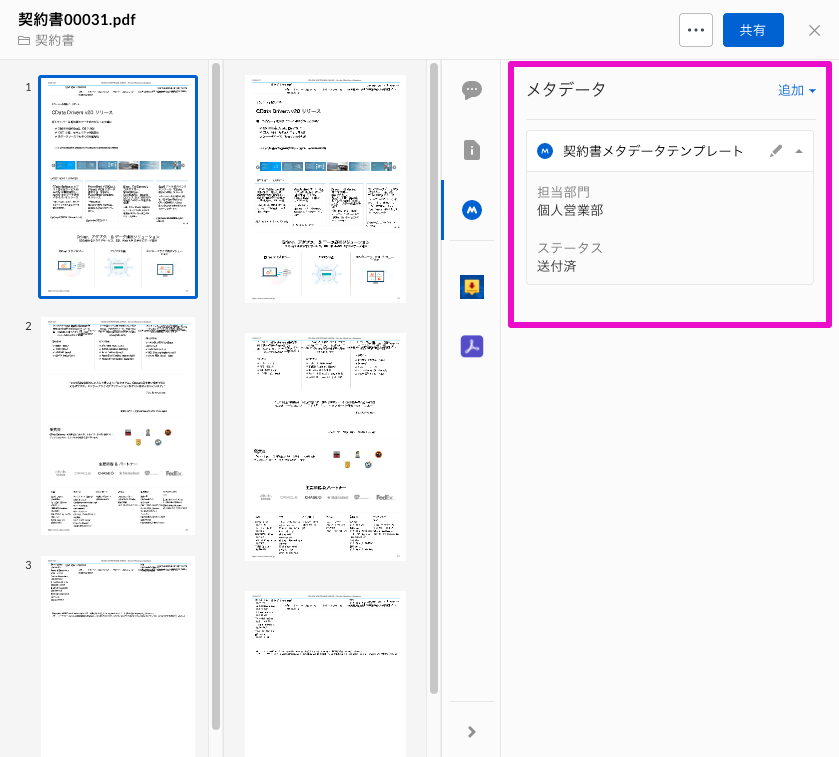
本記事で実現できること
boxのメタデータ情報は、ファイル毎に以下のAPIを通じてアクセスすることが可能です。
最新の CData box Power BI Connector製品では、ファイル毎のメタデータ情報にアクセスすることが可能です。本記事では、Power BIからbox内のファイルのメタデータを集計して可視化してみます。
前提
手順
CData box Power BI Connector のインストール
こちらのWebサイトからインストーラをダウンロードします(30日間の無償評価版あり)。
Power BI Desktopがインストールされているマシンにて、上記でダウンロードしたインストーラ(.exe)を実行してインストーラをウィザードに従い進めます。

「インストーラが正常に完了しました。」という画面まで進み「Power BIデータソースの設定」にチェックがオンになっている状態で完了します。
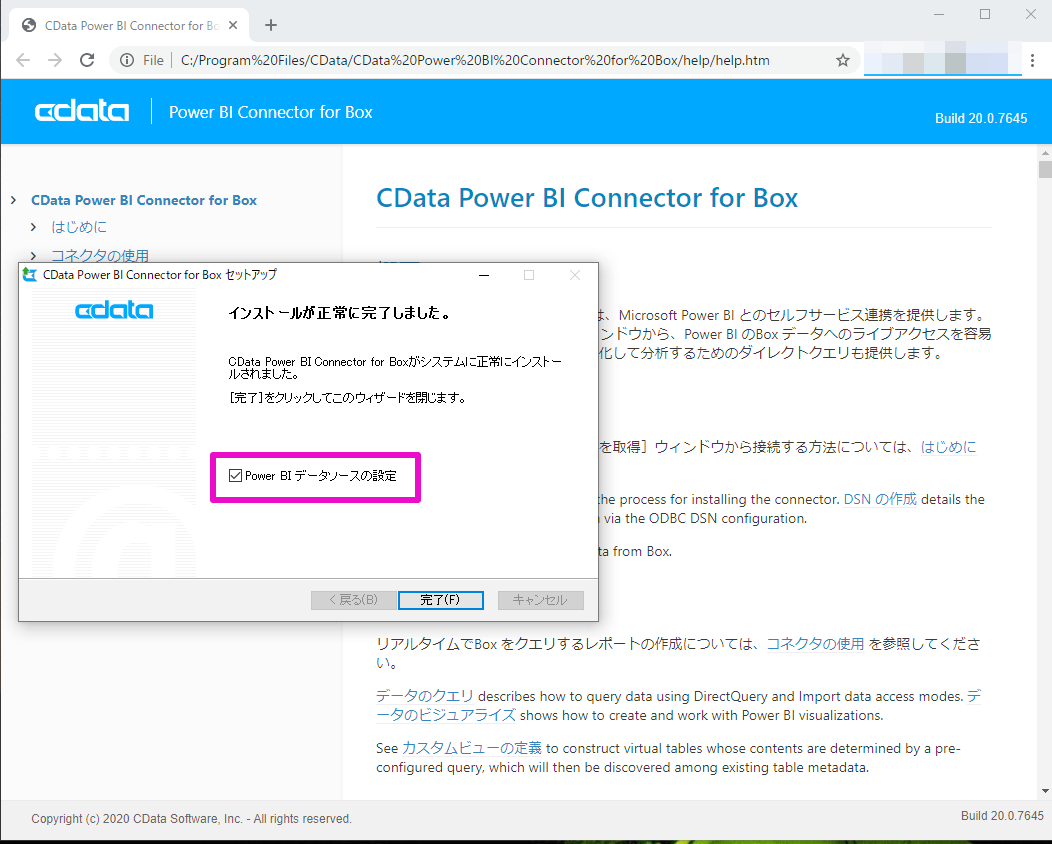
「CData Power BI Connector for Box - DSN設定」ダイアログが起動します。「その他 - Include Custom Fields」を「True」に変更します。

Include Custom FieldsをTrueに設定することで、boxのファイル毎のメタデータ情報まで取得するようになります。詳細は以下の製品マニュアルをご覧ください。
「接続テスト」ボタンをクリックします。デフォルトブラウザが起動して、boxへのログイン画面が表示されます。boxのアカウントでログインしてboxへのアクセスを許可します。


この画面が表示されるので、ブラウザを閉じてください。

「CData Power BI Connector for Box - DSN設定」ダイアログに接続テストに成功した旨のメッセージが表示されれば、boxへのアクセスは成功です。ダイアログを閉じて、DSN設定画面もOKボタンで保存して閉じてください。

なお、DSN設定画面を一度閉じてしまった場合や設定を変更したい場合は、Windowsの検索から「ODBCデータソース(64ビット)」を選択してシステムDSNから開き直してください。

Power BI Desktop からの接続
Power BI Desktopを起動して、「データを取得」ウィザードを起動します。「その他」カテゴリに「CData Box」というアイコンが追加されます。本アイコンを選択して接続ボタンをクリックします。

サードパーティについてのダイアログが表示されます。続行してください。

CData Power BI Connector for Boxのダイアログが表示されます。Data Source Nameに特にDSN名を変更していなければ例にある「CData Power BI Box」を入力してOKボタンをクリックします。

ナビゲーターの画面が表示されます。左側のディレクトリツリーを開き、Files、および、MetadatTemplateテーブルを選択します。

「読み込み」ボタンをクリックしてPower BIにデータをインポートします。

読み込みが完了したら左側のテーブルアイコンを選択して、右側のテーブルリストから「MetadataTemplate」テーブルを選択します。メターデータテンプレートの情報のプレビューを確認出来ます。
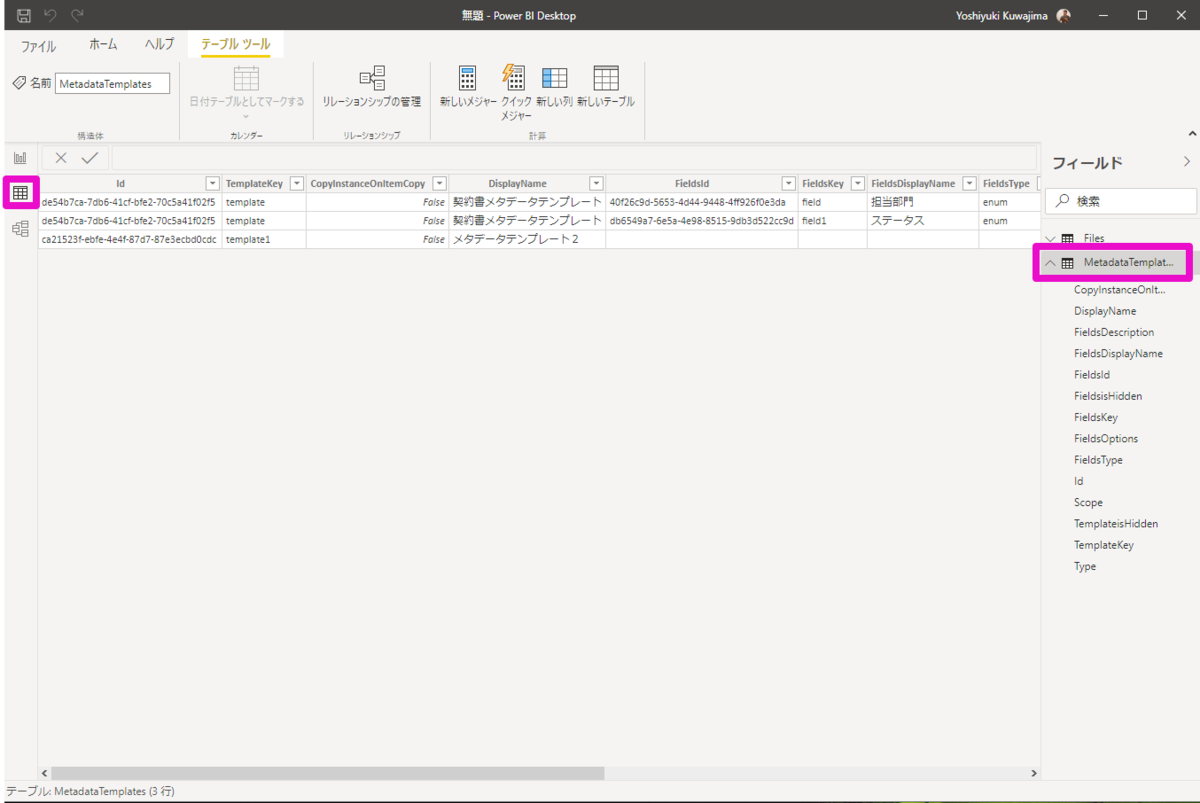
本例では、DsiplayName「契約書メタデータテンプレート」のFieldKey - FieldDisplayNameが「field - 担当部門」「field1 - ステータス」のメタデータを使用します。
続いて、Filesテーブルを開きます。一番最後のフィールドに「{Scope}{Template}{Key}」という命名規則でメタデータの項目が追加されています。
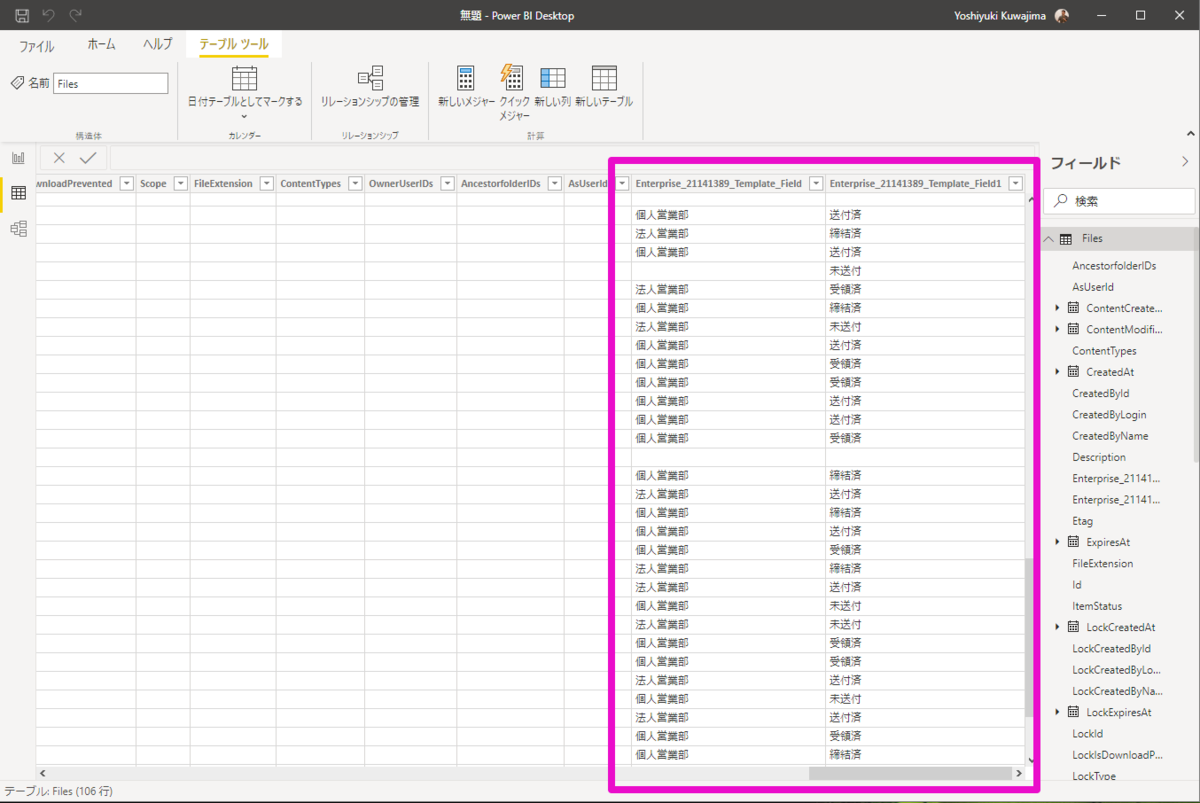
本例では、「担当部門」が格納されている「Enterprise_21141389_Template_Field」、「ステータス」が格納されている「Enterprise_21141389_Template_Field1」のメタデータ項目を使用します。プレビューで実際のboxで設定されているメタデータ値が取得出来ていることを確認します。
グラフ画面に移動して、ドーナツチャートを作成します。フィールドから「担当部門」が格納されている「Enterprise_21141389_Template_Field」を凡例に、Idを値にドラッグ&ドロップで配置します。担当部門毎の契約書の件数割合を確認できるようになりました。

同様に、「ステータス」が格納されている「Enterprise_21141389_Template_Field1」でステータス毎のドーナツチャートも追加します。また、契約書の件数のカードを上部に、そして、レコード情報を表として右側に追加してダッシュボードを作成します。
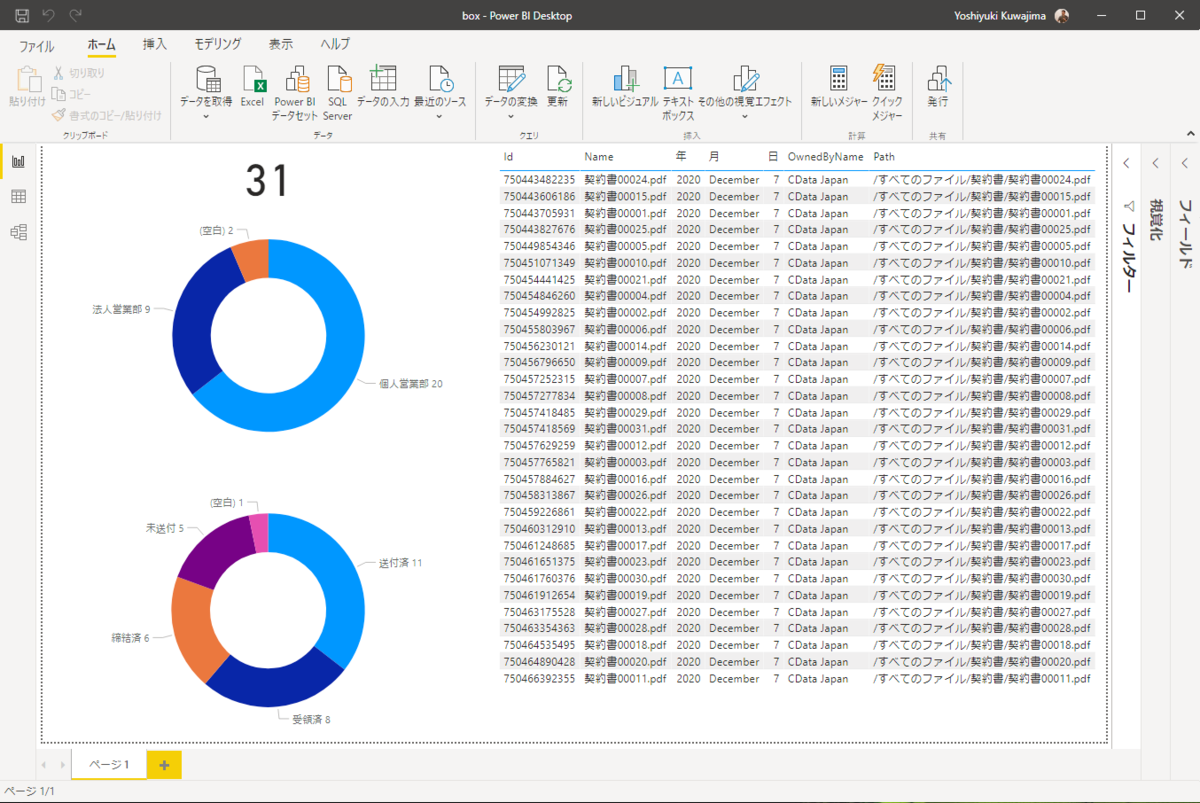
担当部門別のドーナツチャートで、(空白)のエリアをクリックすると右側の表のデータが絞り込まれます。これにより、メタデータの登録漏れの契約書を把握することもできるようになります。

まとめ
本手順では、box に格納されているファイルのメタデータを Power BI Desktop で可視化する方法をご紹介します。Power BI Serviceで利用したい場合は、オンプレミスゲートウェイを用いる以下の記事をご参照ください。
また、CData ODBC/JDBC Drivers製品を使用することで、Power BI以外のBI製品からもboxのメタデータ情報にアクセス可能です。他のBI製品からboxのデータにアクセスする手順は下記のリンクよりご参照ください。