本記事では、biz-Stream に CData Salesforce JDBC Driver を組み込んで、Salesforce のデータを出力する方法をご紹介します。
- 構成
- biz-Stream とは?
- 必要なもの
- biz-Stream側のインストール~設定
- CData Salesforce JDBC Driverのインストール
- Salesforce への接続設定
- レイアウトの作成
- レイアウトのプレビュー
- おわりに
構成
 biz-Stream はサードパーティーの JDBC を読み込めるようになっていますので、CData JDBC Driver を所定の場所に配置することにより biz-Stream 上でさまざまなクラウドサービスにアクセスできるようになります。
biz-Stream はサードパーティーの JDBC を読み込めるようになっていますので、CData JDBC Driver を所定の場所に配置することにより biz-Stream 上でさまざまなクラウドサービスにアクセスできるようになります。
今回は PDF帳票のプレビュー機能で Salesforce データを取得した時のイメージまでの確認とします。
biz-Stream とは?

https://www.brainsellers.com/product/bizstream/
RDB や CSV をはじめとするデータから、PDF/Excel/CSV/直接印刷など、多様な形態で出力することができる帳票ツールです。
また、レイアウト作成~出力機能、帳票生成が1つにまとまったオールインワンパーッケージなため、帳票開発・運用に必要な機能をすぐに揃えることが可能です。
https://www.brainsellers.com/product/bizstream/
必要なもの
- biz-Stream
- CData Salesforce JDBC Driver(30日間無料です)
biz-Stream側のインストール~設定
インストーラーがいくつかありますので、それを1つずつ実行していきます。
- biz-Stream ライブラリ
- biz-Stream レイアウト・デザイナ
- biz-Stream バッチ印刷
- biz-Stream ダイレクト印刷
- Webサービスサーバ
インストール自体はデフォルトのまま進めていくだけでOKです。
※本記事ではレイアウトデザイナのみを使用した内容となっていますので、Webサービスサーバなどのインストールは不要です。
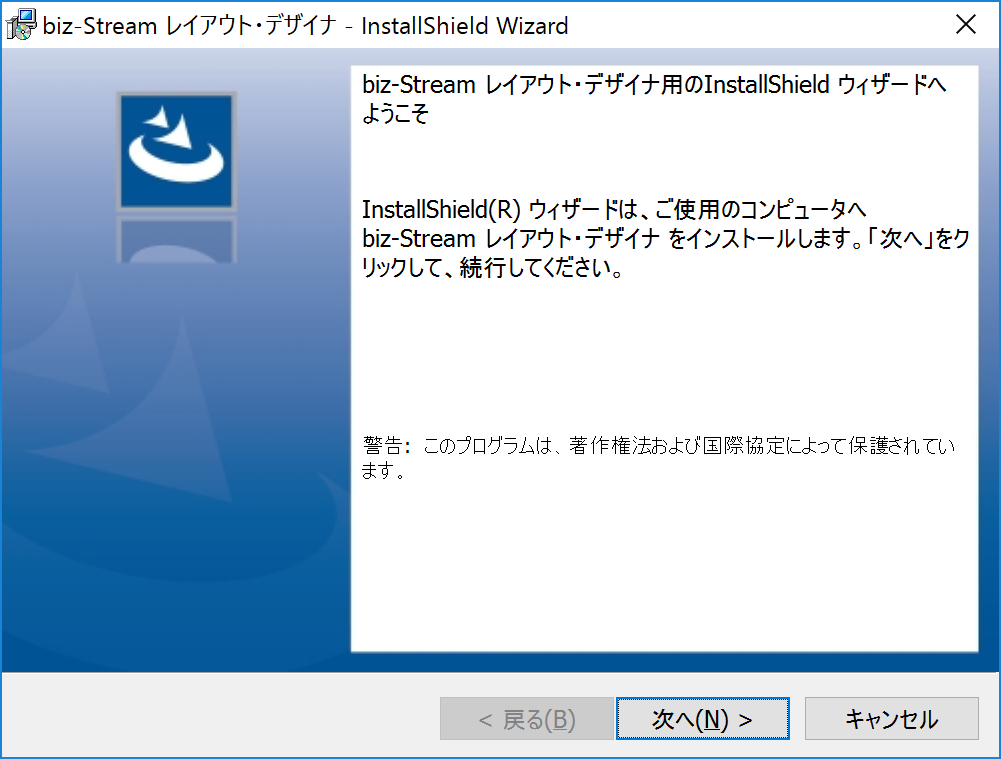
CData Salesforce JDBC Driverのインストール
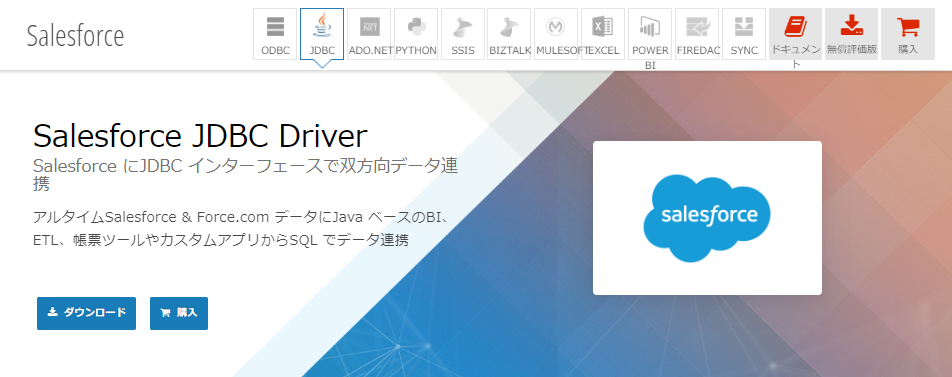
https://www.cdata.com/jp/drivers/salesforce/jdbc/
ダウンロードファイルにあるインストーラーを実行し、デフォルトのまま進めて構いません。
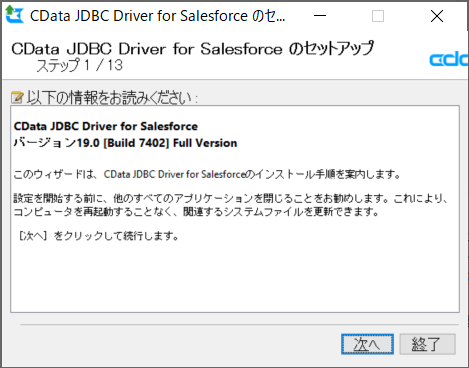
biz-Stream 側にCData Driver の組み込み
デフォルトの内容でインストールした場合、以下のパスに jar ファイルが配置されますので、その jar ファイルを biz-Stream の所定のパスにコピーします。
コピー元:CData Salesforce Driver
C:\Program Files\CData\CData JDBC Driver for Salesforce 2019J\lib
コピー先:biz-Stream レイアウトデザイナ
C:\Program Files (x86)\brainsellers\biz-Stream レイアウト・デザイナ\lib_jdbc

Salesforce への接続設定
レイアウトデザイナを起動後、リソース定義にて Salesforce への接続設定を行います。ドライバ選択のプルダウンに CData Salesforce JDBC Driver が表示されますので選択します。
サーバURLは以下の形式で入力します。
jdbc:salesforce:User=test@cdata.com;Password=xxxxxx;SecurityToken= xxxxxxxx;
Salesforce への認証方法やセキュリティトークンの取得方法などは以下のヘルプをご参考ください。
http://cdn.cdata.com/help/RFE/jp/jdbc/pg_connectionj.htm
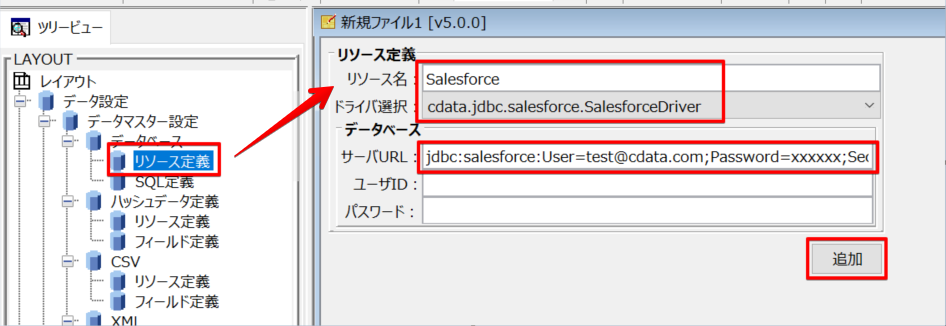
次にデータ取得条件を設定します。SQL 定義から定義名を設定し、編集ボタンをクリックします。
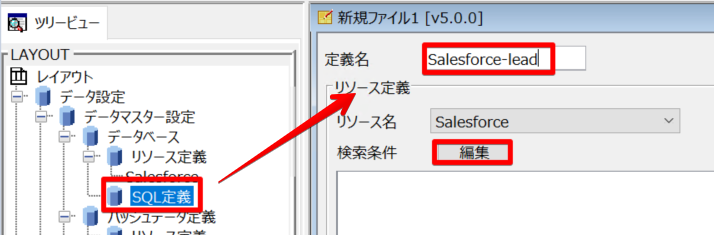
上のグレーエリアで右クリック → テーブルリストと選択しますと、Salesforce のオブジェクトがリストで表示されます。
今回は Lead情報を取得していきたいと思いますので、Salesforce.Lead を選択します。
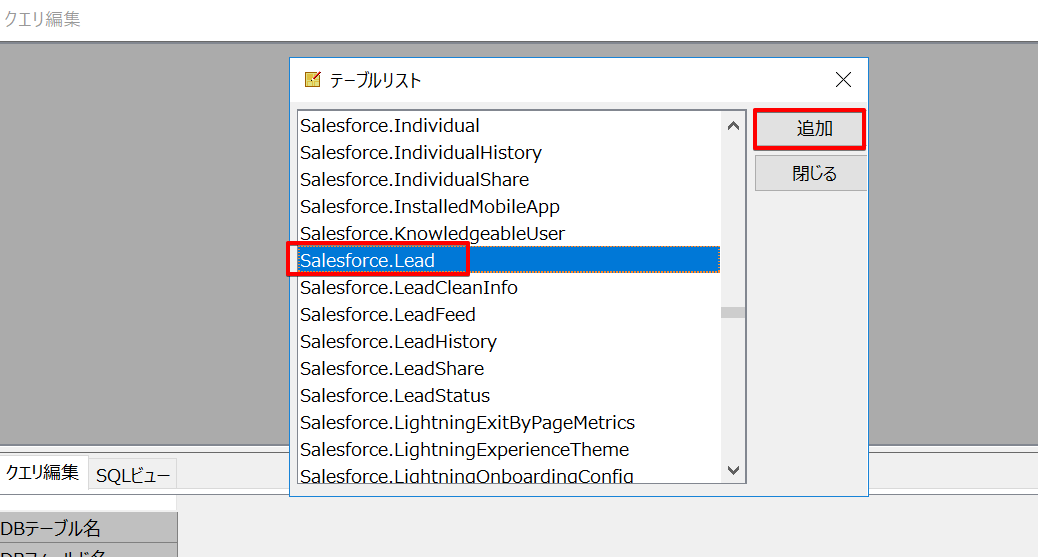
ここでは取得対象の項目や条件などを設定することができます。対象項目や条件を指定できたらOKボタンをクリックし、戻った画面で追加ボタンをクリックします。
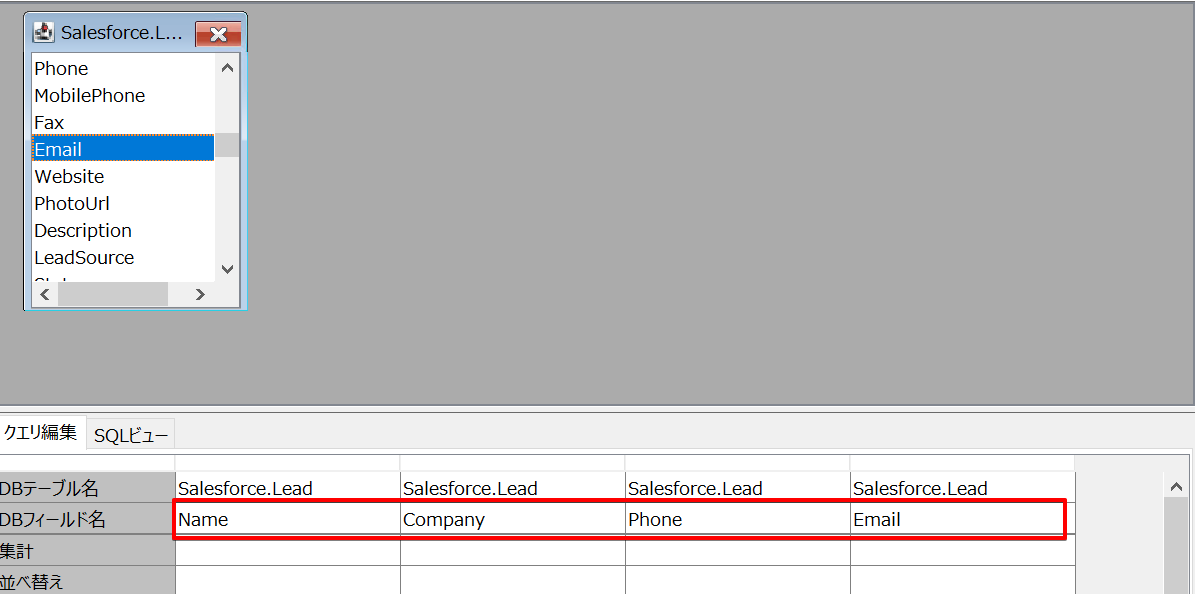
最後にデータソース設定を行います。データソース定義名に先ほど設定したSalesforce-lead を選択し、画面下部にある追加ボタンをクリックします。
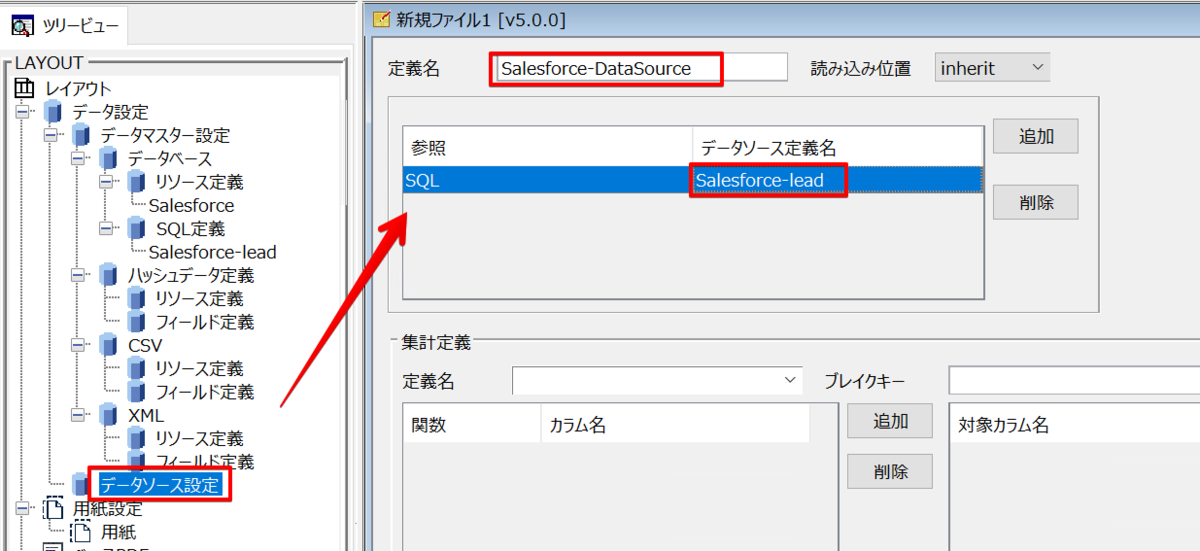
レイアウトの作成
用紙設定を行います。今回は A4 設定にしました。設定後は画面下部にある追加ボタンをクリックします。
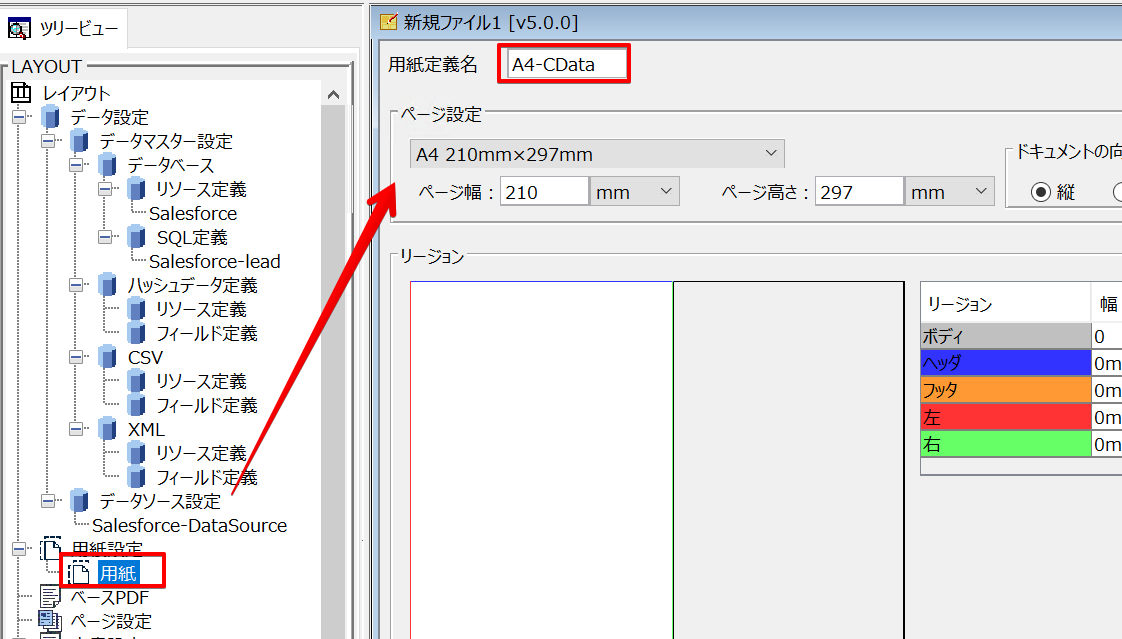
ページ設定では新規ボタンをクリックします。
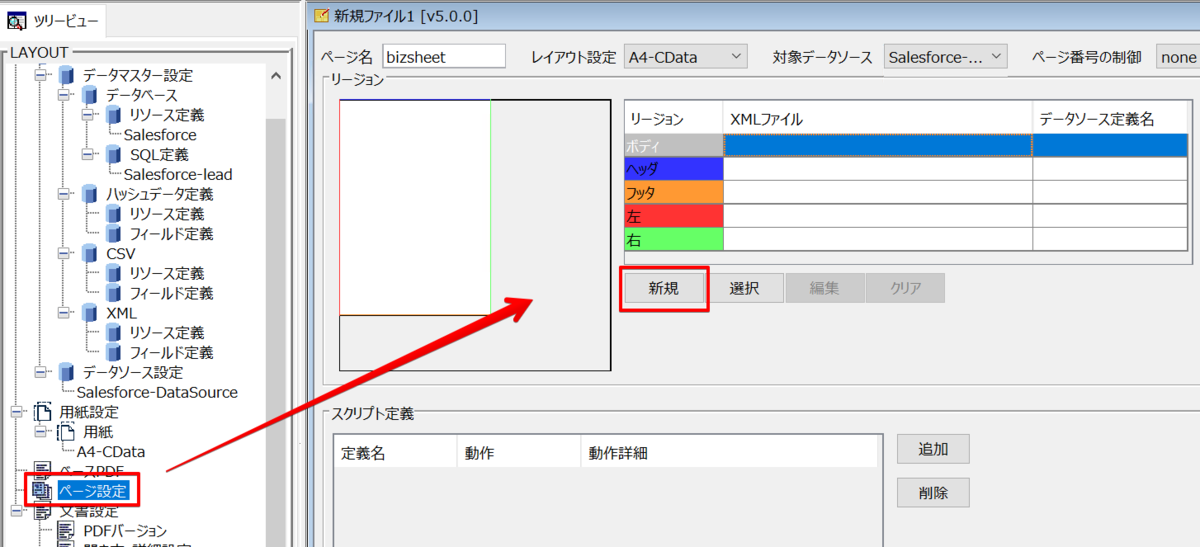
ここではレイアウトデザイナが帳票テンプレートを xml で保存しますので、ファイル名を設定します。
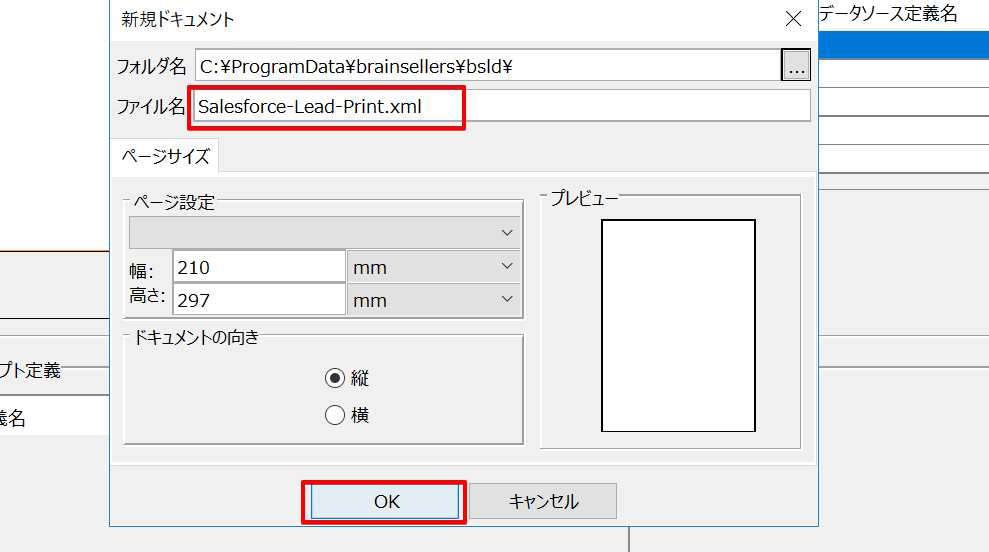
レイアウトには様々なメニューがありますが、今回は表を使用します。表を設定後、Salesforce から取得したデータをセットするエリアを作成します。各セルにテキストボックスを挿入し、そのテキストボックス自体に Salesforce の項目を紐づけします。
※ヘッダーにもそれぞれテキストボックスを追加します。
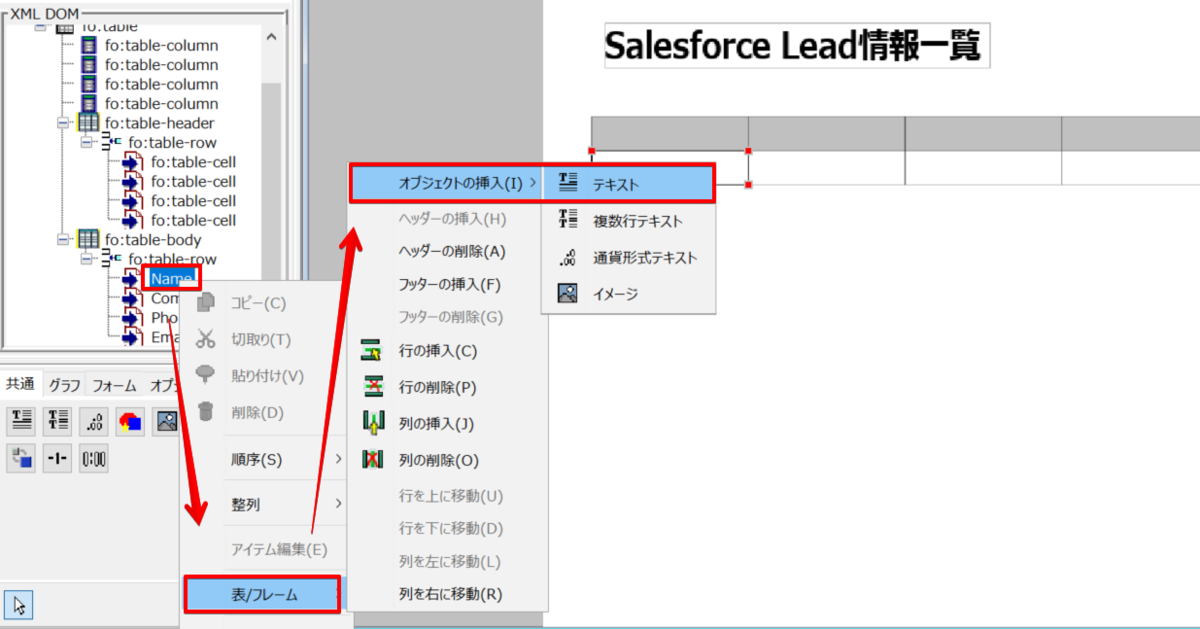
最終的にはこのようなレイアウトを作成しました。
レイアウト作成画面を閉じた後、ページ設定の画面に戻りますので、画面下部にある追加ボタン(一度作成している場合は適用)をクリックし、レイアウトの作成が完了となります。
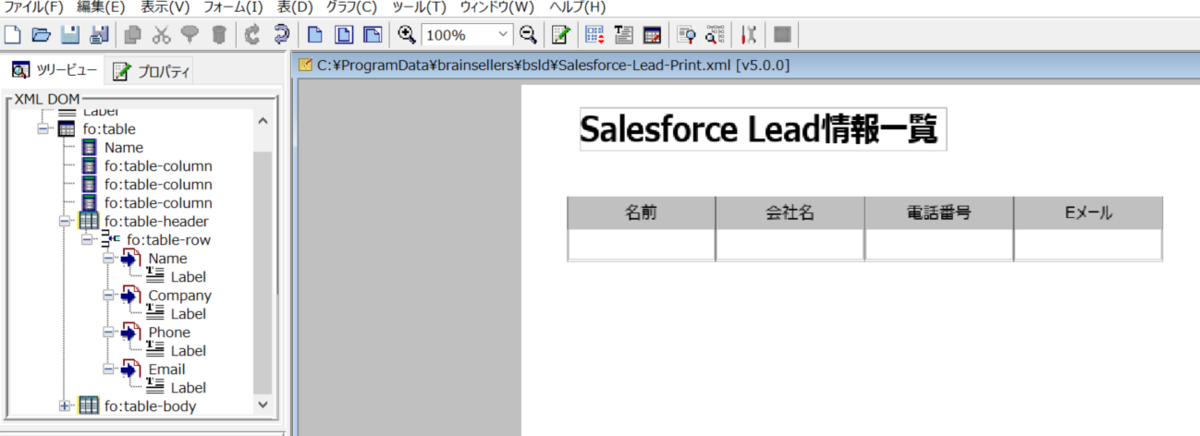
レイアウトのプレビュー
レイアウトデザイナーのトップ画面のヘッダーメニューからプレビューアイコンをクリックします。
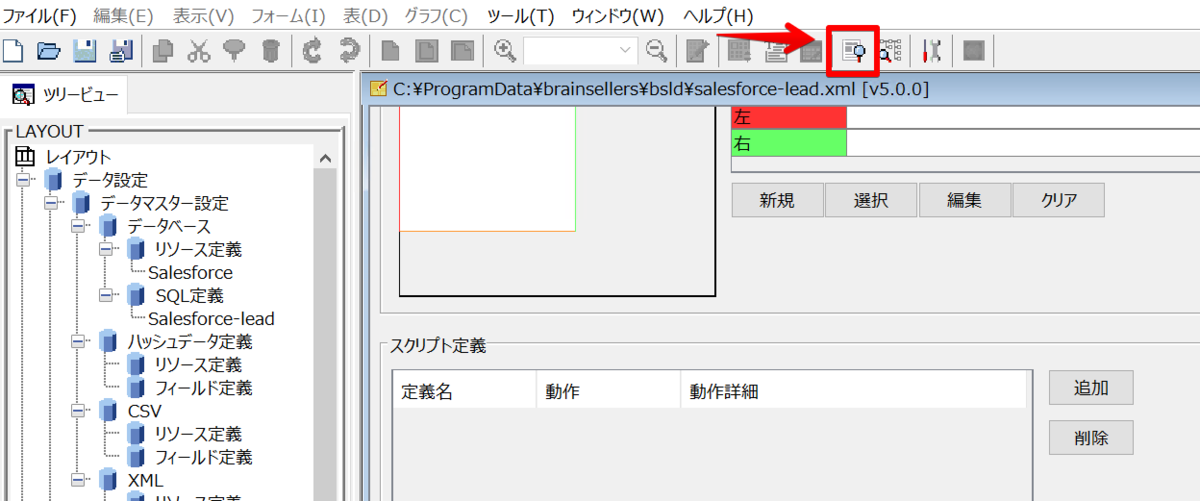
このように先ほど作成したレイアウトで Salesforce のデータを表示させることができました。

おわりに
CData では Salesforce 以外にもさまざまなクラウドサービスへ接続できる JDBC Driver を提供しております。ご紹介した方法を行うことで他の JDBC Driver でも適用することができますので、是非お試しいただけたらと思います。