はじめに
本記事はCData Software Japanが提供するハンズオンセミナー「CData Drivers ハンズオン ~Salesforce、kintone データをAPI を書かずに使いこなす!!」内のシナリオ「Power BI Desktopでkintone のデータを可視化」の資料です。
- はじめに
- 本資料で実現するシナリオ
- CData kintone ODBC Driverとは?
- 使用するCData製品
- CData kintone ODBC Driverのインストール
- ODBCのDSN設定
- Microsoft Power BI Desktopでのデータ可視化
本資料で実現するシナリオ
Microsoft のBIツール、PowerBI Desktopでkintoneの営業支援パックアプリのデータを可視化します。

CData kintone ODBC Driverとは?
CData kintone ODBC Driverを利用すると、Open Database Connectivity (ODBC) をサポートするOfficeツール・BIツール・開発支援ツールからWeb API を書くことなくkintoneのデータにアクセスすることができます。利用できるツールの例はこちらからご覧ください。
使用するCData製品
CDataでは以下のPowerBI専用のコネクタもご提供しておりますが、本手順では、汎用ドライバであるODBCドライバを利用します。
CData kintone ODBC Driverのインストール
以下のサイトから評価版ビルドをダウンロードします。
ダウンロードされたインストーラ形式(.exe)のファイルを起動します。
- ODBCのデータソース アドミニストレーターを閉じてから実行してください。
- 途中オンラインでのアクティベーションが実行されるためインターネットアクセス出来る環境で行ってください。
下記のようなインストーラが起動するので、ライセンス契約書を確認した上で、デフォルト設定のままインストールを進めて完了させます。

インストール途中にVC++ Redistributableのインストールが求められる場合はインストールしてください(x86、および、x64の2回求められます)。
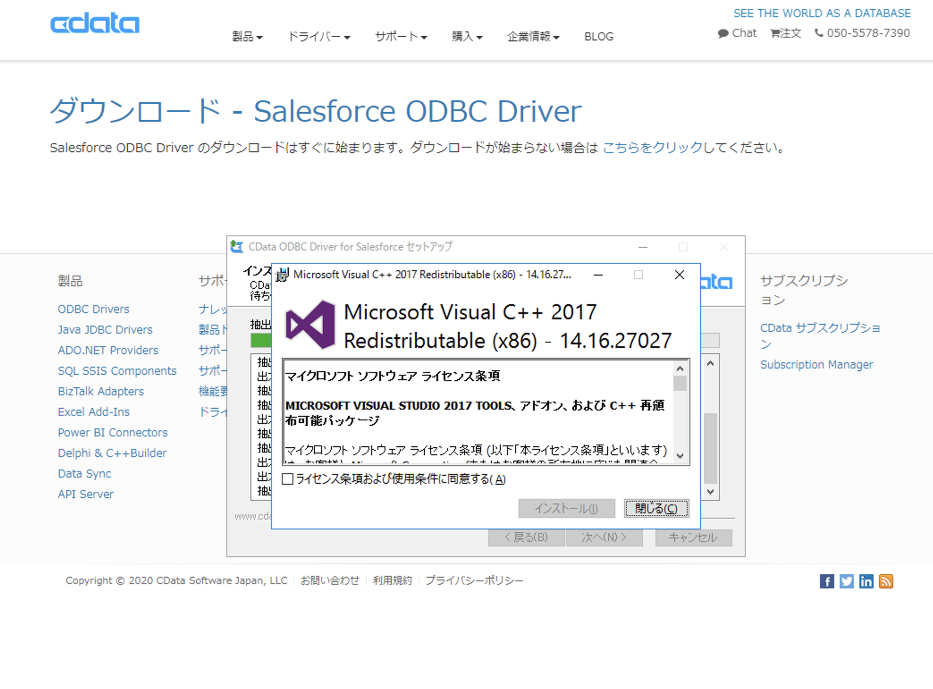
インストールが完了するとデフォルトブラウザが起動して製品ヘルプファイルが起動します。
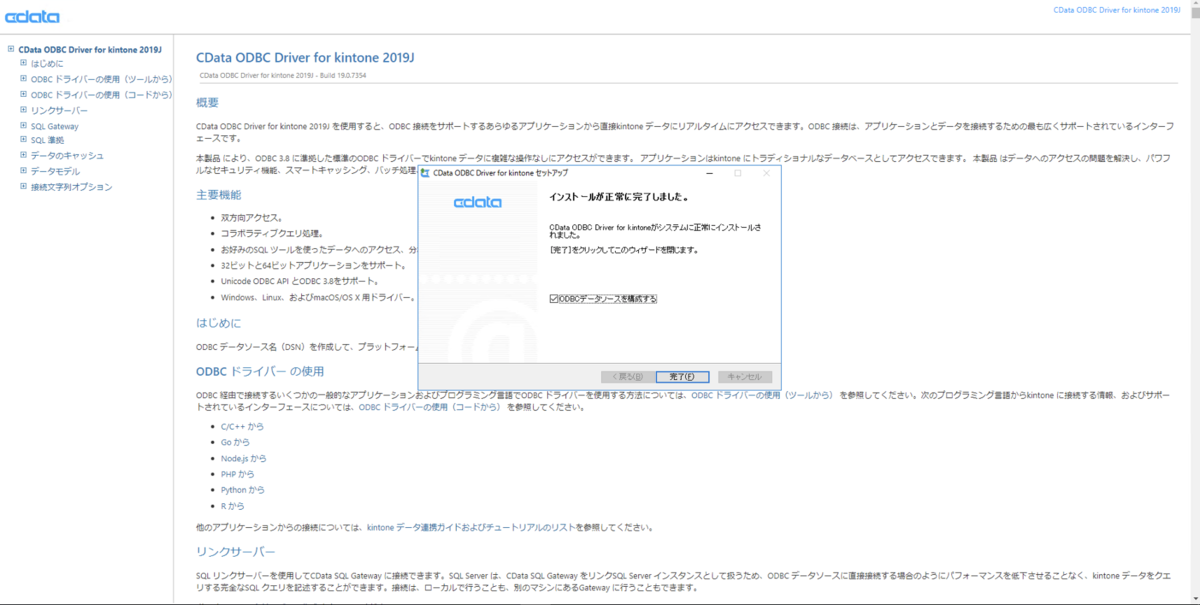
ODBCのDSN設定
インストーラが完了するとデフォルトでは「ODBCデータソース を構成する」にチェックがついているので「完了」ボタンをクリックすると下記のDSN構成画面が表示されます。
下記の項目にkintoneへの接続情報を設定します。
| kintoneの接続情報 | 設定項目 | 備考 |
|---|---|---|
| ユーザID | User | |
| パスワード | Password | |
| サブドメイン含むサイトURL | Url | 例:https://xxx.cybozu.com |
「接続のテスト」ボタンをクリックします。下記のようなダイアログが表示されれば成功です。「接続ウィザード」の「OK」ボタンをクリックして保存します。
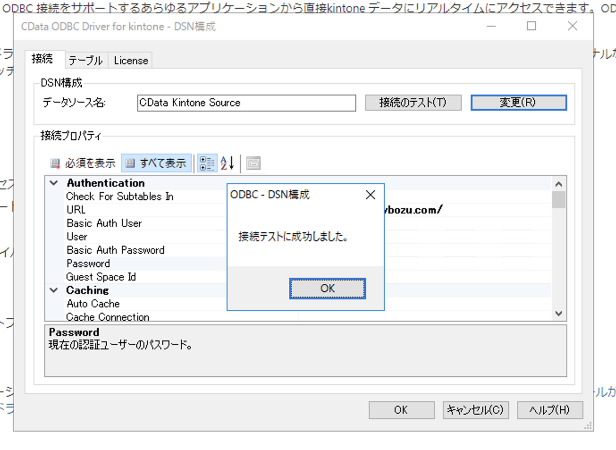
保存したDSN設定は、ユーザーDSNで32/64ビット共有の設定のため、ODBCデータソース (64bit, 32bit)どちらのアイコンからも確認できます。
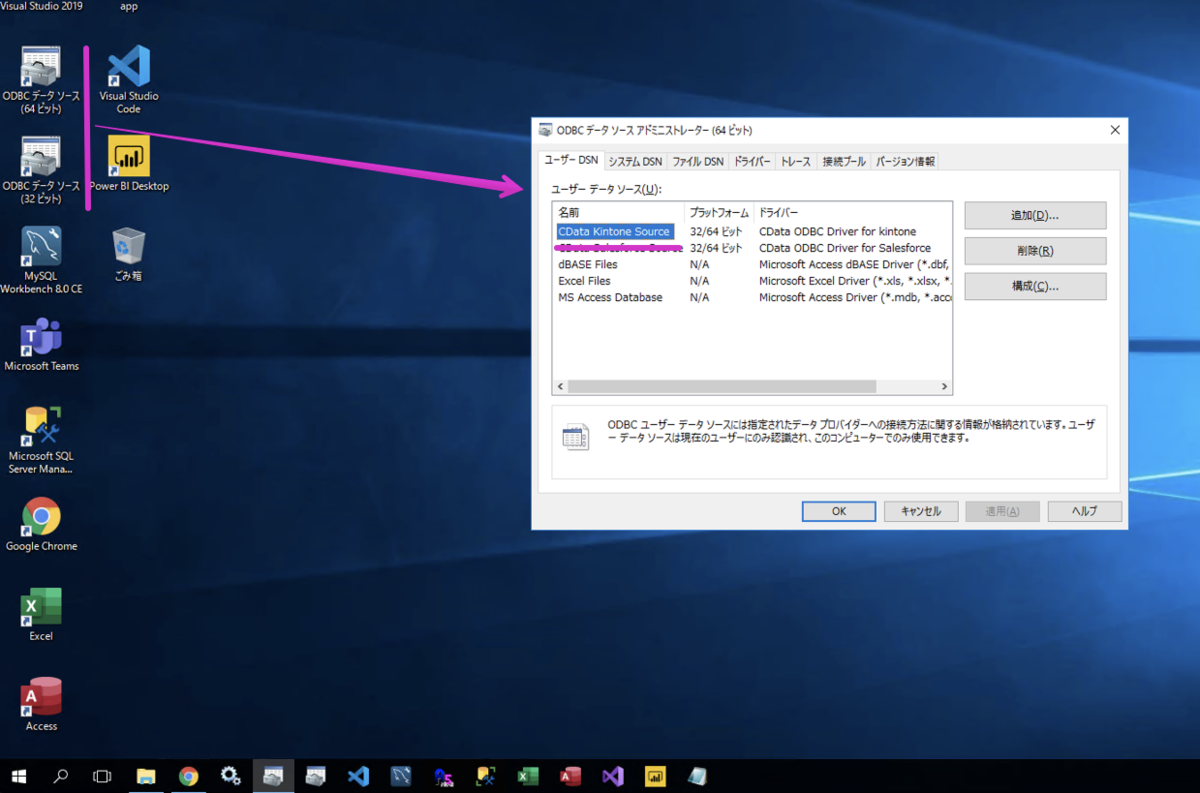
Microsoft Power BI Desktopでのデータ可視化
Microsoft Power BI Desktopを起動します。
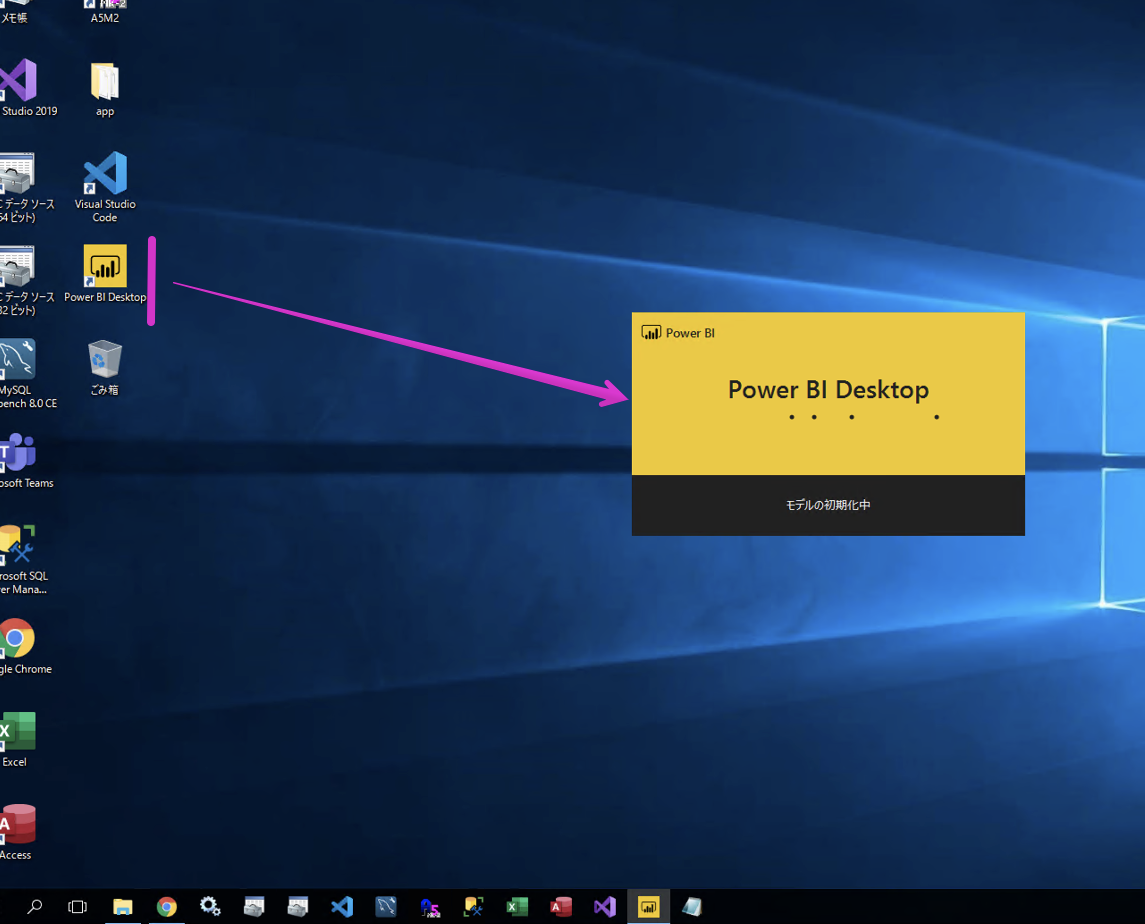
起動すると下記のダイアログが表示されるので「データを取得」をクリックします。
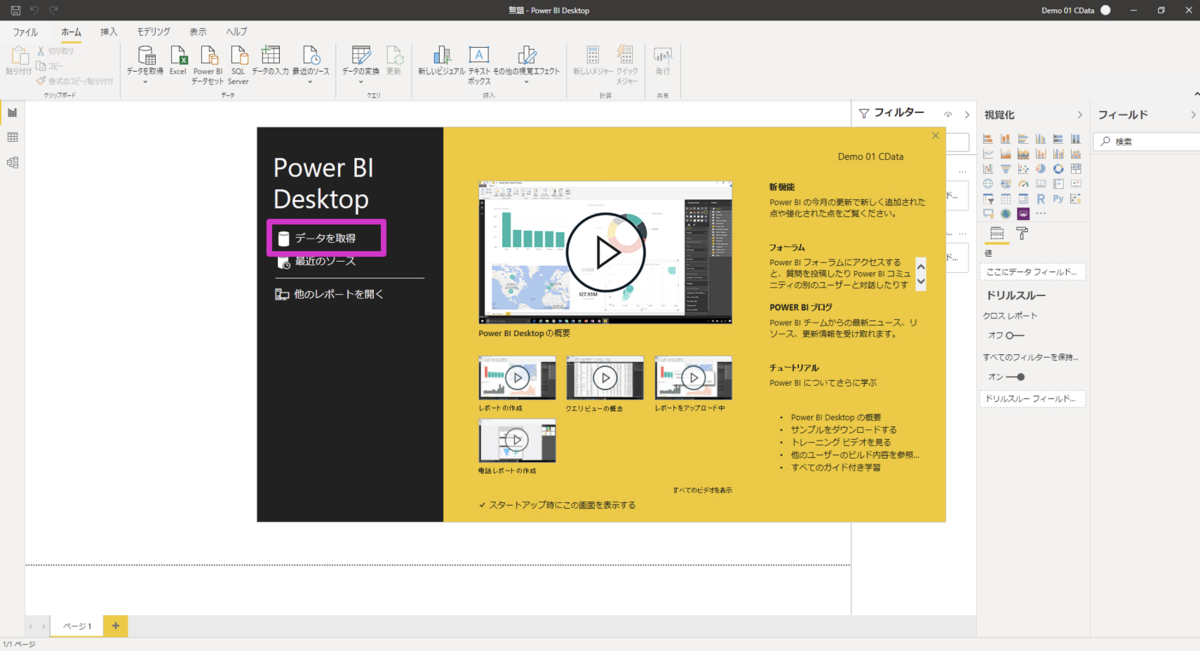
「データの取得」ダイアログが表示されるので、「その他 > ODBC」を選択して「接続」をクリックします。
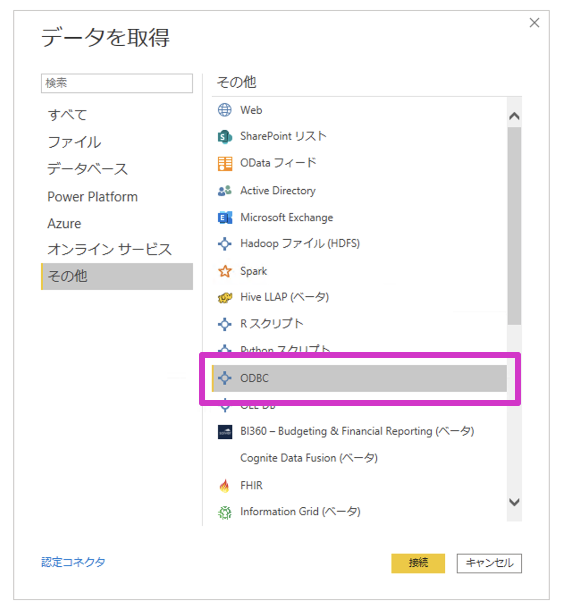
「ODBCからインポート」ダイアログが表示されるので、「データソース名(DSN)」に「CData kintone Source」を選択します。
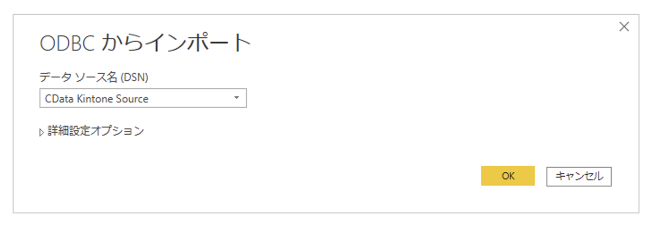
認証情報が求められる場合は、kintoneのユーザーIDとパスワードを登録して「接続」ボタンをクリックします。
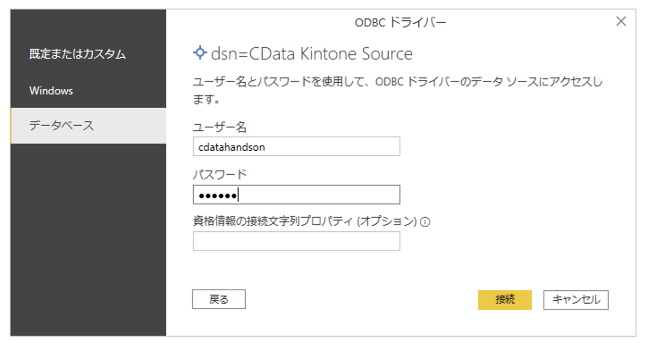
「ナビゲータ」画面が表示されます。左側の階層を開いていくと、テーブルのリストが表示されます。今回は、「xx顧客管理(営業支援パック)」および「xx案件管理(営業支援パック)」テーブルを選択してみます。選択すると右側にデータのプレビューが表示されますので「読み込み」ボタンをクリックします。
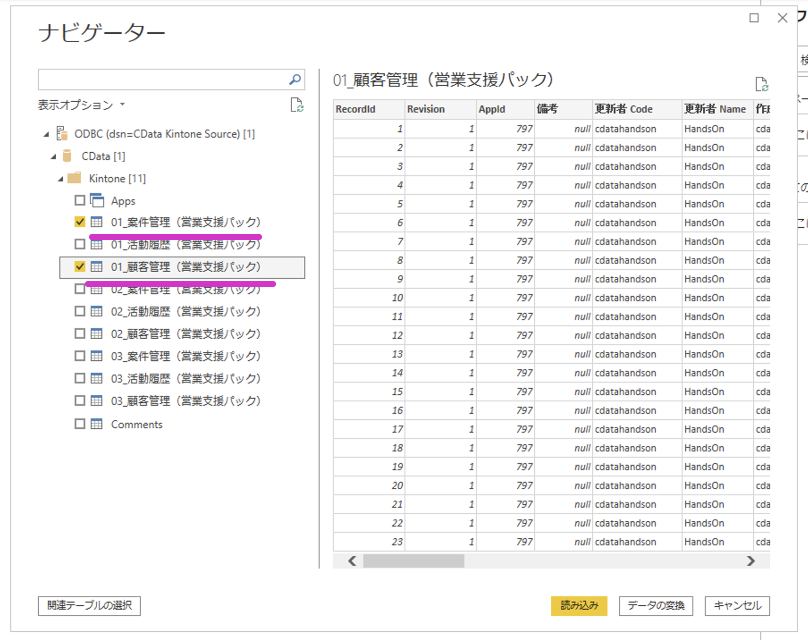
レポートのキャンパスの画面が表示されます。右側のフィールドに「xx顧客管理(営業支援パック)」および「xx案件管理(営業支援パック)」テーブル内の各項目がリストとして表示されることを確認します。

右側のアイコンからリレーションシップの設定を開き、リレーションシップの設定を「xx案件管理(営業支援パック)」の「顧客管理レコード番号(関連レコード紐付け用)」と「xx顧客管理(営業支援パック)」の「RecordId」に変更します。
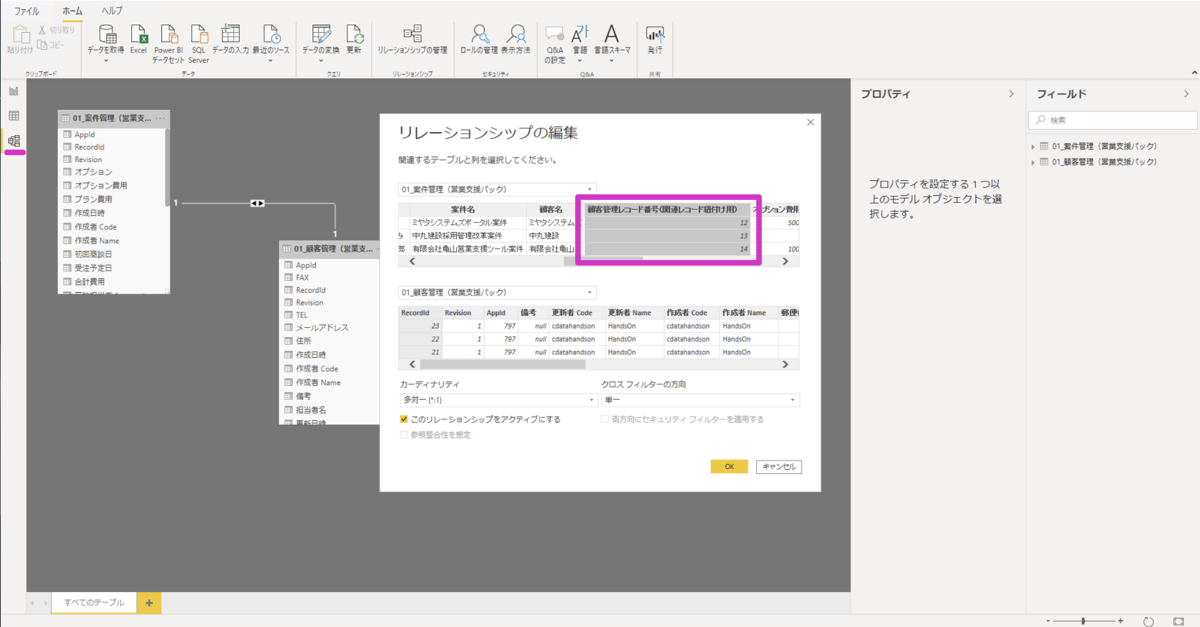
「ホーム」タブ > 「データの変換」を開きます。
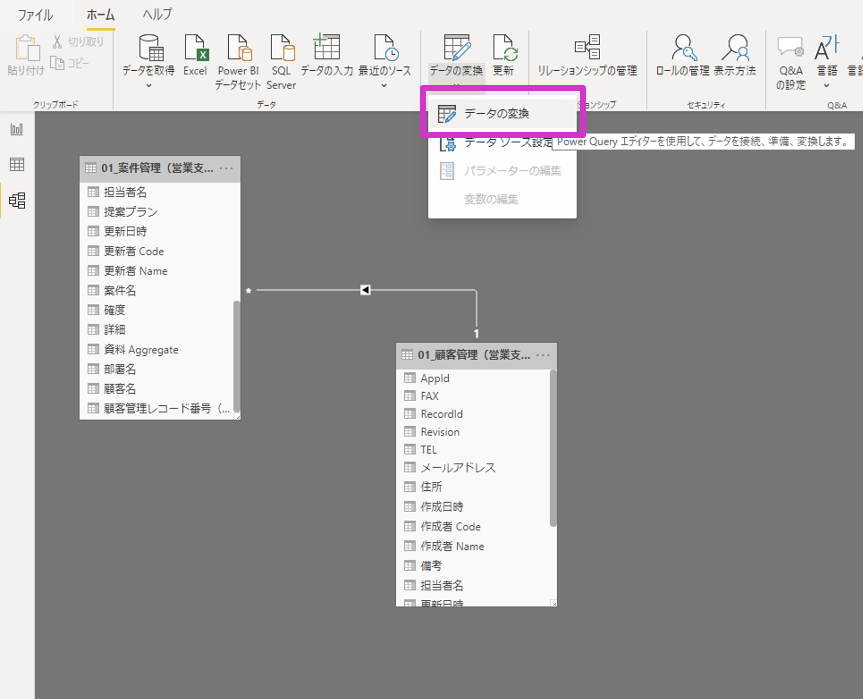
「xx_案件管理(営業支援パック)」の「合計費用」が「テキスト」型になっているので「整数」型に変更します。
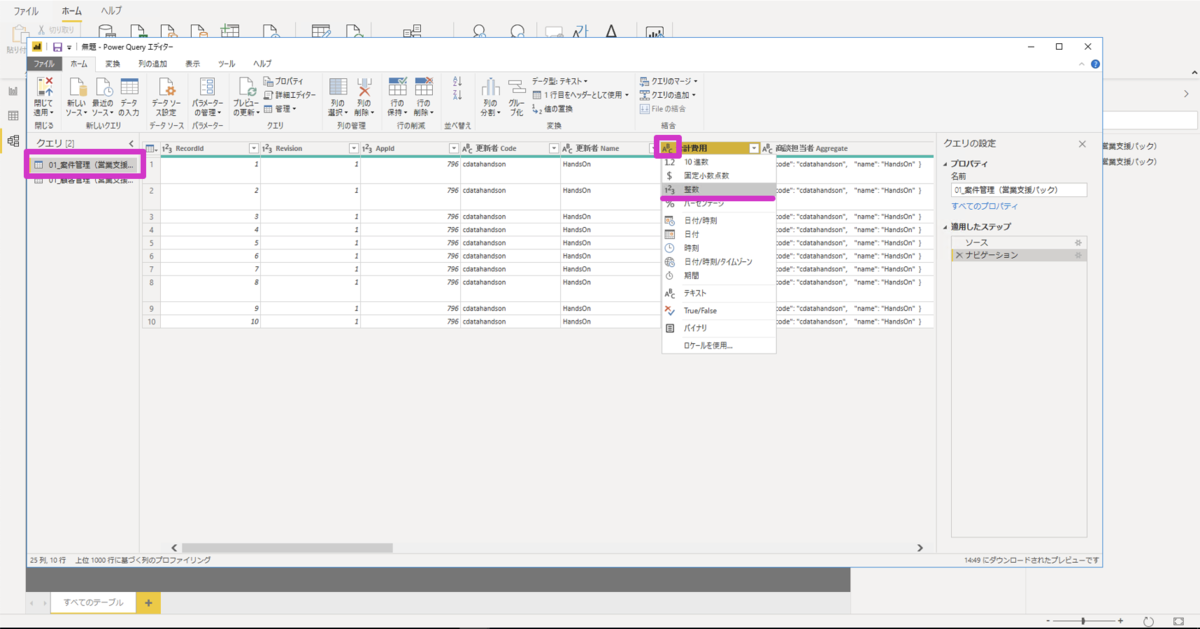
「xx_案件管理(営業支援パック)」の「合計費用」が右寄せになっていればOKです。変更したら「クエリエディター」内の「ホーム」タブ > 「閉じて適用」をクリックして適用します。
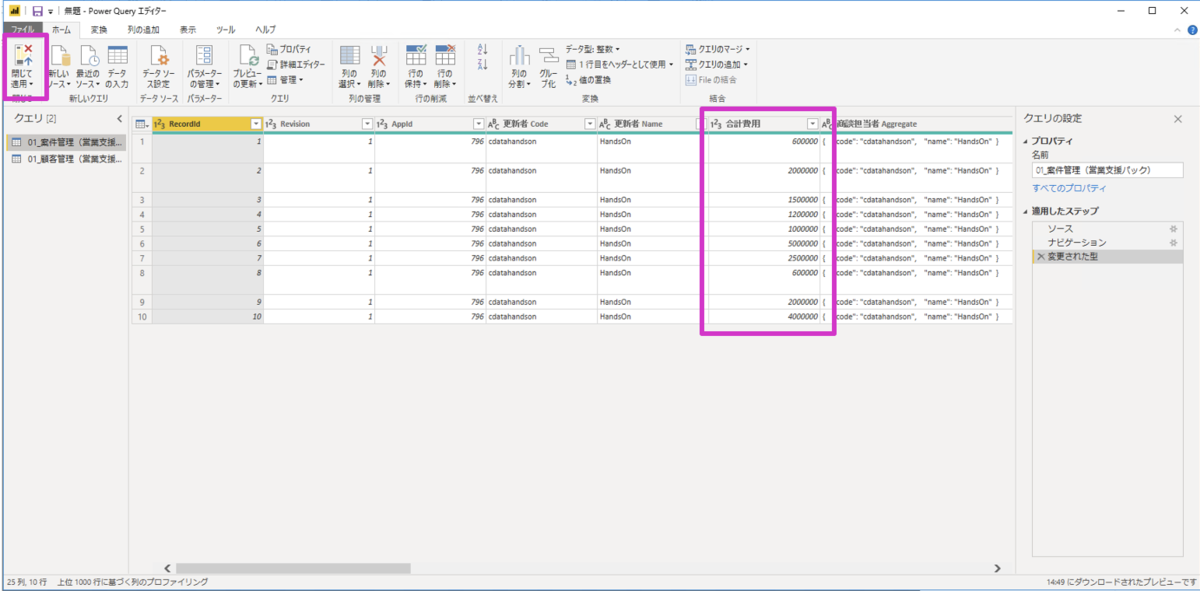
次に、「レポート」タブを開きます。
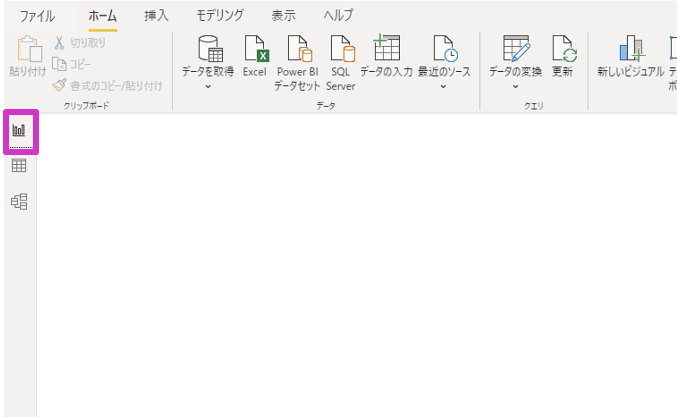
「積み上げ縦棒グラフ」を選択します。フィールド「xx_案件管理(営業支援パック)」内の「受注予定日」「確度」「合計費用」をそれぞれ「軸」「凡例」「値」にドラッグ&ドロップでセットします。
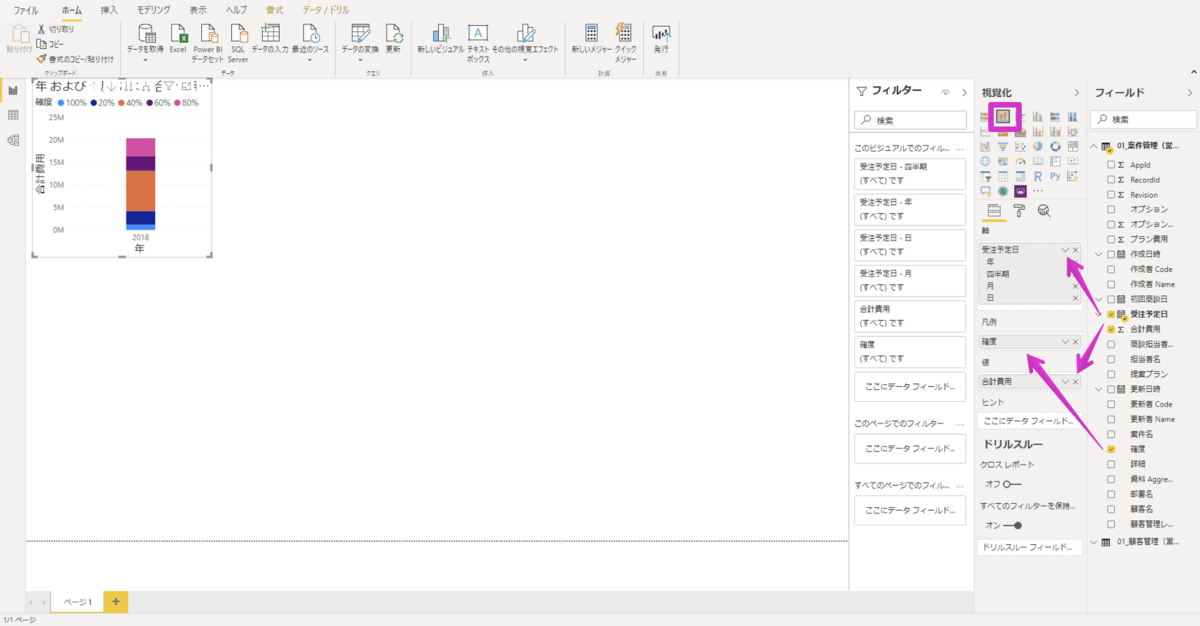
グラフを右下をつまんで大きくします。また、グラフ右上の「二股に分かれている下矢印」をクリックして「受注予定日」でドリルダウンします。
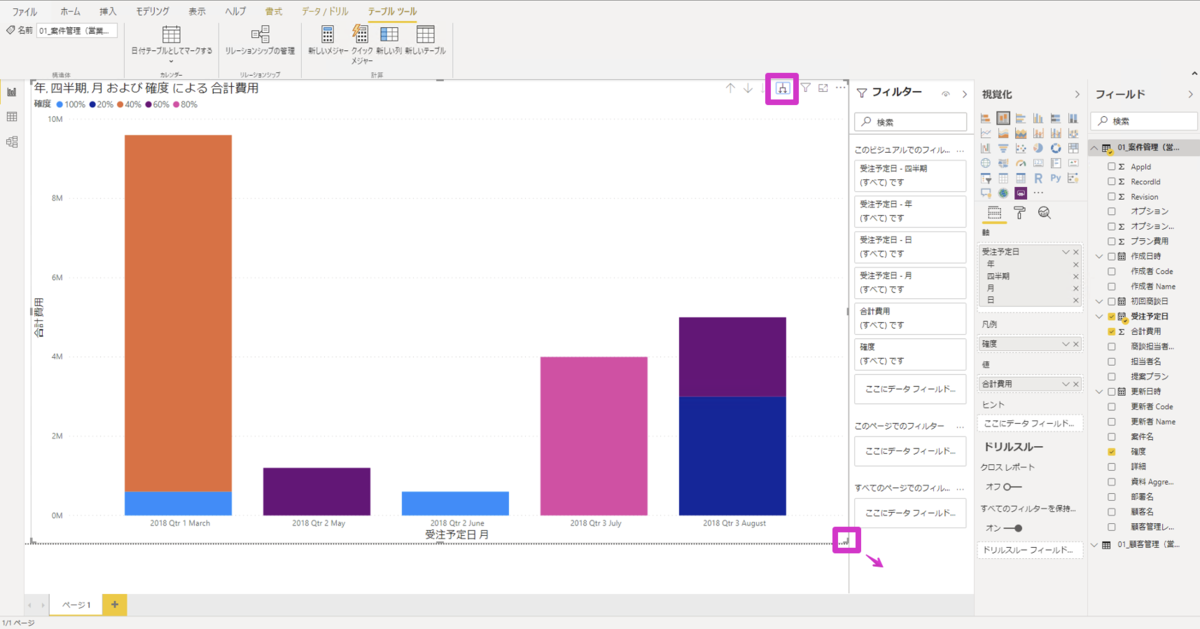
月別×確度別の受注金額の可視化が出来ました。
必要に応じて左上の保存ボタンをクリックして作成したレポートを「Power BI ファイル(*.pbix)」として保存してください。Microsoft PowerBI Desktopからkintoneのデータを可視化することが出来ました。