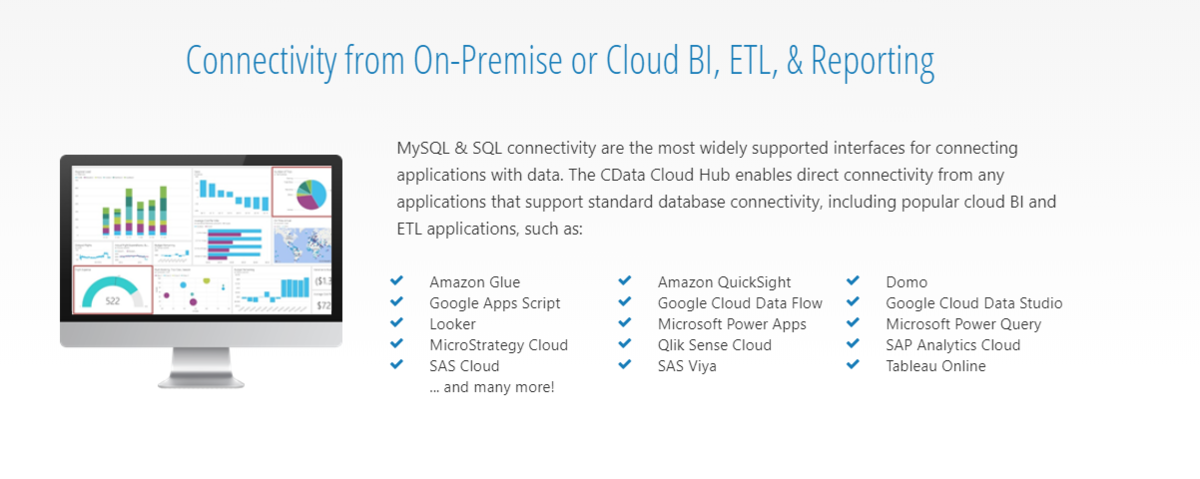こんにちは。CData Software Japanリードエンジニアの杉本です。
今日は新しくリリースされたCloud SQL interfaceのサービスである「CData CloudHub」の使い方を紹介したいと思います。
CData Cloud Hub とは?
CData Cloud Hubとは、CData が提供している SalesforceやDynamics 365、kintoneなどのデータソースのSQLインターフェースをクラウド上で提供するサービスです。
https://www.cdata.com/cloudhub/
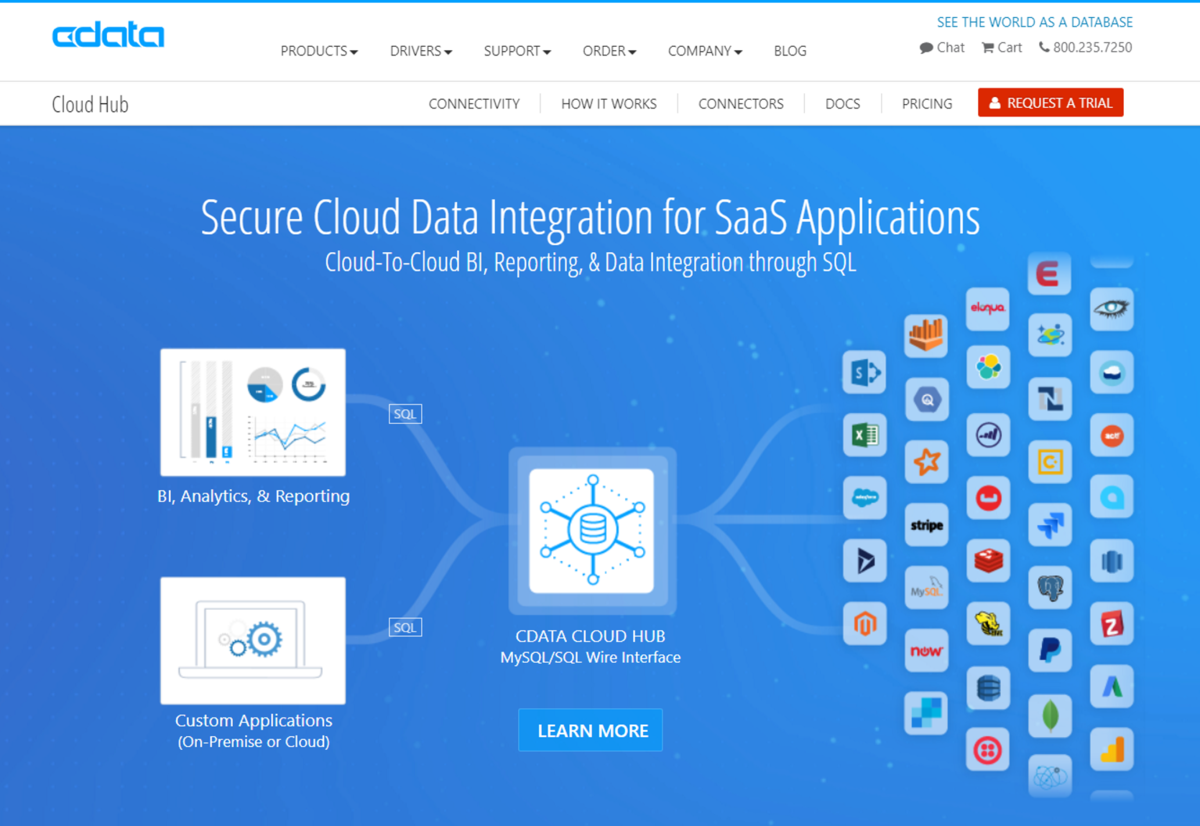
今まで CDataでは ADO.NET・JDBC・ODBCといった、インストール型・ライブラリ型の製品を提供してきましたが、この形態の場合オンプレミス向けまたはクラウド系のBIやETLツールの場合、ゲートウェイなどのブリッジを必要とする場合がほとんどでした。(一部、ライブラリを取り込むことが可能な製品も存在しますが)
CloudHubでは、そういったインストール型・ライブラリ型の製品提供ではなく、クラウド上にCDataが誇る+200データソースのSQLインターフェースを用意してしまい、例えばGoogle Data StudioやTableau OnlineといったクラウドネイティブなBI・ETL・iPaaSなどのサービスからの接続性も確保してしまうという画期的なサービスになっています。

それでは、実際に使い方を見てみましょう。
今回はクラウドネイティブなBIサービスの先駆けであるGoogle Data Studioからの接続方法を紹介したいと思います。
CData Cloud Hub での接続構成
CData Cloud Hubは以下のURLからトライアルのリクエストを受け付けていますので、予めこちらから申し込みをしてください。
https://www.cdata.com/cloudhub/
トライアルが開始されると、Cloud Hubの管理画面にログインするためのURLとログインID・PWが提供されます。
そのURLにアクセスし、UserIDとパスワードを入力の上、ログインします。
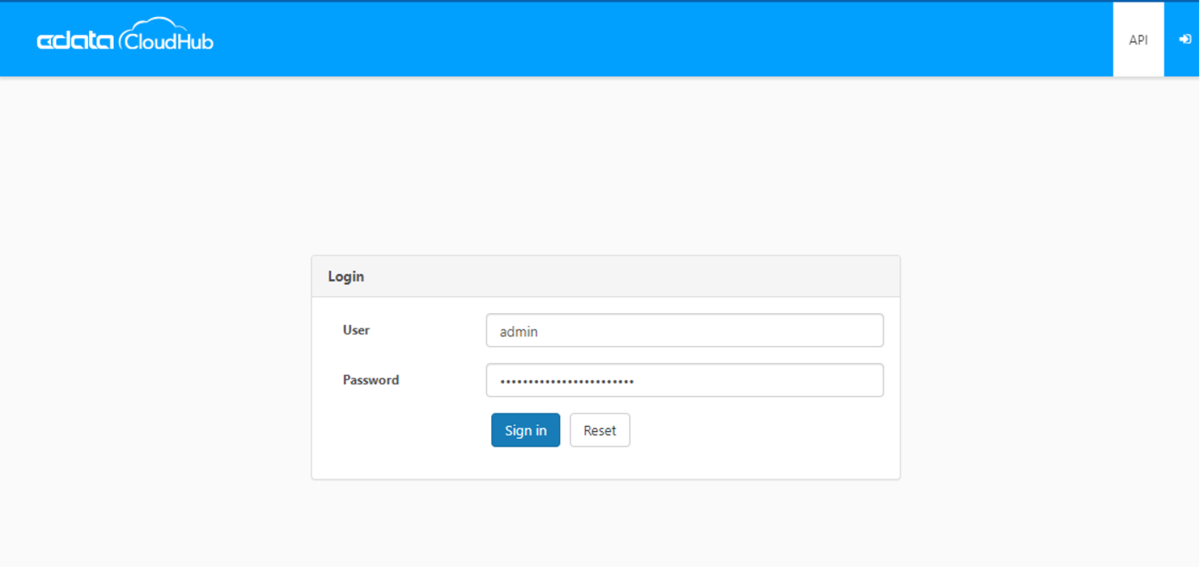
ログインすると、以下のように Cloud SQL interfaceとして提供するデータソースを定義する画面に移動します。今回はCRM製品として代表的なSalesforce をCloud SQL interfaceとして定義してみたいと思います。
まず、データソースの一覧からSalesforceを選択し
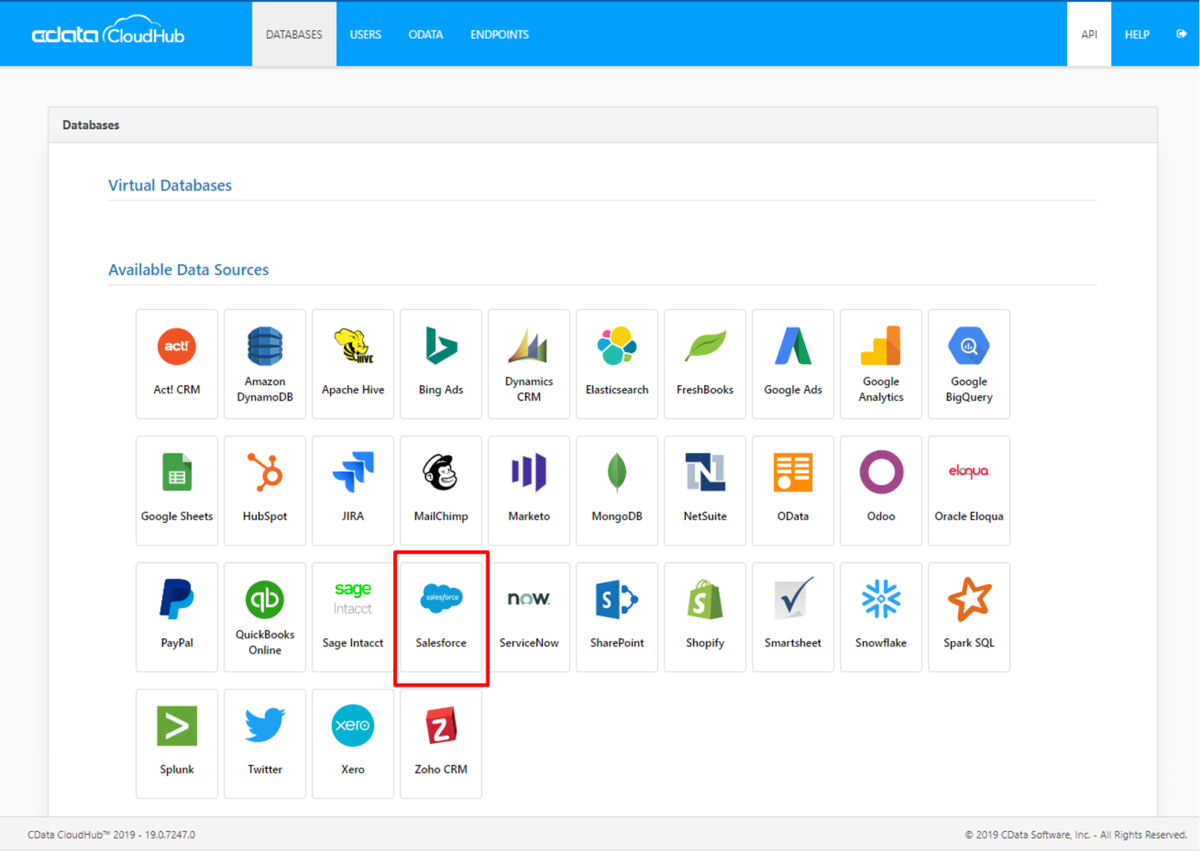
SalesforceのUserId・Password・セキュリティトークンを入力します。入力後、「TestConnection」をクリックし、成功したら「Save Changes」をクリックして、保存します。これだけで、Cloud SQL interfaceが定義されてしまいます。
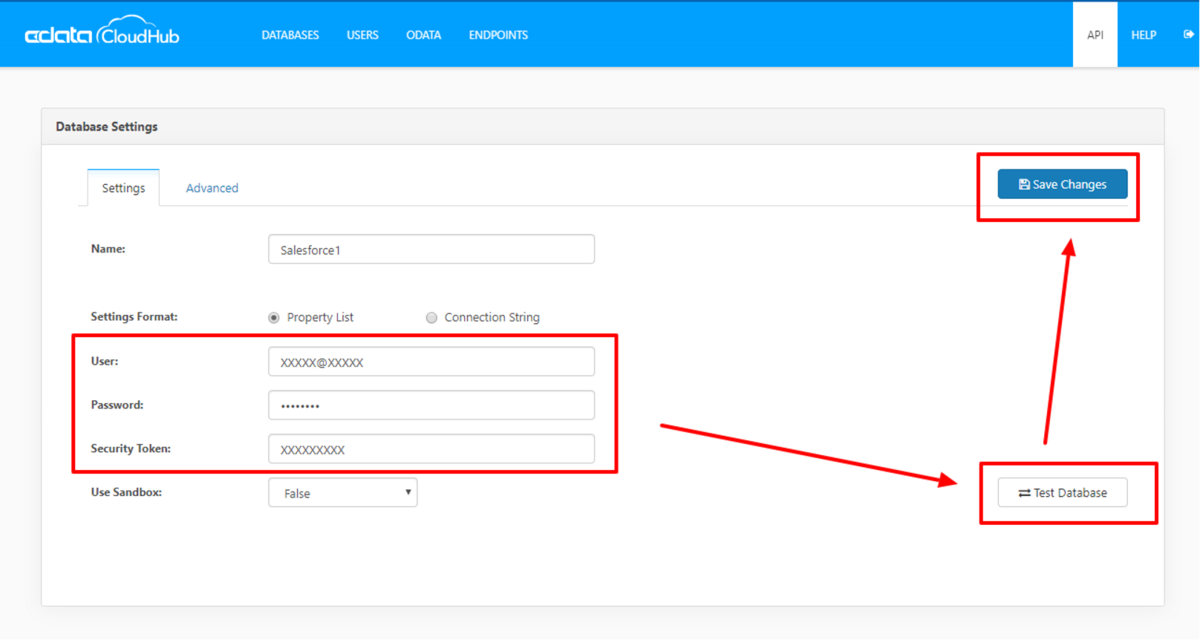
あとは、アクセス用のユーザーアカウントを作成するだけです。「Users」タブに移動し、「+Add」をクリックし

任意のユーザー名、パスワードを入力します。以上でユーザー作成は完了です。

最後に接続先のエンドポイント情報を確認しておきましょう。Cloud Hubでは、MySQLとSQL Serverの2つのSQL interfaceを備えています。「ENDPOINTS」タブで、それらのエンドポイントおよびポート番号を確認できます。

以上で Cloud Hub の環境設定は完了です。
Google Data Studio から Cloud Hubに接続する
それでは実際にGoogle Data StudioからCloud HubのSQL interfaceに接続してみたいと思います。
Google Data Studioを立ち上げて、接続先の追加をクリックし、コネクション一覧からMySQLを選択します。
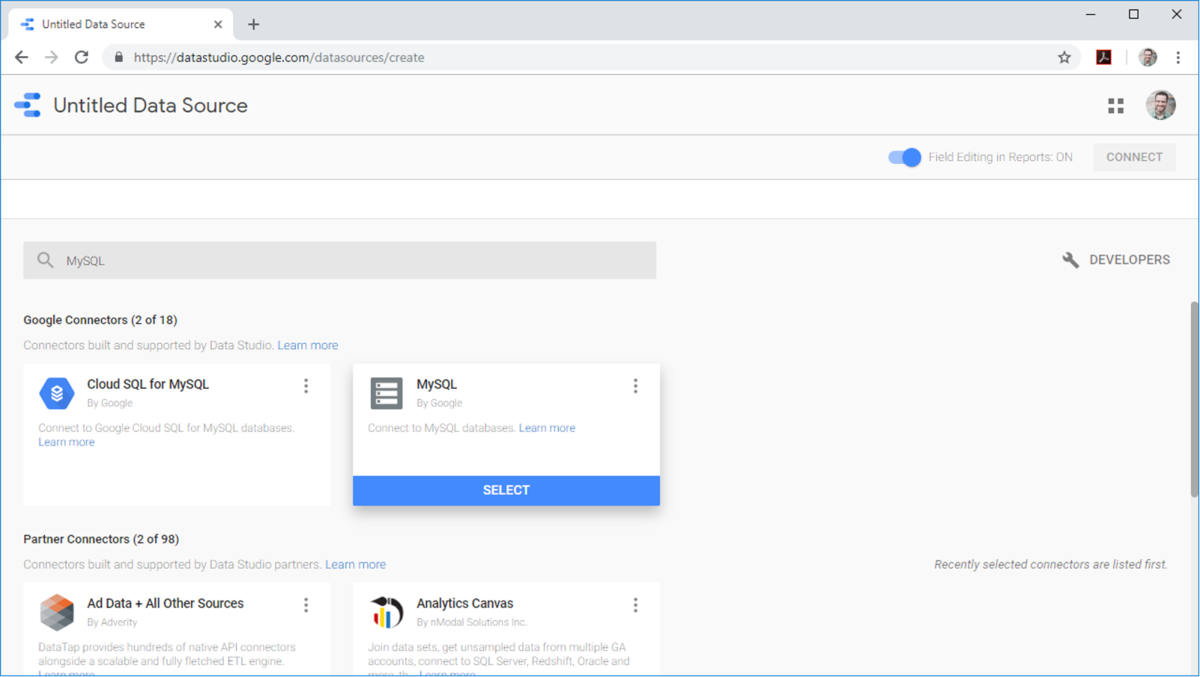
前述のCloudHubのエンドポイント情報とユーザー情報を元に、以下のように接続情報を入力します。入力後、認証ボタンをクリックすれば設定完了です。
- Host name or IP: myinstance.cdatacloud.net
- Port: 3306
- Database: salesforcedb
- Username: Cloud Hub username
- Password: Cloud Hub password
- Click Enable SSL, then upload the certificates

あとは、Salesforceのテーブル一覧が表示されるので、接続したいテーブルを選択するだけで、Cloud SQL interface越しに、Salesforceのデータアクセスが可能になります。

カラムの定義などもMySQLと同じように操作することが可能です。
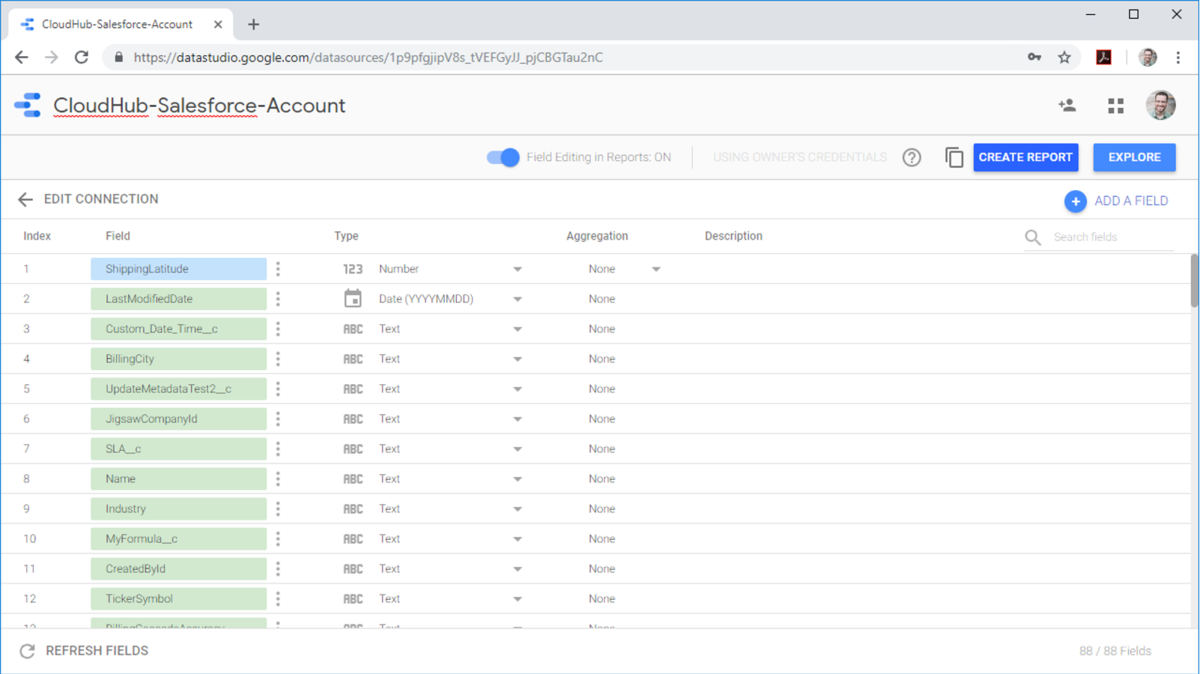
これで、Google Data Studioの機能を最大限に活用しながら、Salesforceをデータソースとしたレポートを作成することができました。

おわりに
このように、Cloud Hub ではCDataで開発している 200 以上のデータソースに対して、標準的な Cloud SQL interfaceを提供し、様々なクラウドネイティブなサービスとの接続性を高めます。

今回紹介したような Google Data Studioだけでなく、ETLサービスのAmazon GlueやGoogle Data Flow、DomoやTableau OnlineなどのBIツールにも手軽にデータソースの拡張を行えるようになりますので、ぜひ普段利用しているツールから試してもらえればと思います。