こんにちは。エンジニアの宮本です。
先日Oracle Digital Meetup に参加し、Oracle Analytics Cloud のハンズオンを体験し、触りの部分だけでしたが比較的簡単に使うことができました。
そこで、今回はOracle Analytics Cloud へ CData Sync を活用してMarketo データを連携させてビジュアライズしてみたいと思います。
Oracle Analytics Cloud とは
スケーラブルで安全なパブリッククラウドサービスであり、ユーザー、ワークグループ、および企業向けのアナリティクス機能に加えて、拡張分析や自然言語処理などの機能を持つサービスのようです。 気になる対応データソースについては、Oracle DataBase はもちろん、DB2やPostgreSQL 、Google Analytics、DropBox、Salesforce、OData などデフォルトで多数の接続先が用意されています。 (Maroketoは2019/10/4 時点ではありませんでした)
今回の構成
データ連携からデータのビジュアライズまでの構成はこちらになります。
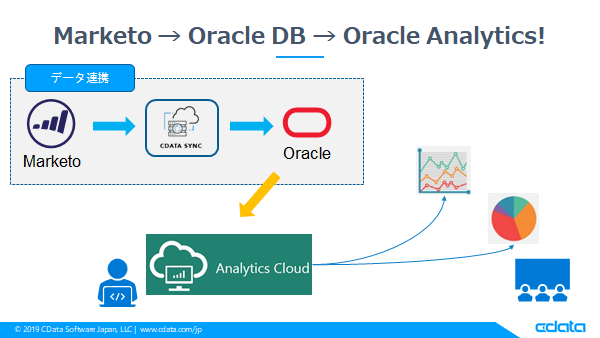
用意するものは以下の通り。
- CDataSync : https://www.cdata.com/jp/sync/
- Marketo のアカウント
- Oracle Cloud のアカウント
- Oracle Database
データ連携部分
まずはデータ連携の部分を構築します。Marketo と OracleDB との間には CData Sync を使用します。CData Sync を用いることでノンコーディングでデータ連携部分を賄えるので、基本的には Marketo の接続情報と Oracle の接続情報があればすぐに構築できます。今回は Database Classic を使用していますが、構築手順は今回は省いています。
インストールから接続情報の設定については、以下の記事などを参考にしてください。
接続設定が完了しましたら、CData Sync の同期ジョブを作成していきます。今回はActivityの情報を Oracle に連携させるため、クエリは”REPLICATE [Activities_ClickLink]” で設定します。(REPLICATE文を使うことで増分更新を行うことができます。※増分更新対象のデータソースのみ)
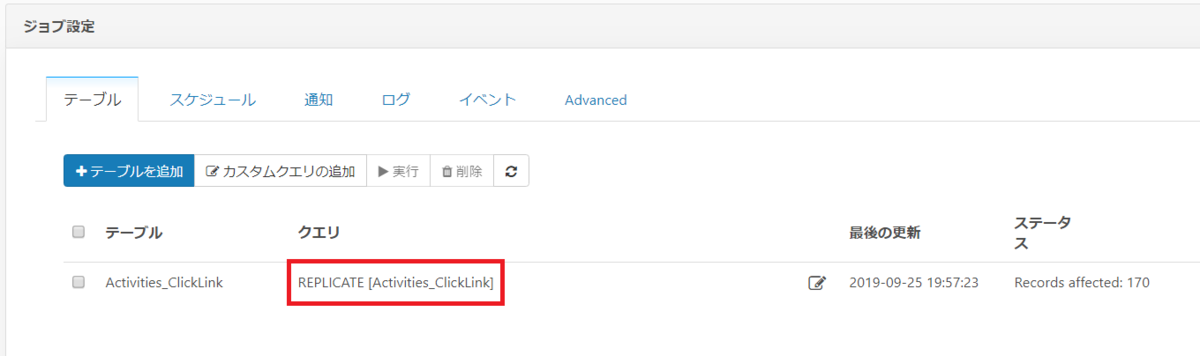
本来ならスケジューリングで定期実行して日々可視化していくとは思いますが、今回はアドホックでの実行としておりません。(上記のキャプチャは実行後)
CData Sync を実行後、Oracle Database にデータが格納されたことを確認するために、SELECTで確認します。
 データが格納されていることを確認できました。
データが格納されていることを確認できました。
これで Marketo → Oracle Database へのデータ連携が完了しました。
Oracle Analytics Cloud の設定
Oracle Analytics Cloud インスタンス作成
左側のサイドメニューより、その他のOracle Cloud サービスのプラットフォーム・サービス → Analytics を選択します。

今回は以下のように設定しました。内容はハンズオンで作成した内容になります。

Oracle Analytics Cloud をインスタンス作成後、ホーム画面が表示されますので右上にある「作成」をクリックします。

Oracle Database への接続情報を作成
以下の画面が表示されるので、接続をクリックします。

右上に Oracle Database が表示されていますので選択し、各種接続情報を入力して Marketo データが入った Oracle Database への接続を行います。

データセットの作成
ホーム画面に戻り、データ → 接続 → CDataDB1 の順にクリックします。この CDataDB1 は Marketo データが入ったOracle Database を指しています。

対象のスキーマを選択すると、DBにあるテーブルが一覧表示されますので、CData Sync でレプリケーションしたときにつけたテーブル名(ACTIVITIES_CLICKLINK)を選択します。

ここでは使用する項目を絞ることができますが、今回は「すべて追加」ボタンを押下してそのまま全項目をデータセットとして登録します。
データセット名は「ACTIVITIES_CLICKLINK_TEST」にし、追加ボタンをクリックします。
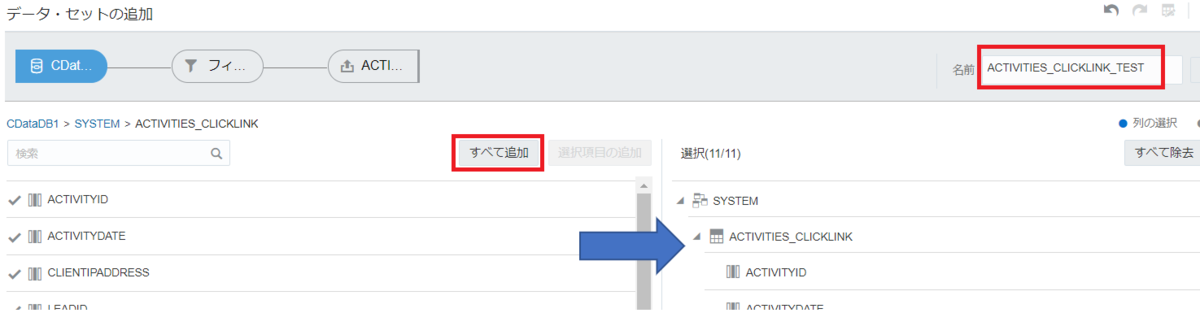
データセットの作成が完了すると、データの一覧が表示されます。

データセットを使って可視化
ここからようやくデータのビジュアライズに入ります。
まずは、メニューよりプロジェクトの作成を選択します。そうすると、データセットを選択する画面が表示されますので、先ほど作成した「ACTIVITIES_CLICKLINK_TEST」を選択し、プロジェクトに追加ボタンをクリックします。
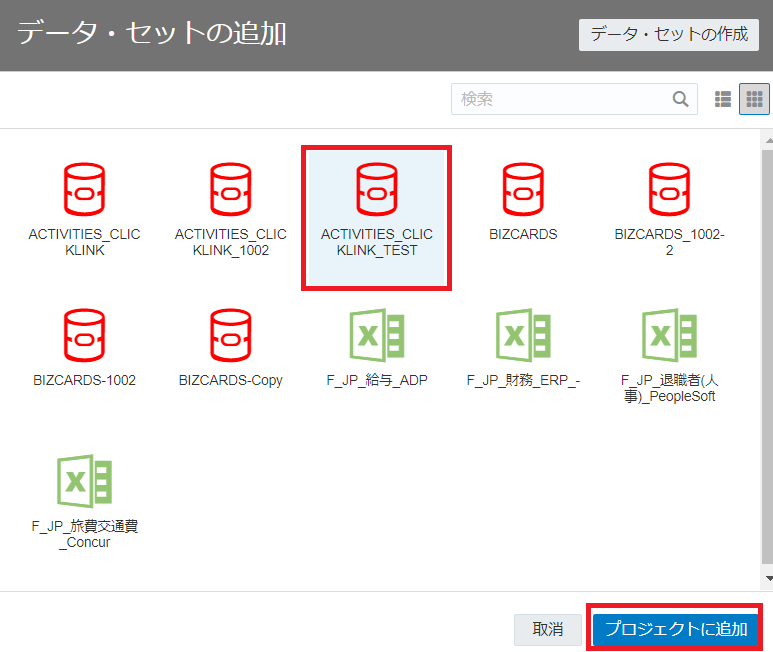
今回は ACTIVITIES_CLICKLINK_TEST の中にあるデータから、Lead毎に集計して何件同じ Lead が存在しているのかをビジュアライズしたいと思います。
ただし、集計した項目は存在していないので、マイ計算というところを右クリックし、計算の追加を実行します。

各LeadID が何件登録されているのかが知りたいので、Count(LEADID)で計算内容を登録しました。これで、LeadId_Cnt という項目をビジュアライズ時に使用することができます。

LEADID と先ほど作成した LeadId_Cnt の2項目を使ってビジュアライズしていきますが、Oracle Analytics Cloud では選択した項目の内容に合ったグラフを自動で選択して作成してくれます。もちろん、作成後のグラフの変更は可能です。

こちらが自動で作成されたグラフになります。

並び替えや基準線を入れ再度ビジュアライズした結果

最後に
今回はデータソースにMarketo を指定しましたが、CData Sync に対応しているデータソースであれば全て Oracle Analytics Cloud でビジュアライズできそうです。CData Sync では100種類以上のデータソースに対応しており、徐々に対応数も増えております。
Oracle Analytics Cloud は機械学習にも対応しているようで、ハンズオンでは1年間の財務データをビジュアライズ後、自動で売上予測した結果までを表示していました。
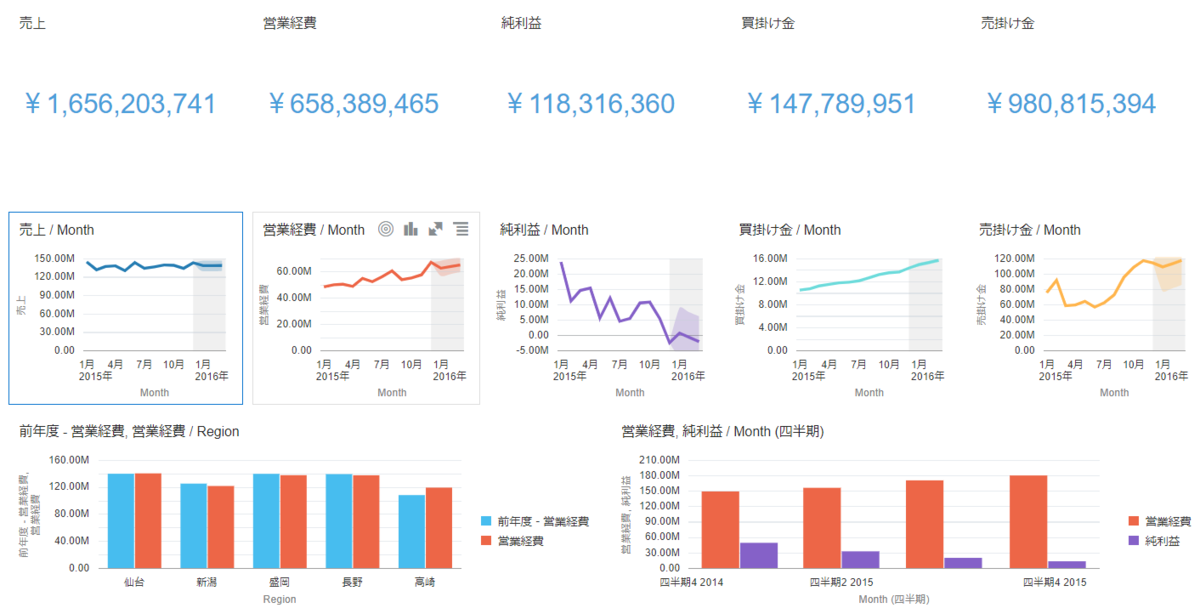
「Autonomous Database」と「Oracle Cloud Infrastructure」を無期限で無料提供すると発表がありましたので、今後は Oracle Analytics Cloud のみならず、Oracle Cloud 自体の使用機会が増えてくると思います。